Guía sobre las Distintas Formas de Convertir PDF a JPG en Mac
PDF es un formato de archivo ampliamente utilizado para compartir documentos, ya que preserva el formato. Sin embargo, se necesita un visor de PDF para leerlo en diferentes dispositivos, y la persona con la que lo compartes puede no tener un visor instalado. Por lo tanto, es necesario convertir PDF a un formato accesible.
En este escenario, puedes elegir un formato de imagen, como JPG, debido a su fácil accesibilidad. Pero, ¿cómo convertir PDF a JPG en Mac? ¡Esta guía proporcionará herramientas de conversión de PDF a JPG para Mac para completar la tarea!
Parte 1: ¿Cómo Convertir PDF a JPG en Mac con Preview?
Preview es una aplicación predeterminada en Mac que ofrece una manera sencilla de convertir archivos PDF en imágenes JPG. Es gratuita, fácil de usar y no requiere instalar software adicional. También puedes realizar tareas básicas de edición, como anotar y rotar fácilmente las imágenes.
Ventajas
- Permite funciones de edición básica
- Te permite seleccionar la calidad y resolución
Desventajas
- No soporta conversión por lotes
- Te permite convertir una sola página a la vez
A continuación, se explica cómo convertir PDF a JPG en Mac con Preview:
Paso 1. Abrir PDF en Preview
Haz clic derecho en el archivo PDF en Finder y selecciona "Abrir con" > "Preview."
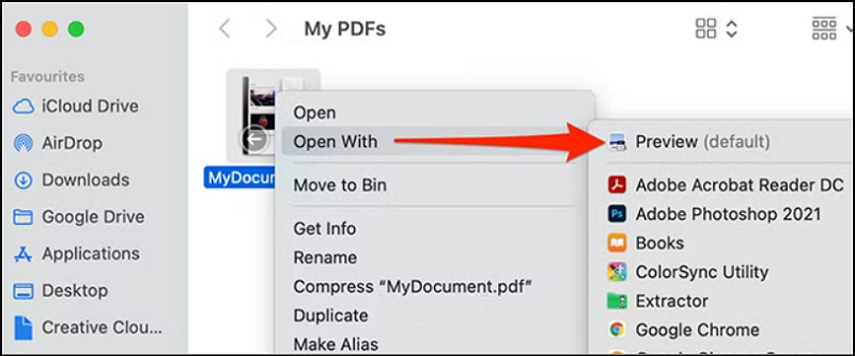
Paso 2. Elegir Exportar
Selecciona la página que necesitas convertir a JPG. Haz clic en "Archivo" > "Exportar" para elegir el formato de destino y la carpeta del archivo.
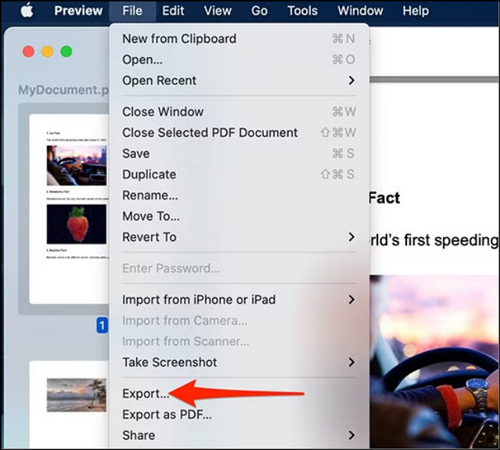
Paso 3. Guardar Salida
Finalmente, elige los parámetros de salida y presiona la pestaña "Guardar". ¡Estarás listo!
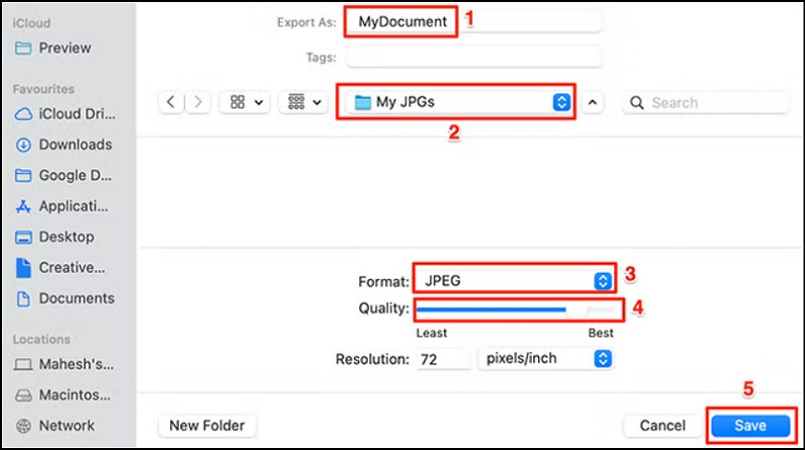
Parte 2: ¿Cómo Convertir PDF a JPG en Mac con Acciones Rápidas de Automator?
Automator es otra herramienta poderosa integrada en macOS. Puede automatizar tareas repetitivas como conversiones de archivos. Con las Acciones Rápidas de Automator, puedes crear flujos de trabajo que convierten PDFs a JPGs con solo unos clics.
Ventajas
- Te ayuda a convertir PDFs de gran tamaño
- Ahorra tiempo con conversiones por lotes
Desventajas
- Un poco complejo de configurar
- Configuraciones limitadas de calidad de imagen
Sigamos estos pasos para usar las Acciones Rápidas de Automator y convertir PDF a JPG:
Paso 1. Abrir Automator
Presiona "Command + Barra espaciadora" y escribe "Automator" en la barra de búsqueda. Haz clic en él desde los resultados.
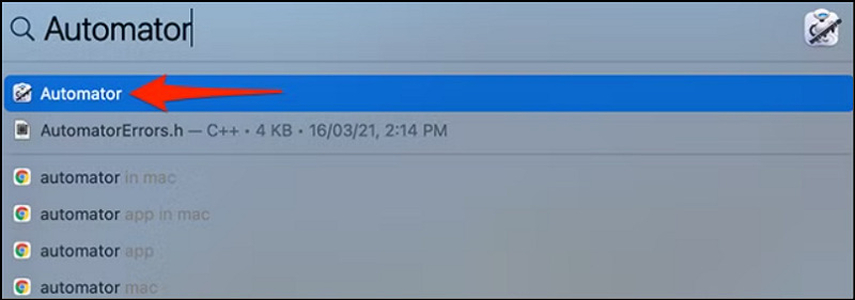
Paso 2. Importar PDF
Elige "Archivo" en el menú y haz clic en "Nuevo" para importar los archivos PDF.
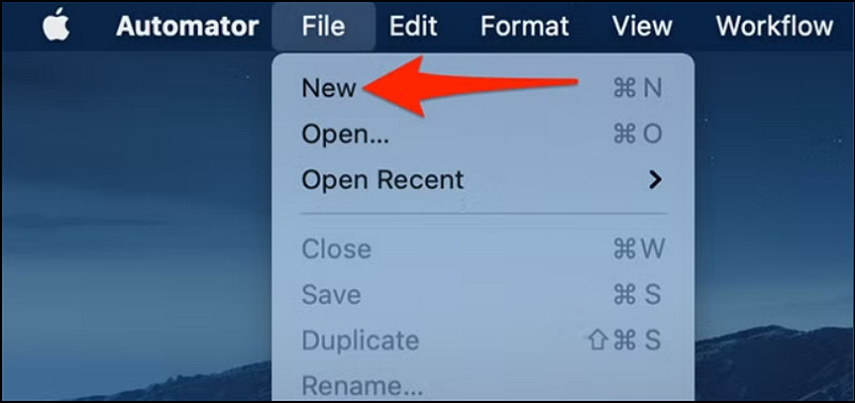
Paso 3. Seleccionar Acción Rápida
Desde la interfaz "Elige un tipo para tu documento", selecciona "Acción Rápida". Luego presiona el botón "Elegir".
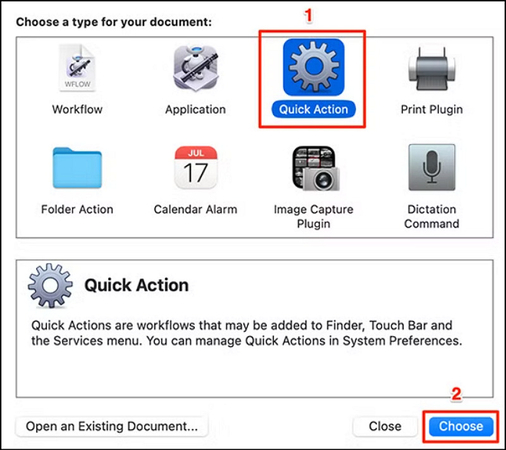
Paso 4. Elegir Archivos PDF
Ahora estarás en la pantalla de edición de Acción Rápida. Presiona el menú "El flujo de trabajo recibe actualmente" y selecciona "Archivos PDF".
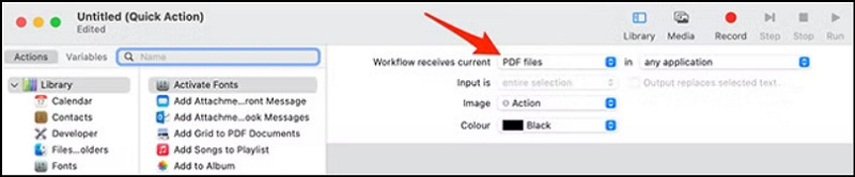
Paso 5. Renderizar Páginas PDF
Desde el lado izquierdo, haz clic en "Acciones" y haz clic en los campos de texto junto a "Variables". Escribe "Renderizar Páginas PDF como Imágenes".
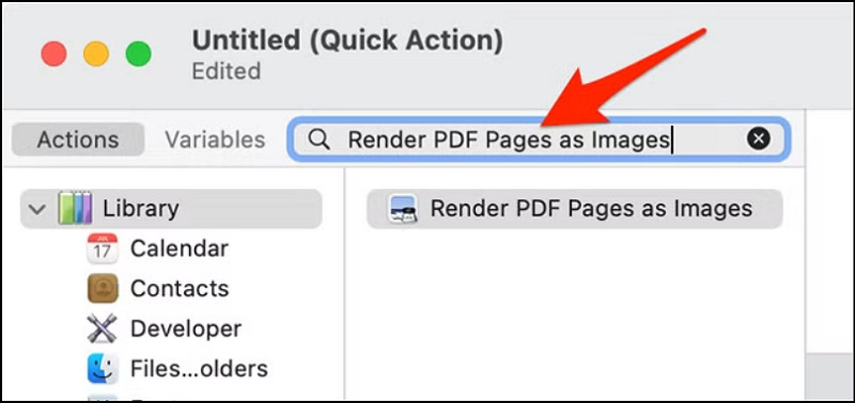
Paso 6. Seleccionar Parámetros
Arrastra y suelta "Renderizar Páginas PDF como Imágenes" de los resultados de búsqueda al flujo de trabajo. Haz clic en el menú "Formato" y selecciona "JPEG". También selecciona la "Resolución" y otros parámetros.
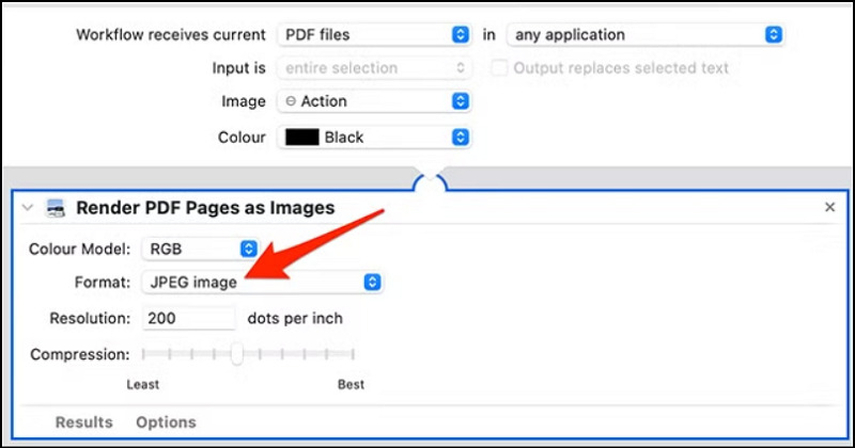
Paso 7. Encontrar Mover Elementos de Finder
Nuevamente, escribe "Mover Elementos de Finder" en la barra de búsqueda junto a "Variables". Arrastra el resultado "Mover Elementos de Finder" al flujo de trabajo debajo de "Renderizar Páginas PDF como Imágenes".
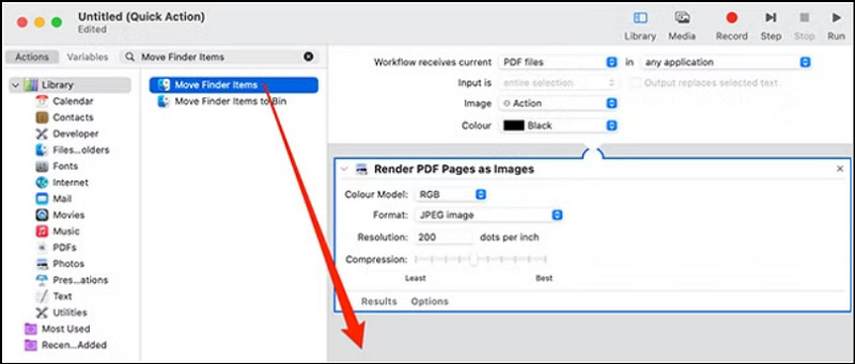
Paso 8. Elegir Carpeta de Destino
Desde la sección "Mover Elementos de Finder", expande el menú desplegable "A" para elegir la carpeta de destino para los archivos JPG convertidos.
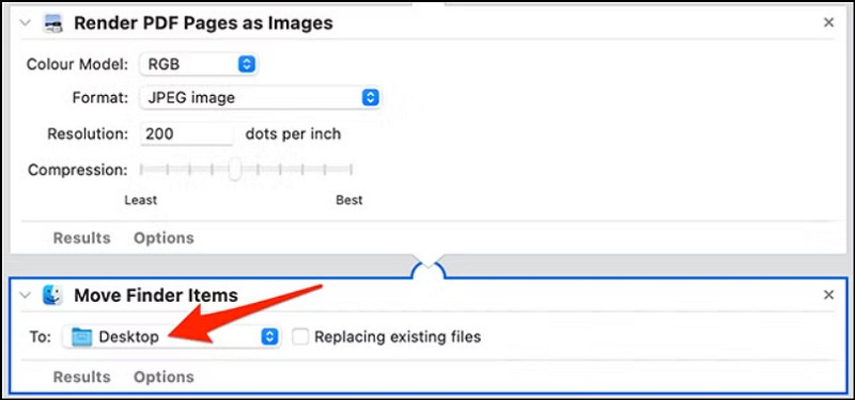
Paso 9. Guardar Acción de PDF a JPG
Presiona "Command + S" para guardar la Acción Rápida. Verás un aviso en Automator. Nómbrala como PDF a JPG y haz clic en "Guardar".
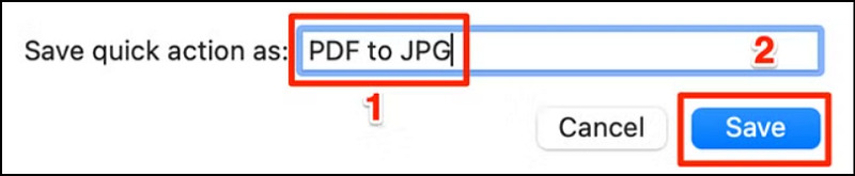
Paso 10. Convertir PDF a JPG
Cierra la ventana de Automator. Abre la carpeta de tus archivos PDF. Haz clic derecho en ella y selecciona "Acciones Rápidas" > "PDF a JPG". Tus archivos se convertirán automáticamente. ¡Todo listo!
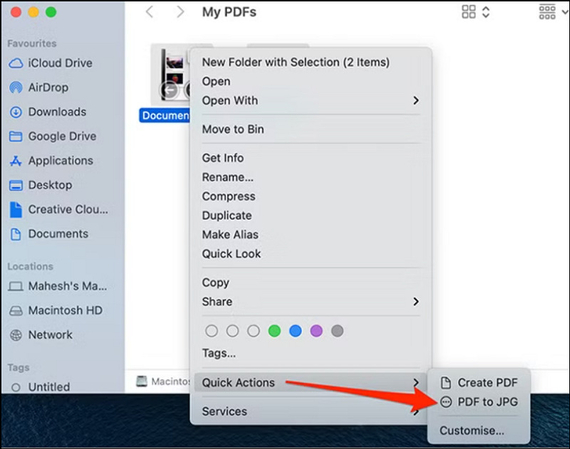
Parte 3: ¿Cómo Convertir un PDF a un JPG en Mac con Afirstsoft PDF?
Afirstsoft PDF es una herramienta de conversión de PDF integral que simplifica la conversión de PDFs a varios formatos de Word, Excel, PPT e Imágenes, incluyendo JPG. Es un software notable diseñado para usuarios que requieren opciones de edición más avanzadas y capacidades de conversión por lotes.
Ventajas
- Mantiene el formato del archivo durante la conversión
- Ofrece una salida de alta calidad
Desventajas
- Requiere instalación
- Algunas características están detrás de un muro de pago
Aquí está el tutorial para usar Afirstsoft PDF para convertir PDF a JPG en Mac:
Paso 1. Importar Archivo PDF
Después de instalar este software, inícialo y haz clic en "Abrir" para importar el archivo PDF.
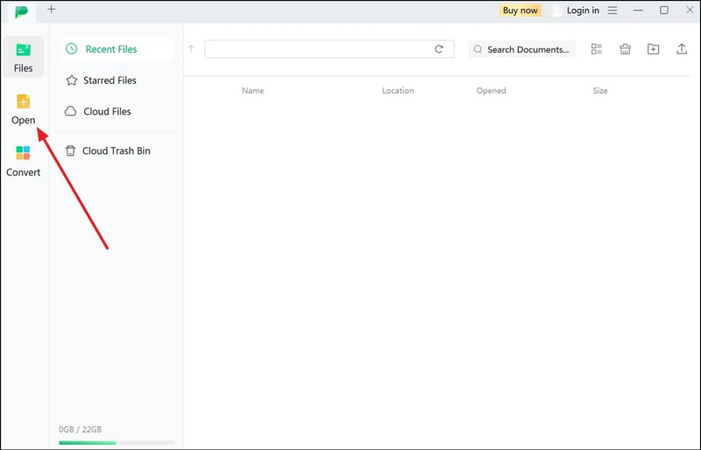
Paso 2. Elegir la Opción de Imagen
Ahora, abre la sección "Convertir" y selecciona la opción "A Imagen".
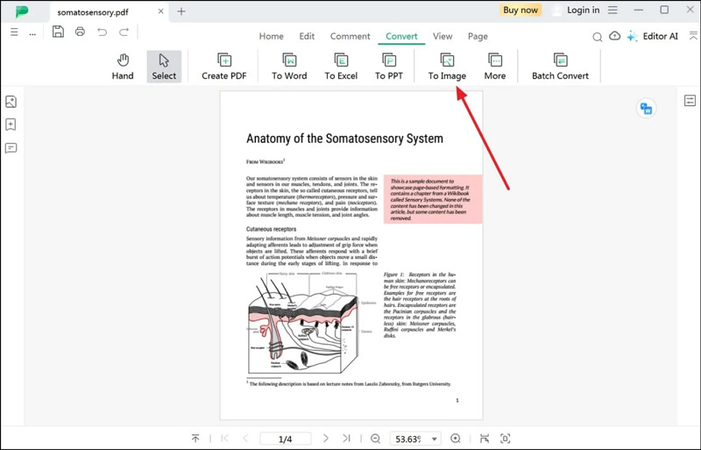
Paso 3. Seleccionar Parámetros y Convertir
A continuación, optimiza la configuración de conversión, como el "Formato de Salida" y "Carpeta de Salida". Luego, haz clic en "Convertir" para guardar tus archivos JPG en la carpeta de destino.
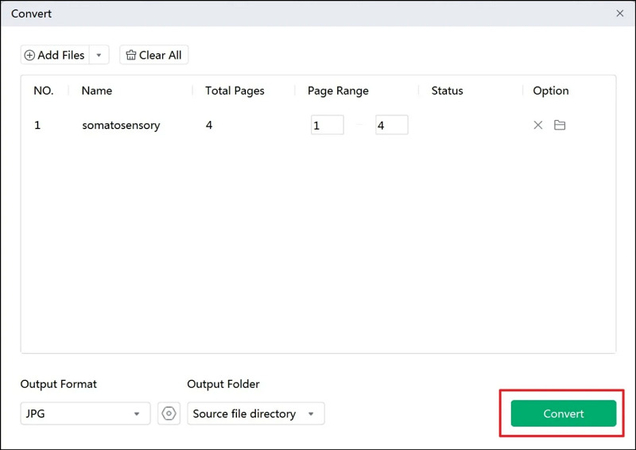
Parte 4: Consejo adicional. Cómo Cambiar JPG a Otros Formatos sin Perder Calidad
A veces, después de convertir tu PDF a JPG, puede que necesites convertir ese JPG a otro formato como PNG, TIFF, BMP, WEBP, etc. En este caso, el HitPaw Video Converter ofrece una solución sencilla para convertir imágenes sin complicaciones. Puedes disfrutar de una conversión rápida sin perder calidad. También te permite convertir múltiples imágenes simultáneamente para ahorrar tiempo y esfuerzo. Incluso puedes previsualizar las imágenes antes de la conversión.
Características Principales
- Ofrece una interfaz intuitiva para convertir imágenes
- Soporta varios formatos de entrada y salida
- Mantiene la calidad de imagen durante la conversión
- Proporciona soporte al cliente confiable para una conversión fluida
Pasos para Convertir Imágenes usando HitPaw Video Converter:
Paso 1. Elegir la Herramienta de Conversión de Imágenes
El primer paso es instalar y lanzar el software y ir a la sección "Caja de Herramientas". Ahora, selecciona la herramienta "Convertidor de Imágenes" para continuar.

Paso 2. Agregar y Previsualizar Imágenes
A continuación, presiona el botón "Agregar Imagen" e importa los archivos de imagen que deseas convertir.

Cuando apuntes a una imagen, aparecerá una lupa. Puedes previsualizar la imagen haciendo clic en ella. También puedes eliminar un archivo si es necesario.

Paso 3. Seleccionar Formato de Salida
Luego, expande el menú desplegable "Convertir todo a" para seleccionar el formato de imagen deseado. También elige la carpeta de destino desde la opción "Guardar en".

Paso 4. Iniciar Conversión
Por último, presiona el botón "Convertir" o "Convertir Todo" para iniciar la conversión a alta velocidad. ¡Eso es todo!

Parte 5: Preguntas Frecuentes sobre Convertir PDF a JPG en Mac
Q1. ¿Puedo convertir PDF a JPG en Mac?
A1. ¡Por supuesto que sí! Hay varias maneras de convertir PDFs a JPG en un Mac, incluyendo el uso de herramientas integradas como Vista Previa y Automator o aplicaciones de terceros como Afirstsoft PDF.
Q2. ¿Cómo convertir PDF a JPG en Mac?
A2.
Para convertir PDF a JPG en Mac:
Conclusión
Convertir PDF a JPG en Mac no es difícil con las herramientas adecuadas. Ya sea usando la Vista Previa integrada de Mac, las Acciones Rápidas de Automator o aplicaciones de terceros como Afirstsoft PDF, tienes opciones que se adaptan a tus necesidades. Sin embargo, si necesitas convertir imágenes a otros formatos, prueba HitPaw Video Converter. Descarga este software ahora para una experiencia fluida a través de diferentes formatos. ¡Seguro que no te arrepentirás!






 HitPaw VikPea
HitPaw VikPea HitPaw FotorPea
HitPaw FotorPea HitPaw VoicePea
HitPaw VoicePea

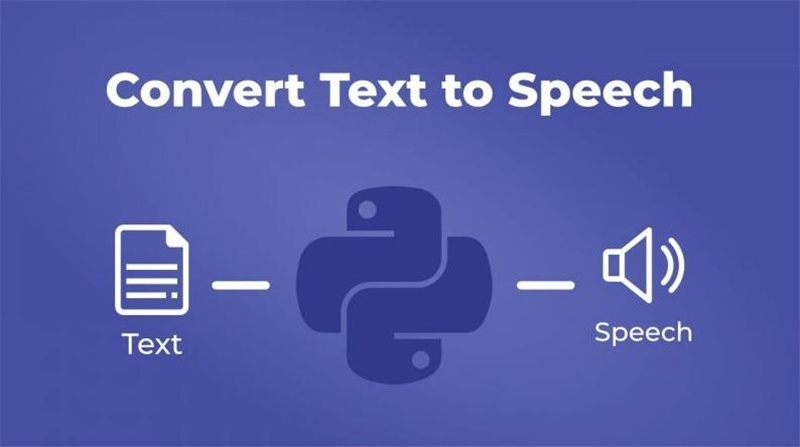

Compartir este artículo:
Valorar este producto:
Juan Mario
Redactor jefe
Trabajo como autónomo desde hace más de cinco años. Siempre me impresiona encontrar cosas nuevas y los últimos conocimientos. Creo que la vida no tiene límites, pero yo no los conozco.
Más ArtículosDejar un comentario
Introduce tu opinión sobre los artículos de HitPaw