[100% Funcional] Cómo Utilizar Bordes Difuminados en After Effects
El difuminado de los bordes de imágenes, formas, texto y máscaras es una técnica muy utilizada en After Effects para integrar elementos en una composición o crear sutiles sombras paralelas. El efecto de difuminado suaviza los bordes duros de un elemento haciendo que el borde sea transparente. La cantidad de pluma determina cuántos píxeles se suavizan a ambos lados del borde.
Aprender a realizar correctamente el feather en After Effects es una habilidad esencial para cualquier diseñador de motion graphics o artista de efectos visuales. En este tutorial, cubriremos todo lo que necesita saber sobre bordes difuminados After Effects. Vamos a repasar dónde encontrar las opciones de difuminado, cómo funciona el difuminado en diferentes tipos de capas, algunas de las mejores prácticas para el establecimiento de cantidades de difuminado, y cómo difuminar bordes difuminados en After Effects.
Parte 1. Cómo Utilizar los Bordes Difuminados de After Effects
Añadir un borde suave y difuminado a los elementos gráficos de sus proyectos de After Effects puede darles una sensación más orgánica y difuminada. El proceso de difuminado suaviza los bordes pixelados duros de las capas haciendo que esos píxeles de borde sean semitransparentes. Esto crea una sutil transición de gradiente entre las áreas opacas y transparentes.
After Effects ofrece dos formas sencillas de conseguir rápidamente un aspecto emplumado: utilizando la máscara de emplumado en capas de forma o el efecto Desenfoque de caja rápido; en este tutorial, exploraremos ambos emplumados de bordes de After Effects.
Paso 1 - Difuminar una Capa de Forma
1.Crea una nueva capa de forma yendo a Capa > Nueva > Capa de forma. Dibuja una forma vectorial como un rectángulo, un círculo, etc. Con la capa de forma seleccionada, haz clic en el botón "Añadir" del panel Atributos de forma y elige "Máscara". Esto añadirá una máscara a tu capa de forma.

2.Ajusta el trazado de la máscara para cubrir el área que deseas difuminar. Asegúrate de que el modo de máscara está ajustado a "Ninguno". Expande los ajustes de Máscara en el panel Línea de tiempo. En Máscara, ajusta el parámetro Difuminar para aumentar la cantidad de difuminado. Cuanto mayor sea el valor, más se extenderá el difuminado.

3.También puede ajustar el parámetro Expansión de máscara para controlar hasta dónde se extiende el difuminado más allá del borde de la máscara.
Paso 2 - Difuminado con Fast Box
1.Aplica el efecto Desenfoque rápido a tu capa desde el panel Efectos y preajustes. Aumenta el Radio de Desenfoque para difuminar los bordes. Los valores más altos crearán un difuminado más amplio.

2.Activa Repetir Píxeles de Borde para que el desenfoque se extienda más allá del límite de la capa. Ajústalo según sea necesario. También puedes bajar las Dimensiones de Desenfoque a Horizontal o Vertical para desenfocar sólo en una dirección.

Parte 2. La Mejor Alternativa para Mejorar Fotos con HitPaw FotorPea
Mientras que los bordes difuminados de forma de After Effects ofrecen una gran manera de mezclar elementos y crear efectos profesionales, puede haber ocasiones en las que desee mejorar la calidad real y los detalles de sus imágenes de origen antes de importarlas en After Effects. Aquí es donde una herramienta de mejora de fotos dedicada como HitPaw FotorPea (originalmente llamado HitPaw Photo Enhancer) es muy útil.
HitPaw FotorPea es una versátil aplicación de mejora fotográfica basada en IA que va más allá del difuminado básico para mejorar la nitidez, reducir el ruido y aumentar la escala de las imágenes. Con la función de mejora con un solo clic de HitPaw FotorPea, el software puede detectar automáticamente las áreas de una foto que necesitan mejoras y aplicar ajustes inteligentes para obtener una calidad óptima.
CaracterísticasEchemos un rápido vistazo a algunas de las principales características de esta herramienta:
- Potentes motores de IA para reducir el ruido/grano, aumentar la resolución, restaurar zonas dañadas y mucho más con un solo clic
- Posibilidad de ampliar y reescalar imágenes hasta una resolución de 8K sin pérdida de calidad
- Algoritmos avanzados de mejora facial para retocar retratos
- Procesamiento por lotes para mejorar varias imágenes a la vez
- Compatible con los principales formatos de imagen, como JPG, PNG y TIFF.
Paso 1:Descarga e instala HitPaw FotorPea en tu Mac o Windows desde su página web oficial. Esto le brindará acceso a las últimas funciones de mejora de fotos AI.
Paso 2:Abre HitPaw e importa el archivo de imagen que desees utilizar en After Effects. Puede traer formatos comunes como JPG, PNG y TIFF arrastrando y soltando o utilizando la opción "Elegir archivo".

Paso 3:Selecciona el modelo de mejora IAA óptimo en función de las necesidades de tu foto. El modelo General funciona bien para mejoras generales, Denoise para reducir el grano/ruido, Face para la nitidez de retratos, etc.

Paso 4:Pulsa el botón "Vista previa" para ver tu foto mejorada por la IA en tiempo real. Los algoritmos analizarán y mejorarán la calidad de la imagen.

Paso 5:Cuando estés satisfecho, exporta la foto optimizada haciendo clic en "Exportar". Esta imagen mejorada puede importarse ahora a After Effects para difuminarla y aplicar otros efectos.

Parte 3. Preguntas Frecuentes de Bordes Difuminados After Effects
Q1. ¿Cómo se hacen bordes suaves en After Effects?
A1. Hay dos formas principales de crear bordes suaves en After Effects: utilizando un difuminado de máscara en una capa de forma o aplicando el efecto Desenfoque de cuadro rápido. Para un desenfoque de máscara, añada una máscara a una capa de forma, expanda la propiedad de desenfoque y aumente el valor para crear más suavidad en los bordes. Para el efecto Desenfoque de cuadro rápido, aplique el efecto a una capa y aumente el valor de Radio de desenfoque para difuminar y suavizar los bordes.
Q2. ¿Cómo difuminar una forma en After Effects?
A2. He aquí cómo difuminar bordes de forma en After Effects, comience por crear una nueva capa de forma y dibujar una forma vectorial como un rectángulo o una elipse. A continuación, añade una máscara a la capa de forma haciendo clic en el botón "Añadir" en el panel Atributos de forma. Ajusta el trazado de la máscara para cubrir el área que quieres difuminar. Asegúrate de que el modo de máscara está en Ninguno. A continuación, amplíe la configuración de la máscara y aumente el parámetro Pluma para controlar la extensión del borde difuminado.
Conclusión
Aprende a dominar el difuminado en After Effects y aprovecha HitPaw FotorPea para llevar primero tus archivos fuente al siguiente nivel.
Mejorando tus fotos con HitPaw antes de difuminarlas en AE, obtendrás resultados aún mejores en tus composiciones finales renderizadas. Te recomendamos que descargues HitPaw FotorPea para probar los efectos y modelos por ti mismo.

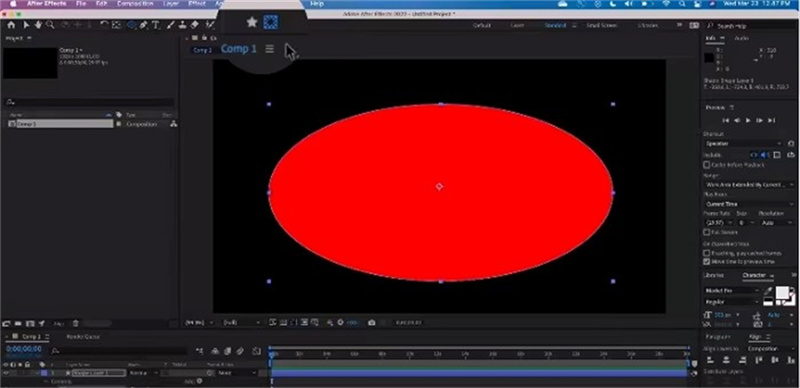

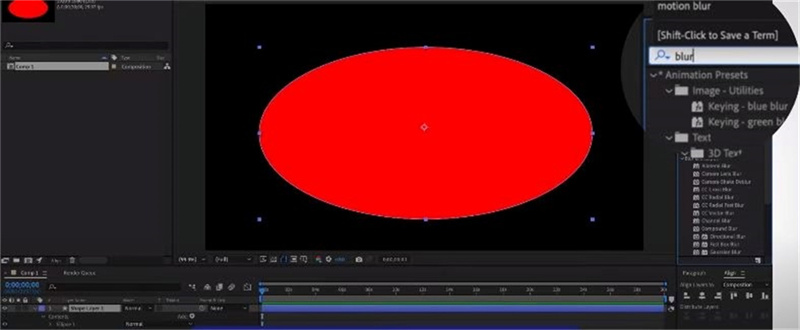
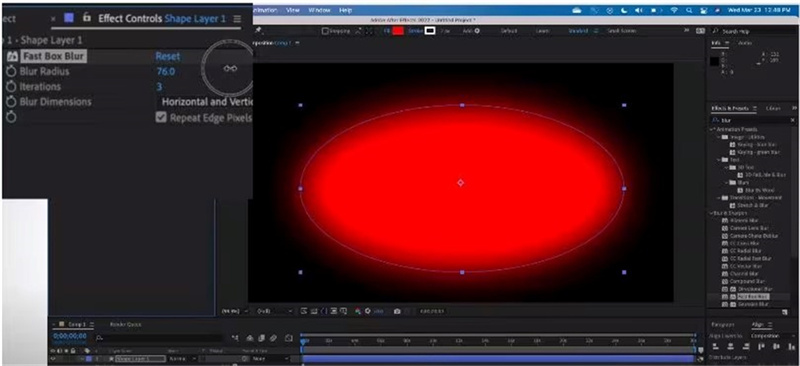




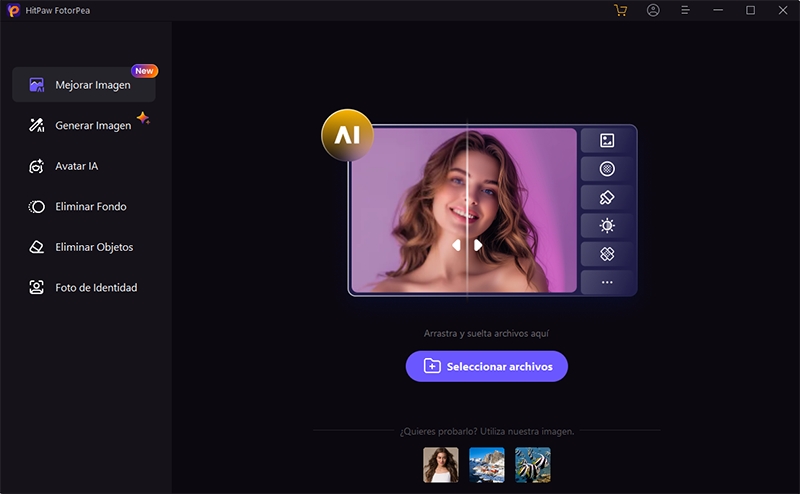
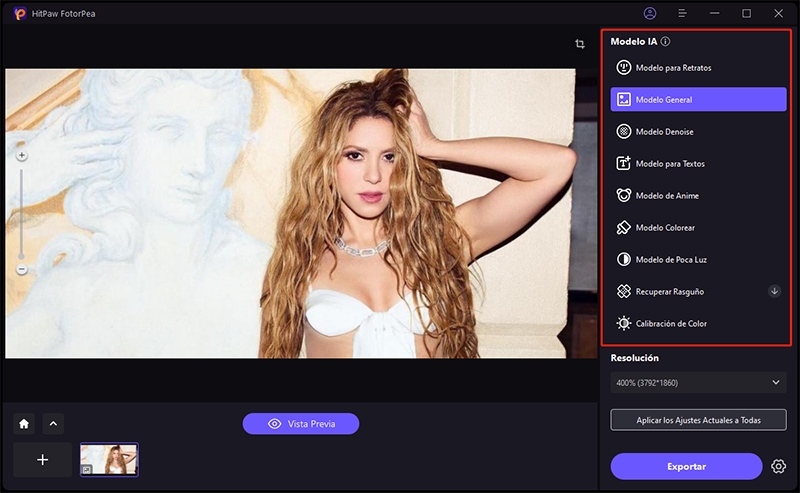
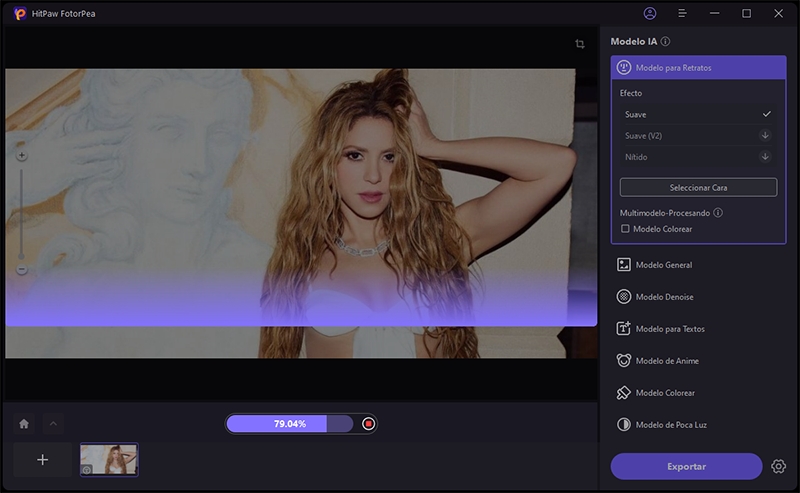
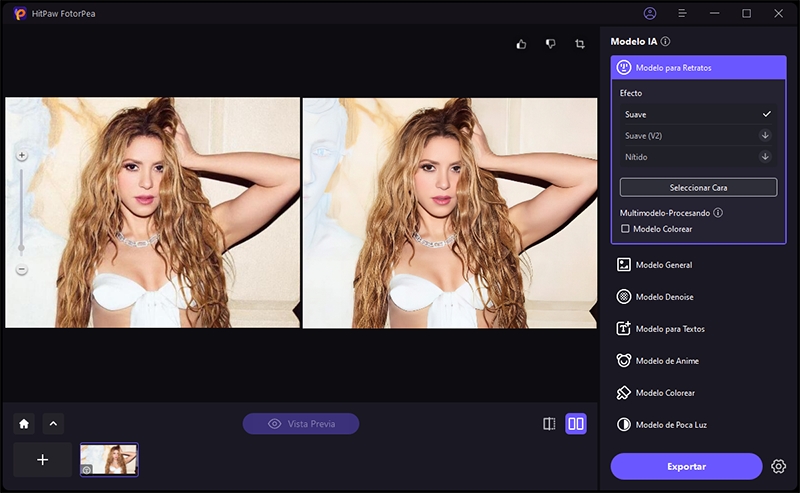

 HitPaw FotorPea
HitPaw FotorPea



Compartir este artículo:
Valorar este producto:
Juan Mario
Redactor jefe
Trabajo como autónomo desde hace más de cinco años. He publicado contenido sobre edición de video, edición de fotos, conversión de video y películas en varios sitios web.
Más ArtículosDejar un comentario
Introduce tu opinión sobre los artículos de HitPaw