No se Muestran Imágenes de Chrome en Mi Computadora : Solución
Google Chrome es uno de los navegadores web más utilizados, y muchas personas buscan diferentes cosas en este navegador web. Desafortunadamente, muchos usuarios actualmente se quejan frecuentemente del problema de ''no puedo hacer que las imágenes de mi computadora en Chrome se muestren'', y enfrentar este tipo de problema es realmente frustrante.
Lo bueno es que es posible resolver este tipo de problema, ya que presentaremos métodos estupendos para deshacerte de este molesto problema.
Parte 1. 4 Maneras de Solucionar el Problema de No Puedo Hacer Que las Imágenes de Mi Computadora en Chrome Se Muestren
1. Actualizar Google Chrome
Utilizar una versión desactualizada de Google Chrome puede crear muchos problemas mientras se utiliza el navegador web, y el esfuerzo por abrir las imágenes en el navegador Chrome también es uno de los problemas más prominentes. Por lo tanto, debes asegurarte de que se instale la última actualización del navegador Chrome cuando esté disponible.
Paso 1: En la computadora, abre el navegador Chrome y selecciona la opción de Ayuda.
Paso 2: Haz clic en Acerca de Google Chrome, y hacer esto te llevará a la configuración de Google Chrome. Puedes hacer clic en el botón Reinciar para instalar la última actualización del navegador Chrome después de ver la última versión del navegador.
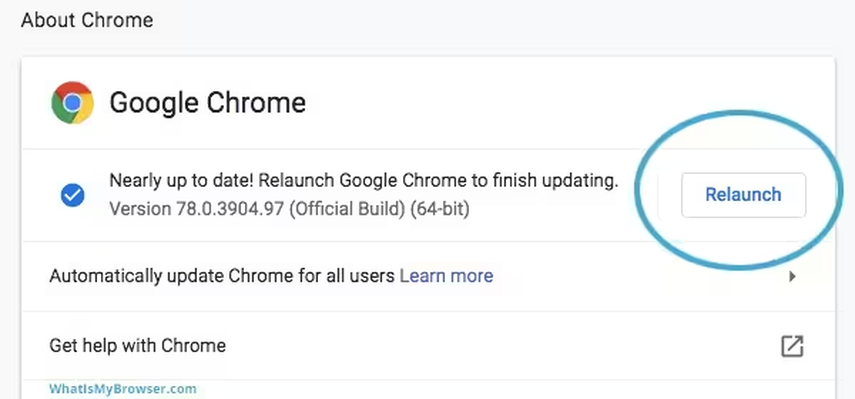
2. Verificar la Configuración del Sitio en Chrome
Verificar la configuración del sitio de Google Chrome y hacer algunos cambios necesarios puede ayudarte a solucionar el problema con el que actualmente estás luchando. Por ejemplo, se recomienda encarecidamente deshabilitar la extensión de Chrome si la misma página web no muestra las fotos rotas en modo Incógnito. Puedes seguir la guía a continuación para deshabilitar las extensiones.
Paso 1: Abre el sitio web y navega hasta la sección de Configuración.
Paso 2: Haz clic en el botón de Extensiones y luego presiona el botón al lado del icono de las extensiones para deshabilitar la extensión del navegador Chrome desde allí.
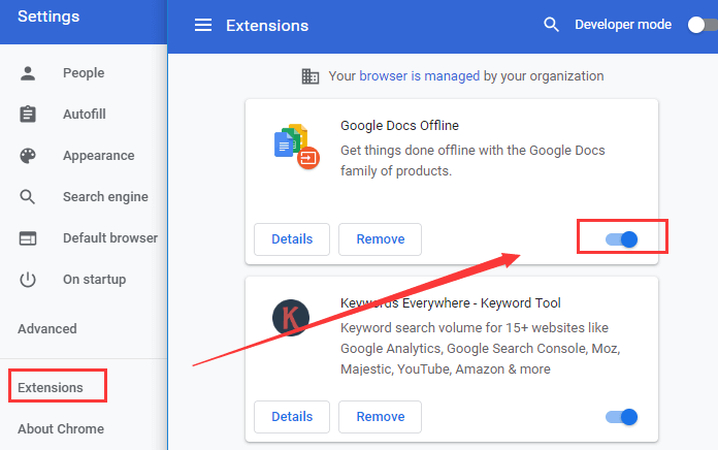
3. Eliminar Archivos Temporales
Si no eliminas los archivos temporales innecesarios de Internet, es evidente que te enfrentarás a problemas como el de ''no puedo hacer que las imágenes de mi computadora en Chrome se muestren''. Por lo tanto, eliminar los archivos temporales de Internet resolverá el problema.
Paso 1: Abre el Limpiar disco después de buscarlo en la computadora.
Paso 2: Elige tu unidad de sistema para comenzar a limpiar. Si la unidad C se selecciona por defecto, necesitarás presionar el icono Aceptar para comenzar el proceso de escaneo. Una vez que hayas terminado de escanear los archivos, necesitarás elegir los archivos temporales que deseas eliminar y luego hacer clic en el botón Aceptar para eliminar estos archivos del dispositivo.
Algunos de los archivos temporales de Internet pueden estar marcados por defecto, así que puedes dejarlos como están y continuar.
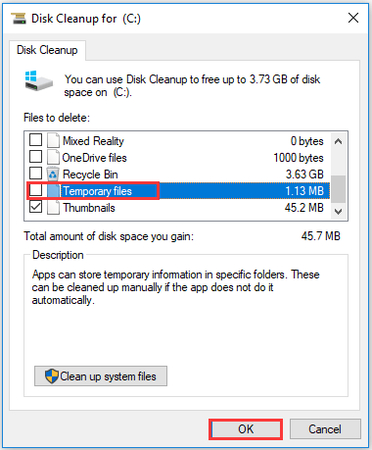
4. Asegurarse de que la Opción Mostrar Imágenes Esté Marcada
Si la opción Mostrar Imágenes no está habilitada en la configuración de la red, no podrás ver ni abrir las imágenes en Chrome. Por lo tanto, necesitarás visitar la configuración del Panel de Control para asegurarte de que el icono Mostrar Imágenes esté habilitado.
Paso 1: Activa el Panel de Control en la computadora y elige la opción de Red e Internet.
Paso 2: Haz clic en el botón Opciones de Internet, y desde el botón Propiedades de Internet, puedes seleccionar la pestaña Avanzada. Ahora, puedes ver la opción Mostrar Imágenes después de visitar la configuración de Multimedia. Necesitarás marcar la casilla Mostrar Imágenes para asegurarte de que puedas abrir las imágenes en el navegador Google Chrome.
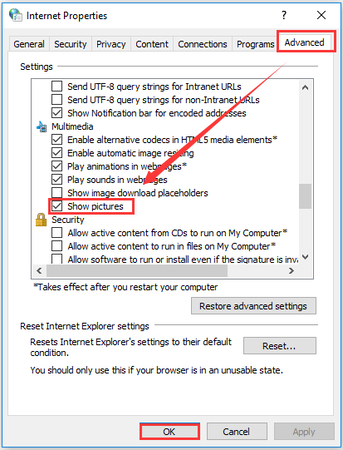
Parte 2. La Mejor Herramienta para Mejorar Imágenes en PC con HitPaw FotorPea
Subir imágenes de calidad en los sitios web es importante para atraer la atención de la mayoría de las personas que visitan el sitio web. Si no estás satisfecho con cómo se ven las fotos en el sitio web, puedes usar HitPaw FotorPea para mejorar la calidad de las fotos.
Ya sea que desees eliminar el desenfoque de las imágenes o quieras reducir el ruido de las mismas, los 9 modelos de IA de HitPaw FotorPea te asegurarán de que no tengas que realizar operaciones manuales para aumentar la calidad de las imágenes. Dado que HitPaw FotorPea admite el procesamiento por lotes, significa que puedes importar múltiples imágenes de una sola vez, y si eres un usuario premium de HitPaw FotorPea, no tendrás que ver la marca de agua en las imágenes exportadas.
Características
- Cuenta con 9 modelos de IA, mejorando notablemente la imagen
- Es compatible con Mac y Windows
- Explora una interfaz de usuario sencilla, no es necesario tener conocimientos previos de software.
- Es compatible con múltiples formatos de imágenes, sube cualquier tipo de imágenes de manera eficiente
- Te permite procesar múltiples imágenes simultáneamente, admitiendo el procesamiento por lotes
- Te permite eliminar el desenfoque de las fotos
- Añade colores a las imágenes antiguas rápidamente
¿Cómo Mejorar Imágenes con HitPaw FotorPea?
Paso 1: Para comenzar a aumentar la calidad de las imágenes, lo primero que debes hacer es descargar el software en la computadora. Una vez que hayas terminado de descargar el software, debes hacer clic en el botón Instalar para instalarlo.
Al abrir el software, debes hacer clic en el botón Mejorador IA y hacer clic en el botón Elegir Imágenes para subir la foto que deseas aumentar de resolución. Dado que HitPaw FotorPea es compatible con una variedad de formatos de imagen, como JPG, PNG y otros, permite la subida de imágenes en numerosos formatos de imagen. Puedes cargar varias fotografías a la vez con HitPaw FotorPea ya que ofrece procesamiento por lotes.
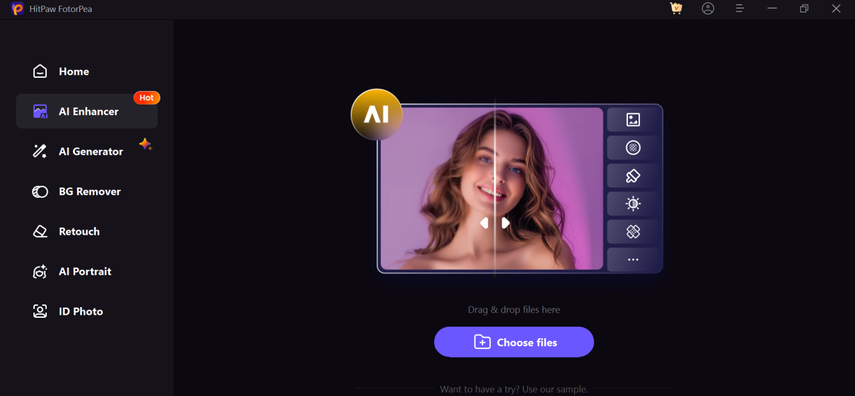
Paso 2: Después de importar las imágenes, ahora puedes ver los 9 excelentes modelos de IA en la pantalla, incluyendo el Modelo, Modelo General, Modelo Anti-ruido, Modelo de Texto, Modelo de Animación, Modelo de Colorización, Modelo de Bajas Luces, Modelo de Calibración de Color y Modelo de Reparación de Rayones. Ahora, puedes usar los impecables modelos de IA para mejorar la calidad de las imágenes.
Afortunadamente, HitPaw FotorPea también te permite elegir entre varias resoluciones interesantes, lo que significa que puedes seleccionar las dimensiones de resolución adecuadas desde la ventana principal de HitPaw FotorPea.
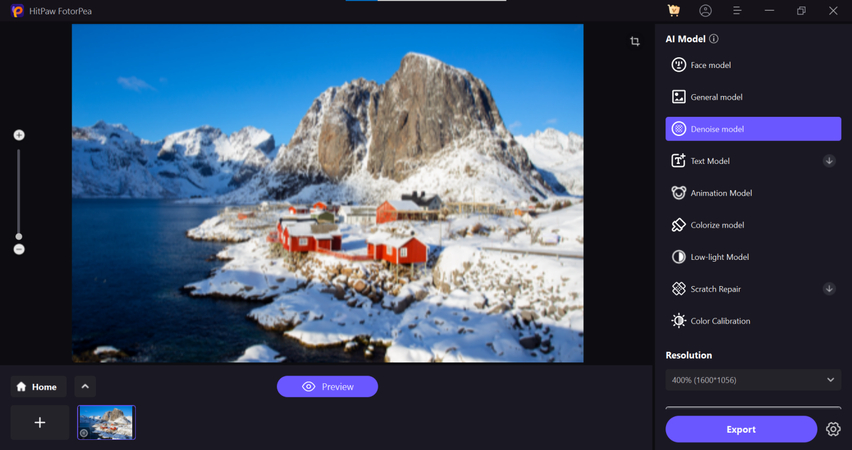
Paso 3: Haz clic en el botón Preview, y al hacer esto, comenzará a aplicarse el modelo de IA que has seleccionado.
Si la velocidad de Internet que estás usando es rápida, podrás obtener las imágenes modificadas rápidamente.
Después de unos instantes, podrás juzgar la calidad de las imágenes.
Puedes aplicar algunos modelos de IA más si quieres personalizar la calidad de las imágenes.
Sin embargo, si estás satisfecho con los resultados de las imágenes y quieres ver las fotos en la computadora, puedes hacer clic en el icono Exportar para descargar las fotos en la computadora.
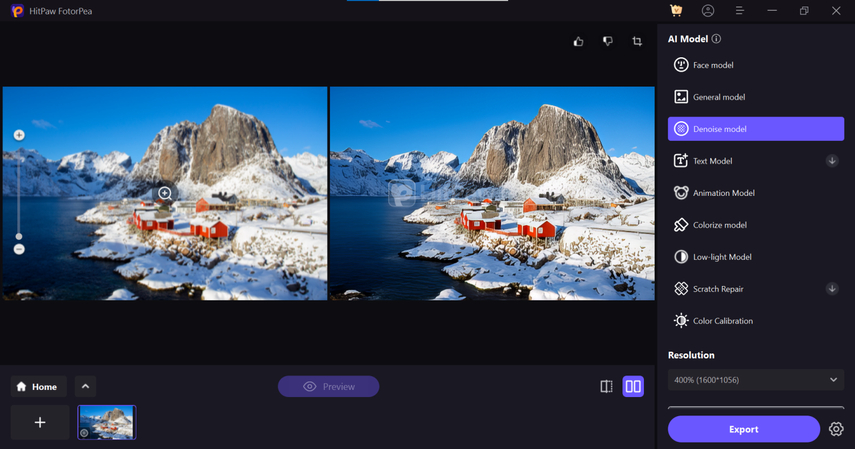
Palabras Finales
Al abrir imágenes en Google Chrome, si surgen problemas como el de ''No puedo hacer que las imágenes de mi computadora en Chrome se muestren'', no será una buena experiencia para todas las personas que deseen visitar diferentes sitios en el navegador Chrome.
Afortunadamente, hemos revelado maneras confiables de solucionar este problema, y todas las opciones que hemos recopilado en esta guía merecen tu atención. Si estás luchando por reconocer las imágenes en tu sitio web y deseas mejorarlas, puedes confiar en HitPaw FotorPea. Esta herramienta se actualiza regularmente y la presencia de los 9 modelos de IA asegura que puedas elevar la calidad de las imágenes de manera asombrosa.






 HitPaw Univd
HitPaw Univd HitPaw VikPea
HitPaw VikPea HitPaw VoicePea
HitPaw VoicePea



Compartir este artículo:
Valorar este producto:
Juan Mario
Redactor jefe
Trabajo como autónomo desde hace más de cinco años. He publicado contenido sobre edición de video, edición de fotos, conversión de video y películas en varios sitios web.
Más ArtículosDejar un comentario
Introduce tu opinión sobre los artículos de HitPaw