6 Métodos para Corregir Fotos Borrosas en Lightroom (2025)
Hay muchos casos en los que capturamos la foto de la vista o momento más hermoso, pero resulta borrosa. Estas fotos borrosas pueden ser muy frustrantes, especialmente cuando esos momentos son difíciles de reproducir. En general, esto puede ocurrir debido a velocidades de obturación lentas, temblores de la cámara o enfoque incorrecto.
Sin embargo, afortunadamente Adobe Lightroom ofrece un potente conjunto de herramientas para mejorar y rescatar estas fotos borrosas. ¿Te estás preguntando cómo? Bueno, en este artículo profundizaremos en los métodos detallados sobre cómo corregir una foto borrosa en Lightroom.
Parte 1: ¿Por Qué Tu Foto es Borrosa?

Antes de profundizar en cómo corregir fotos borrosas en Lightroom. Es importante entender qué causa la borrosidad en las fotos. Aquí hay algunas de las razones más comunes:
- Temblores de la Cámara
- Tomas Fuera de Enfoque
- Condiciones de Baja Luz
- Velocidad de Obturación Lenta
- Configuraciones Incorrectas del Lente
- Movimiento del Sujeto
Mientras tomas una foto sin un trípode, cualquier movimiento de la mano puede resultar en una foto borrosa.
Si no has enfocado adecuadamente el sujeto, toda la imagen o algunas áreas pueden parecer borrosas.
A veces, en una iluminación pobre, la cámara puede tener dificultades para capturar una imagen nítida o nítida. Como resultado, puede aparecer ruido o grano, causando la borrosidad.
Cuando la obturación de tu cámara permanece abierta demasiado tiempo, cualquier movimiento puede causar borrosidad.
El uso de una abertura o longitud focal inapropiada puede resultar en problemas de profundidad de campo, lo que da como resultado fotos difusas.
Mientras capturas sujetos en movimiento rápido sin una velocidad de obturación adecuada también puede resultar en una imagen borrosa
Parte 2: ¿Cómo Corregir Fotos Borrosas en Lightroom (6 Métodos)?
Método 1: Usando el Panel de Afilado
Si has encontrado una foto borrosa y ahora quieres corregirla usando Lightroom, el panel de afilado es tu primera línea de defensa. Esta herramienta es una de las formas más sencillas de devolver la nitidez a una imagen borrosa.
He aquí cómo deshacer la borrosidad de una foto en Lightroom. Todo lo que debes hacer es:
Paso 1: Elige Tu Foto
Abre Lightroom Classic y ve a la sección de Desarrollo.
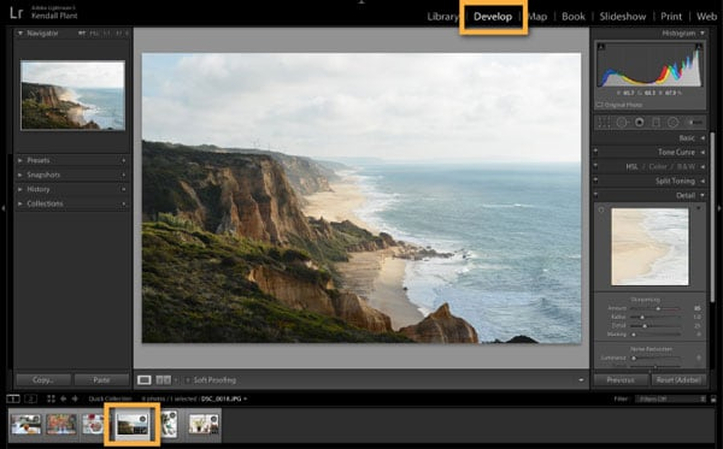
Paso 2: Abre el Panel de Detalles.
En el lado derecho, verás un panel de Detalles. Aquí es donde afilarás tu foto y la harás clara.
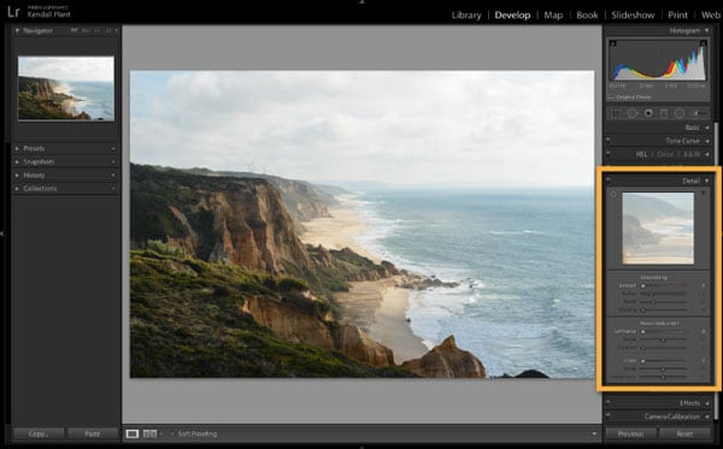
Paso 3: Ajustar las Configuraciones de Afilado
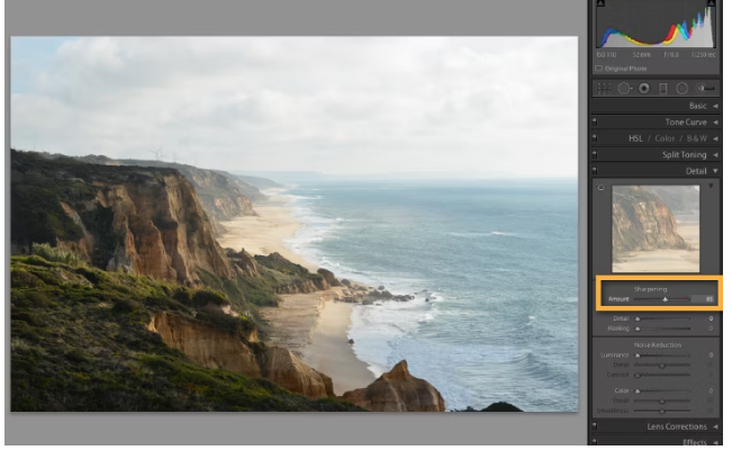
En el panel de Detalles, encuentra la sección de Afilado. Aquí, encontrarás cuatro controladores deslizantes:
- Cantidad: Esto controla lo nítida que se verá tu foto. Móvelo para ver los resultados en tiempo real.
- Radio: Esto determina qué tan amplia será el efecto de afilado alrededor de los bordes. Para fotos con muchos detalles pequeños, como paisajes, mantén este valor bajo.
- Detalle: Esto controla cuánto afilado se aplica a los detalles finos. Un número más alto hace que las texturas sean más claras, mientras que un número más bajo ayuda a eliminar la borrosidad.
- Enmascaramiento: Esto te permite enfocar en áreas específicas para el afilado.
Paso 4: Previsualizar Tus Cambios
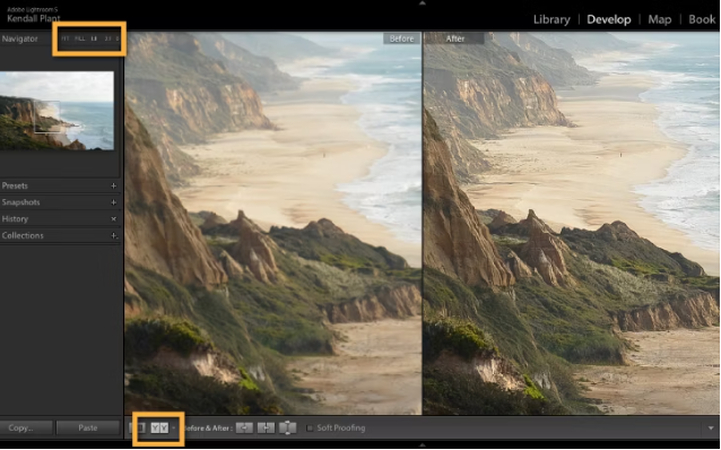
Una vez que hayas aplicado todos estos cambios, prévisualízalo para ver los resultados.
Método 2: Aplicando Ajustes de Nitidez y Textura
Aunque no es estrictamente una herramienta de afilado, el controlador deslizante de nitidez y textura puede mejorar significativamente la nitidez percibida de tus fotos.
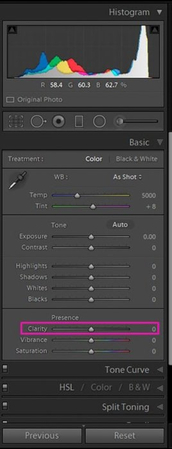
He aquí cómo utilizarlos:
- En el módulo de Desarrollo, encuentra el panel básico.
- En el Panel Básico, localiza los controladores deslizantes de Nitidez y Textura.
- Aumenta el controlador deslizante de Nitidez para un contraste de tonos medios más fuerte. Comienza con un valor alrededor de +20 y ajusta según tus gustos.
- Ajusta la textura para mejorar los detalles finos en la imagen. Comienza con un valor de +15 y afina desde allí.
- Sin embargo, al usarlo, asegúrate de ser cauteloso porque demasiado color puede hacer que la foto se vea artificial o demasiado áspera.
Método 3: Usando el Pincel de Ajuste
Si buscas afilar una área específica, el pincel de ajuste es tu mejor aliado.
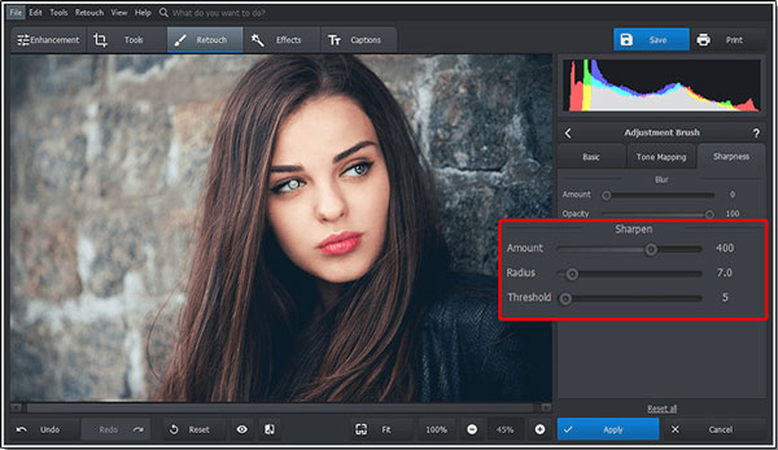
- Selecciona la herramienta de Pincel de Ajuste de la barra de herramientas.
- En el panel de herramientas, establece la Nitidez en un valor positivo (comienza con +50).
- Utiliza los ajustes de borroso y flujo para controlar la suavidad e intensidad del pincel.
- Pinta sobre las áreas que quieres afilar.
Este método es especialmente efectivo para corregir problemas de enfoque en áreas selectivas, como los ojos en los retratos.
Método 4: Usando Presentaciones
La presentación es especialmente útil si buscas una solución para ahorrar tiempo para corregir fotos borrosas.
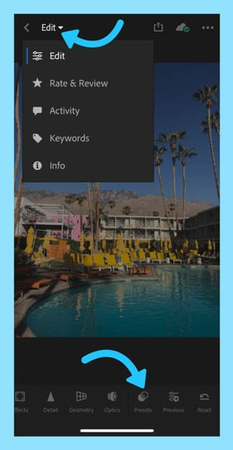
- En el módulo de Desarrollo, expande el panel de Presentaciones en el lado izquierdo.
- Busca una presentación de afilado que se ajuste al tipo de imagen que tienes (por ejemplo, retrato o paisaje).
- Pasa el cursor sobre una presentación para previsualizar su efecto en tu foto.
- Haz clic para aplicar la presentación que mejor mejore tu imagen.
- Afila las configuraciones en el Panel de Detalles si es necesario.
Método 5: Usando el Panel Básico y el Panel de Detalles
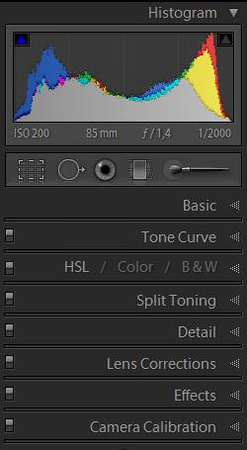
A veces, una combinación de ajustes de diferentes paneles, como el Panel Básico y el Panel de Detalles, da los mejores resultados.
- Comienza en el panel básico ajustando la exposición, el contraste y los tonos blancos/negros para mejorar la definición general de la imagen.
- Dirígete al panel de detalles para afinar el afilado.
- Vuelve al panel básico y afina la nitidez y la textura.
- Utiliza la reducción de ruido para equilibrar cualquier grano introducido por el afilado.
Método 6: Usando Filtros Radiales y Graduados
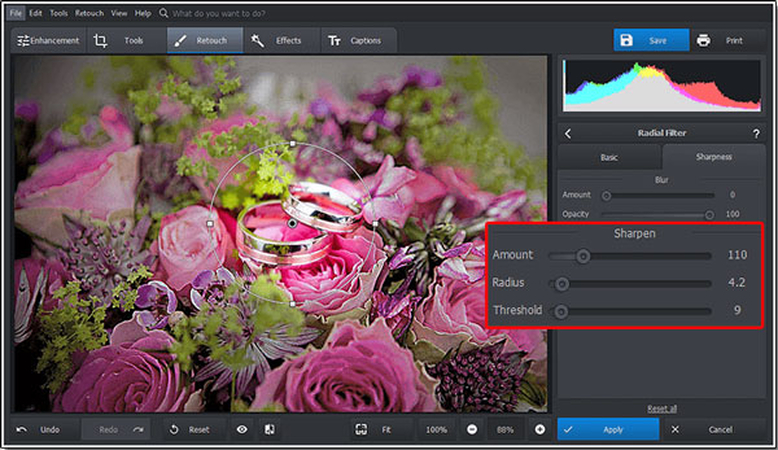
Los filtros radiales y graduados ofrecen una forma única de afilar secciones específicas o agregar enfoque a un área. Puedes hacer esto de la siguiente manera:
- Selecciona el filtro radial o el filtro graduado de la barra de herramientas.
- Luego arrástralo a través de la área que quieres afilar.
- A continuación, ajusta los controladores deslizantes de nitidez y nitidez dentro del filtro.
- Ahora, si necesitas afilar dentro del círculo, utiliza Invertir Máscara para el Filtro Radial.
Esta técnica es útil, especialmente para llamar la atención a partes específicas de tu imagen.
Parte 3: Consejo Avanzado: Corregir Fotos Borrosas con un Solo Hacer Clic
Aunque Adobe Lightroom ofrece una solución integral para corregir fotos borrosas, a veces quizás desees una solución más rápida. En este escenario, herramientas avanzadas como HitPaw FotorPea resultan muy útiles. Con potencia de IA, esta increíble herramienta también analiza las imágenes y aplica automáticamente la mejora para corregir la borrosidad.
Algunas de las principales características de HitPaw FotorPea incluyen:
HitPaw FotorPea - Herramienta de Edición de Fotos Todo en Uno para Windows y Mac
Verificado y seguro. 212,820 personas lo han descargado.
- Interfaz fácil de usar para comenzar la edición de fotos
- Procesamiento por lotes para mejorar múltiples fotos
- Reducción de ruido para hacer que la foto borrosa sea clara
- Múltiples filtros de IA para crear efectos de foto impresionantes
Verificado y seguro. 212,820 personas lo han descargado.
¿Cómo corregir fotos borrosas con HitPaw?
¿Te estás preguntando cómo usar HitPaw FotorPea para corregir fotos borrosas? Sigue esta guía paso a paso:
Paso 1: Descargar e Instalar Hitpaw FororPea
Primero debes descargar e instalar HitPaw FotorPea. Descarga e instala el software desde el sitio web oficial.
Paso 2: Subir la Imagen Borrosa que Quieres Corregir
A continuación, selecciona “Mejorador IA” del menú principal y haz clic en “Elegir archivos” para subir la imagen borrosa que quieres corregir. También puedes subirla utilizando la opción de arrastrar y soltar.

Paso 3: Seleccionar el Modelo de IA Deseado
Ahora, de las opciones dadas, (Modelo de Cara, Modelo General, Modelo de Reducción de Ruido, Modelo de Colorización, Calibración de Color, Reparación de Rayones, Modelo de Bajas Luces) selecciona el modelo de IA deseado.

Luego haz clic en vista previa y espera unos minutos y deja que los cambios se realicen.

Paso 4: Exportar la Imagen Clara
Ahora, prévisualiza los cambios. Verás una imagen clara y sin borrosidad en el lado derecho. Si estás satisfecho con el resultado, haz clic en Exportar.

Herramientas de IA para Corregir Fotos Borrosas Fácilmente
Parte 4: Preguntas Frecuentes (FAQs) Acerca de Cómo Afilar Fotos en Lightroom
P1. ¿Puede Lightroom corregir fotos extremadamente borrosas?
R1. En general, Lightroom funciona bien para borrosidad leve a moderada, pero para corregir imágenes extremadamente borrosas, quizás requieras herramientas avanzadas.
P2. ¿El afilado introduce ruido en la imagen?
R2. Sí, el afilado excesivo puede agregar ruido, pero puedes utilizar la herramienta de Reducción de Ruido para equilibrarlo.
Conclusión
Lightroom es una herramienta integral que ofrece varias maneras de corregir fotos borrosas. Con métodos como el Panel de Afilado, el Pincel de Ajuste y los ajustes de Nitidez, puedes mejorar tus fotos y hacerlas lucir profesionales. Ahora sabes cómo corregir una foto borrosa en Lightroom, pero a veces este proceso puede tomar más tiempo del habitual.
Sin embargo, si deseas una solución más rápida, herramientas impulsadas por IA como HitPaw FotorPea pueden ser una solución perfecta. Con potencia de IA, esta increíble herramienta ofrece velocidad y comodidad y puede proporcionar resultados efectivos con solo un clic. Y lo mejor es que usar HitPaw FotorPea no requiere habilidades adicionales.






 HitPaw Univd
HitPaw Univd HitPaw VikPea
HitPaw VikPea HitPaw VoicePea
HitPaw VoicePea



Compartir este artículo:
Valorar este producto:
Juan Mario
Redactor jefe
Trabajo como autónomo desde hace más de cinco años. He publicado contenido sobre edición de video, edición de fotos, conversión de video y películas en varios sitios web.
Más ArtículosDejar un comentario
Introduce tu opinión sobre los artículos de HitPaw