Cómo Usar el Paquete Ultrasharp de Aumento para Afilar Imágenes
Después de la aparición de la tecnología de potencia basada en IA, la industria de la edición de fotos ha evolucionado en gran medida, y se han introducido nuevas técnicas para llevar la calidad de las imágenes al siguiente nivel. Una de esas técnicas que puede hacer que tus imágenes se vean más nítidas es el paquete de aumento de resolución Ultrasharp.
Con esta herramienta, puedes aumentar significativamente la calidad de las imágenes, y no tarda en mejorar las características de las imágenes. Vamos a profundizar en esta guía para aprender sobre el paquete de aumento de resolución Ultrasharp y cómo usarlo en el software de mejora de fotos.
Parte 1. ¿Qué es el Paquete de Aumento de Resolución Ultrasharp?
El paquete de aumento de resolución Ultrasharp es una combinación de herramientas o complementos que te ayudan a mejorar la nitidez y la resolución de las imágenes. Afortunadamente, no necesitas instalar los complementos de este paquete por separado, ya que muchos de los herramientas de aumento de resolución de fotos nowadays vienen con el paquete de aumento de resolución Ultrasharp integrado para aumentar la resolución de las imágenes sin afectar la calidad general de las imágenes.
Parte 2. Cómo Usar el Paquete de Aumento de Resolución Ultrasharp: Una Guía Paso a Paso
Antes de usar el paquete de aumento de resolución Ultrasharp, necesitarás asegurarte de que hayas seleccionado un editor de fotos o un mejorador de fotos adecuado donde desees usar el paquete Ultrasharp. Por suerte, varias herramientas vienen con el paquete Ultrasharp integrado y Adobe Premiere Pro también es una de ellas.
Lo bueno de Adobe Photoshop es que te permite ampliar las imágenes rápidamente, pero la interfaz de Adobe Photoshop a menudo es cuestionada debido al complejo marco del software.
Si no te importa usar Adobe Photoshop para aumentar la calidad de la imagen, puedes confiar en la guía que se enumera a continuación para ampliar la calidad de la foto a través de Adobe Photoshop.
Paso 1: Después de ingresar al sitio web oficial de Adobe Photoshop, necesitarás instalar la herramienta y luego ejecutarla. Una vez que estés en la línea de tiempo de Adobe Photoshop, necesitarás hacer clic en el botón de Importar para cargar la foto que deseas ampliar.
Antes de cargar la foto, necesitarás personalizar las preferencias de Adobe Photoshop. Para hacer esto, necesitarás presionar el ícono de Editar y luego navegar hasta el botón de Preferencias. Después de ingresar al menú extendido, necesitarás hacer clic en Raw de Cámara y luego elegir Manejo de Archivos.
Cuando aparezca una ventana pequeña en la pantalla con las ''Preferencias de RAW de Cámara'', necesitarás marcar la casilla del ícono ''Abrir automáticamente todos los JPEG y HEIC compatibles'' en el menú desplegable de JPEG/HEIC.
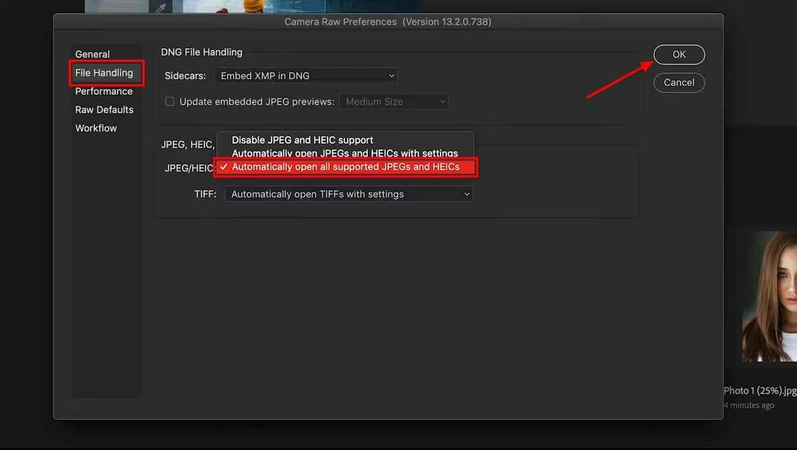
Paso 2: Después de ajustar la configuración de preferencias, necesitarás cargar la foto y luego hacer clic derecho en la imagen para agregarla a la línea de tiempo de Adobe Photoshop. Una vez que hayas abierto la foto en Raw de Cámara, necesitarás hacer clic en el ícono de Mejorar para comenzar a aumentar las características de la imagen.
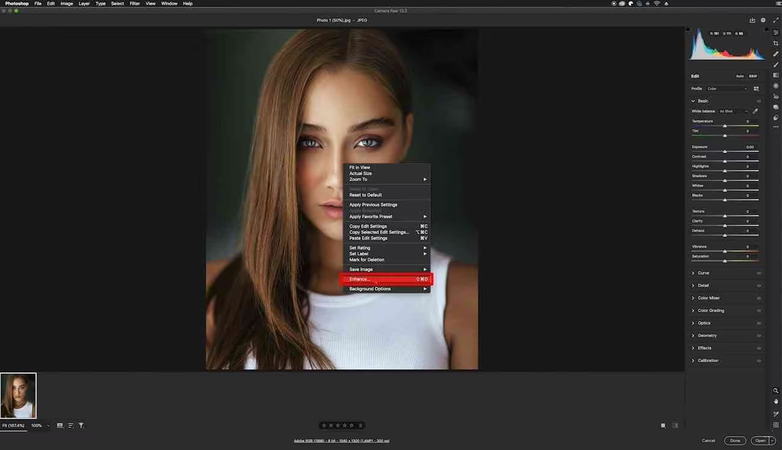
Paso 3: Ahora puedes ajustar la configuración de mejora de la foto al seleccionar el botón de Vista previa de Mejora. En esta fase, necesitarás hacer clic en el botón ''Super Resolución'' y hacer esto te ayudará a aumentar la resolución de las imágenes. Puedes ver el resultado final de las imágenes al hacer clic en el ícono de Mejora. Después de revisar la imagen, si estás satisfecho con los resultados generales de la foto de la imagen, entonces puedes hacer clic en el ícono de Exportar para guardar las imágenes en la ubicación preferida en el ordenador.
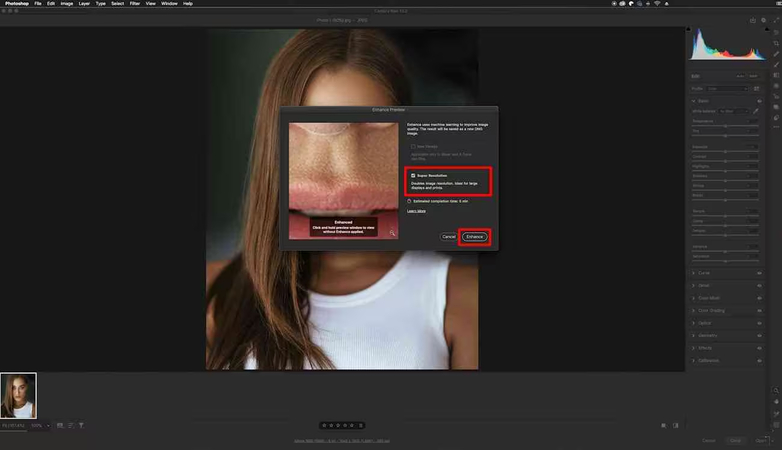
Parte 3. La Mejor Alternativa para Aumentar la Resolución de las Imágenes con HitPaw FotorPea
Optar por el paquete de aumento de resolución Ultrasharp a través de Adobe Photoshop podría ser difícil para los nuevos usuarios, así que tiene sentido optar por HitPaw FotorPea para aumentar la calidad de la imagen.
Con esta herramienta, puedes mejorar automáticamente la calidad de las imágenes gracias a los 7 modelos de IA altamente eficientes.
Ya sea que estés buscando ampliar las imágenes o insertar colores en las imágenes, HitPaw FotorPea viene con todas las características necesarias para mejorar rápidamente la calidad de las imágenes. Además, HitPaw FotorPea también admite el procesamiento por lotes, lo que significa que puede aumentar la resolución de múltiples imágenes simultáneamente.
Características
- Aumentar rápidamente la calidad de la imagen
- Ofrece una interfaz de usuario sencilla
- Es compatible con Mac y Windows
- Te permite aumentar la resolución de múltiples imágenes simultáneamente
- Reducir el ruido de las fotos
- Colorear las fotos en blanco y negro
- No ofrece marca de agua
- No hay anuncios detectados
- Ofrece un paquete premium asequible
¿Cómo aumentar la calidad de la imagen con HitPaw FotorPea?
Paso 1: El primer paso para mejorar la calidad de la imagen es visitar el sitio web oficial de HitPaw FotorPea y descargar el software posteriormente. Necesitarás instalar y ejecutar el software en el ordenador después de descargarlo. A continuación, selecciona el archivo que deseas ampliar haciendo clic en el botón Elegir Archivos.
Afortunadamente, HitPaw FotorPea admite el procesamiento por lotes, por lo que puedes importar varias fotografías a la vez e importar imágenes en prácticamente todos los formatos.

Paso 2: Después de cargar la foto en la línea de tiempo de HitPaw FotorPea, podrás ver los 7 impresionantes modelos de IA en la pantalla. Si quieres eliminar el desenfoque de las imágenes, elegir el modelo de Cara hará el trabajo por ti. Por otro lado, el modelo General te ayudará a mejorar las imágenes de la escena real, incluyendo flores, animales, edificios, etc.
El modelo de reducción de ruido te permite corregir imágenes con poca luz o alta ISO y si deseas darle nueva vida a las imágenes agregando color, puedes seleccionar el modelo de Colorización.
El modelo de calibración de color te permite corregir imágenes subexpuestas y si estás buscando corregir imágenes antiguas dañadas, elegir la Reparación de Rascas es una opción. Si las imágenes se tomaron en un entorno con poca luz, puedes elegir el modelo de poca luz para mejorar las cosas.
Es posible ampliar la calidad de la imagen ya que puedes ir directamente hacia la parte inferior y seleccionar el botón de resolución para elegir la resolución preferida de allí.

Paso 3: No tarda en aplicar los modelos de IA en HitPaw FotorPea, y una vez que lo hayas hecho, puedes hacer clic en el botón de Vista previa para ver todas las características de la imagen. En la siguiente fase, necesitarás hacer clic en el ícono de Exportar para descargar las imágenes en la carpeta preferida de tu ordenador.

Conclusión
La introducción del paquete de aumento de resolución Ultrasharp ha ayudado a los fotógrafos a hacer que las imágenes se vean más nítidas al aumentar su resolución. Hemos enumerado Adobe Photoshop como una forma adecuada de explorar las características de aumento de resolución del paquete Ultrasharp para mejorar la calidad general de las imágenes al ampliarlas. Dado que Adobe Photoshop presenta una interfaz de usuario compleja y puede llevar algo de tiempo aplicar las características de aumento de resolución a las imágenes, HitPaw FotorPea parece ser la alternativa más adecuada a Adobe Photoshop como herramienta de aumento de resolución del paquete Ultrasharp.
Con los 7 excelentes modelos de IA, HitPaw FotorPea es capaz de llevar la calidad de las imágenes al siguiente nivel, haciéndolas parecer más nítidas y suaves.






 HitPaw Univd
HitPaw Univd HitPaw VikPea
HitPaw VikPea HitPaw VoicePea
HitPaw VoicePea



Compartir este artículo:
Valorar este producto:
Juan Mario
Redactor jefe
Trabajo como autónomo desde hace más de cinco años. He publicado contenido sobre edición de video, edición de fotos, conversión de video y películas en varios sitios web.
Más ArtículosDejar un comentario
Introduce tu opinión sobre los artículos de HitPaw