[Guía detallada] Cómo Superponer Imágenes en Word
Quieres que el trabajo en el documento de Word tenga un aspecto elegante y sublime, así que te gustaría colocar las múltiples imágenes en el Word. En lugar de fusionar las imágenes en el documento de Word, buscas superponer las imágenes permitiéndote colocar la parte de cada imagen sobre la otra.
Si no sabes cómo superponer imágenes en Word, puedes consultar esta guía para obtener la respuesta.
Parte 1. ¿Cómo Superponer Imágenes en Word?
Antes de superponer las imágenes en Microsoft Word, es obligatorio configurar la función de ajuste de texto. La función de ajuste de texto tiende a afectar a los objetos del documento, incluidas las imágenes.
De lo contrario, no podrás colocar la imagen debajo o encima de otra. Si has configurado la envoltura del texto como ''Al igual que el texto'', tendrás que cambiarla para que la superposición funcione allí.
He aquí cómo ajustar las opciones de ajuste de texto imágenes en su documento de Word.
1.Abre el documento Word con las fotos.
2.Pulse con el botón derecho del ratón sobre la imagen y vaya a Envolver texto. Elija la opción de ajuste de texto adecuada, pero no debe elegir el icono ''En línea con el texto''.
3.Puedes repetir la imagen en la imagen que quieras superponer.

Activar la superposición de imágenes en Word
Ahora, Word puede dejar que las imágenes se superpongan automáticamente. Desafortunadamente, si no puedes colocar una foto encima de otra imagen, es esencial configurar las opciones de diseño de imagen para activar la superposición de imágenes. He aquí cómo activar la superposición de imágenes en Word.
1.Navega hasta el documento Word que contiene las imágenes. Elige la foto y selecciona el botón ''Formato de imagen''.
2.Haz clic en el icono Posición y pulsa después en ''Más opciones de diseño''.

3.Después de entrar en el menú Diseño, debe elegir el icono Posición. Activa Permitir solapamiento y selecciona después el botón Aceptar.

Superposición de imágenes
Después de reunir todos los detalles, en esta fase tendrás que saber cómo superponer texto a una imagen consultando la guía que se indica a continuación.
1.Sin embargo, si quieres reordenar la posición de la foto, tendrás que pulsar el botón derecho del ratón sobre la foto y hacer clic en el botón Traer al frente o Traer al frente para avanzar.

2.Haz clic en el botón Enviar hacia atrás o Enviar hacia atrás para poner las cosas en orden. Eso es todo lo que has tenido que hacer para saber cómo superponer una imagen en Word. Después de hacerlo, usted será capaz de utilizar las imágenes insertadas como su voluntad, lo que le permite realizar las operaciones fascinantes en la palabra MS.

Parte 2. Cómo Cambiar el Fondo de una Foto con HitPaw FotorPea.
Después de cargar las imágenes en la línea de tiempo de Microsoft Word, si no está satisfecho con el fondo de las imágenes, HitPaw FotorPea también le permite personalizar el fondo de la imagen.
Además de permitirle eliminar el fondo de la foto, HitPaw Photo Enhancer también puede aplicar varios colores de fondo encomiables y sensacionales a las imágenes. Además de eso, HitPaw FotorPea no estropea la imagen, y usted puede mejorar la calidad de la foto cortesía de las increíbles características de ampliación de fotos de HitPaw FotorPea.
Características- Permite eliminar rápidamente el fondo de las imágenes insertadas en MS Word
- Aplica los fascinantes colores de fondo a las imágenes
- No altera la calidad de la imagen
- Un clic para mejorar la calidad de la foto automáticamente
- Te permite aumentar y ampliar las imágenes rápidamente
- Permite procesar varias imágenes simultáneamente
- Compatible con Mac y Windows
Aquí está la guía paso a paso para cambiar el fondo de la foto en Microsoft Word.
Paso 1:Instala HitPaw FotorPea en el ordenador e inicia el programa después. Haz clic en el botón ''Remove BG'' e importa la foto de la que quieres cambiar el fondo de la imagen.

Paso 2:Una vez cargada la imagen en la línea de tiempo de HitPaw FotorPea, esta herramienta detecta automáticamente el fondo de la imagen. Puedes ver dos imágenes, una de ellas con el fondo eliminado y la otra con la imagen original.

Paso 3:Puedes utilizar el botón Pincel para manipular la imagen original y decidir qué parte de la foto quieres conservar.

Paso 4:Puedes pulsar el botón Borrar para seleccionar la parte de la imagen original que deseas eliminar.

Paso 5:Después de eliminar el fondo de la foto, puede elegir el color que desea aplicar a las imágenes.

Paso 6:En esta fase, tendrás que previsualizar las imágenes y hacer clic en el botón Exportar para descargar las imágenes en el ordenador.
Mejorar la calidad de las fotos con HitPaw FotorPea
Paso 1:Después de instalar HitPaw FotorPea en el ordenador, tendrás que iniciar el programa y pulsar el botón AI Enhancer después. Pulsa el botón AI Enhancer para subir la foto a la que quieres aumentar la calidad.

Paso 2:HitPaw FotorPea te ofrece 7 excelentes modelos de IA entre los que elegir, incluyendo el Modelo de Cara, el Modelo de Retoque, el Modelo General, la Calibración de Color, el Modelo de Color, el Modelo de Poca Luz y el Modelo de Arañazos. Puedes utilizar cualquiera de estos modelos AI para mejorar la calidad de las imágenes.

Paso 3:Pulsa sobre el icono Vista previa para revisar los cambios realizados y, una vez satisfecho con los resultados, pulsa sobre el botón Exportar para descargar las imágenes al ordenador.

Parte 3. Preguntas Frecuentes sobre Cómo Superponer Imágenes en Word
Q1. ¿Puedo superponer dos imágenes en Word?
A1.
Efectivamente, puedes superponer las dos imágenes en un documento Word. Para ello, tendrás que activar la opción Superponer antes de importar las imágenes que quieras superponer. Para ello, sólo tienes que elegir la foto y seleccionar después las Opciones de diseño.
Pulsa el icono ''Ver más'' y elige la imagen que quieras superponer antes de darle al icono ''Formato de imagen'' y seleccionar el botón Posición. En la siguiente fase, puedes hacer clic en ''Más opciones de diseño'' para superponer las dos imágenes magníficamente.
Q2. ¿Cómo apilo dos imágenes en Word?
A2.
Apilar dos imágenes en un documento Word es bastante sencillo. Debes elegir qué mover hacia abajo o hacia arriba en la pila. También puede mantener pulsada la tecla Ctrl para mover varios objetos simultáneamente.
Pulsa sobre el botón Inicio, selecciona el botón Organizar y elige una de las opciones que aparecen a continuación, incluida la de Adelantar, que te permite mover el objeto seleccionado una capa hacia arriba.
Conclusión
Aprender a superponer imágenes en Word se ha convertido en una posibilidad por cortesía de este post perspicaz e inspirador. Hemos revelado la guía paso a paso para ayudarte a saber cómo superponer dos imágenes sin afectar la calidad de las imágenes.
Además, también hemos recomendado HitPaw FotorPea como la mejor herramienta para cambiar el fondo de la imagen. Le permite personalizar el fondo de la foto sin alterar la calidad de la imagen, y HitPaw Photo también es razonablemente útil para aumentar la calidad de la imagen.

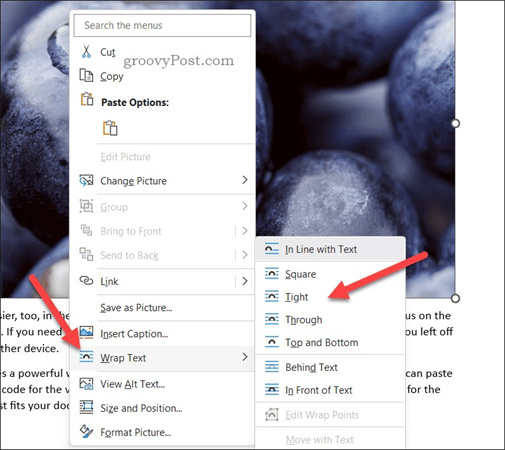
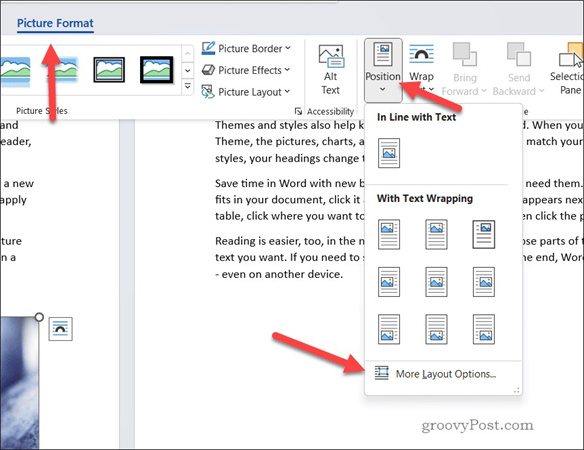
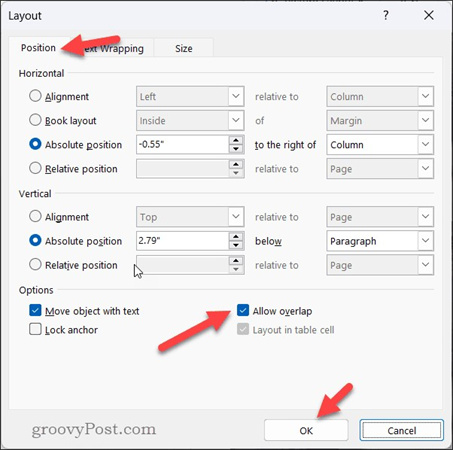
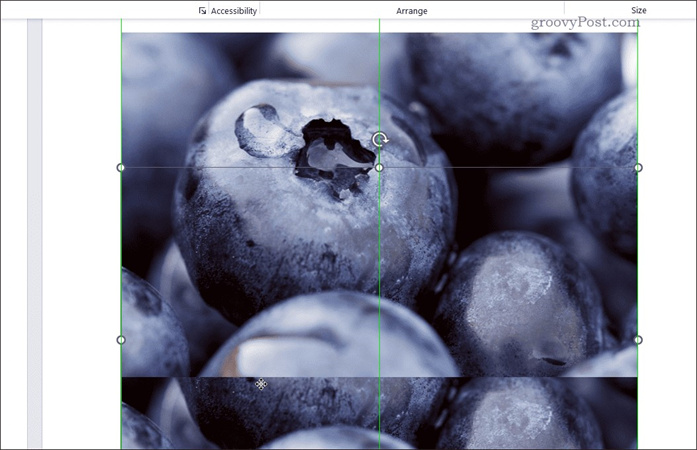
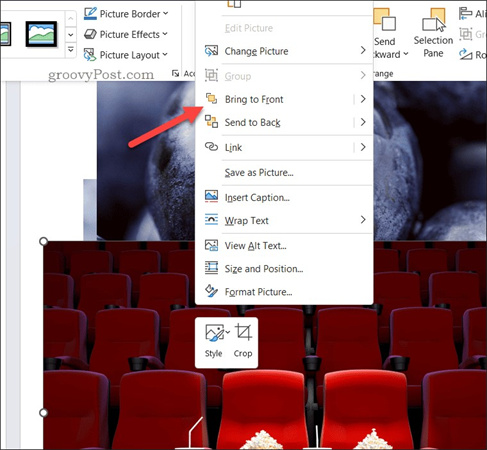




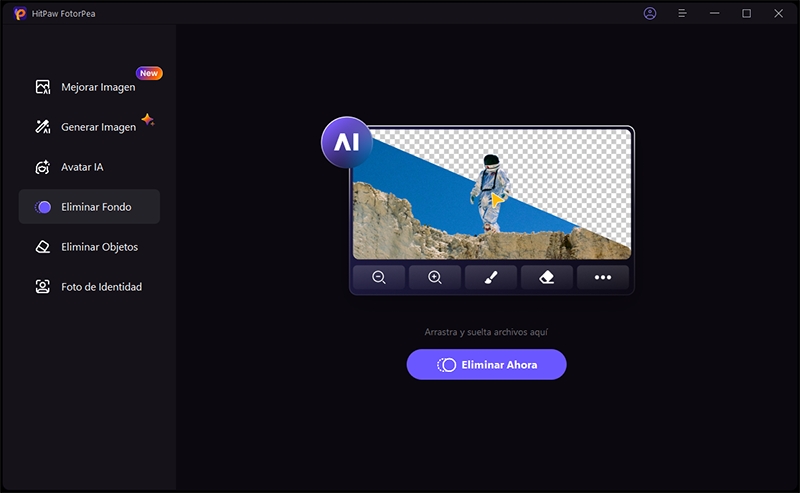
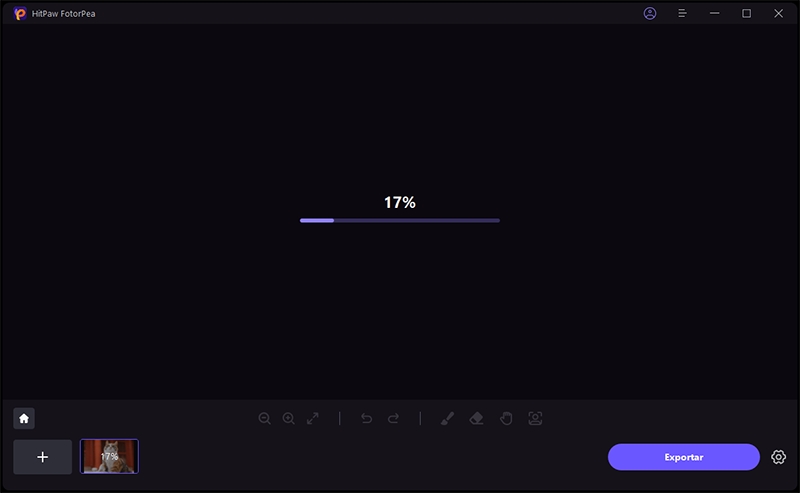
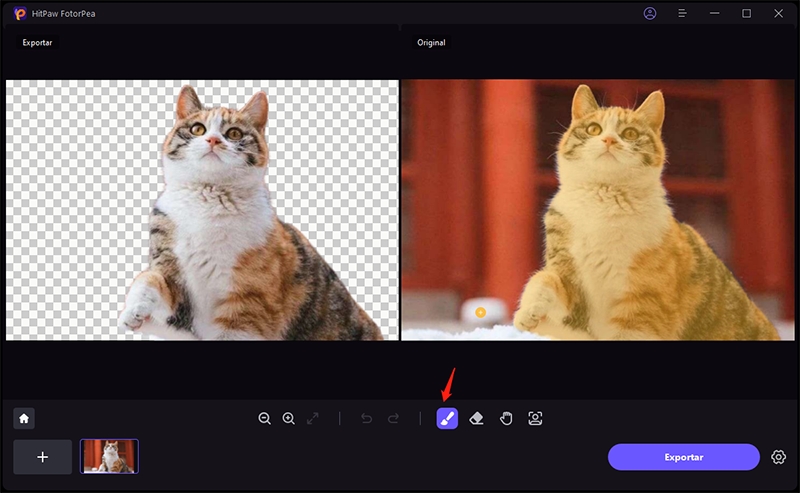
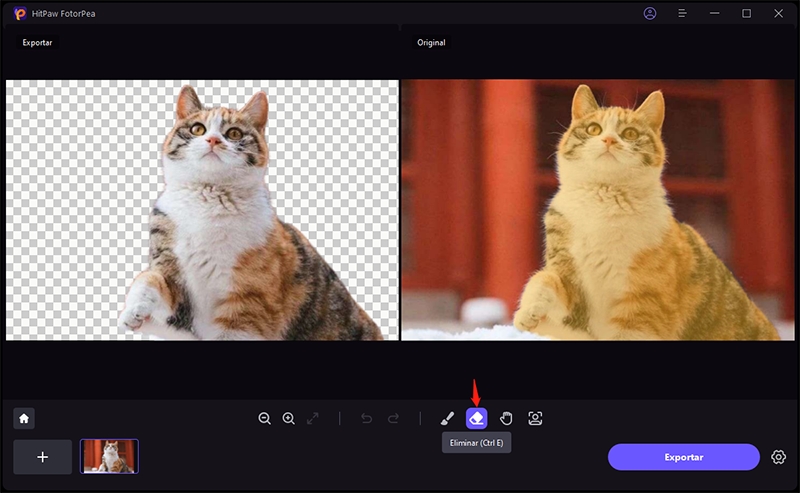
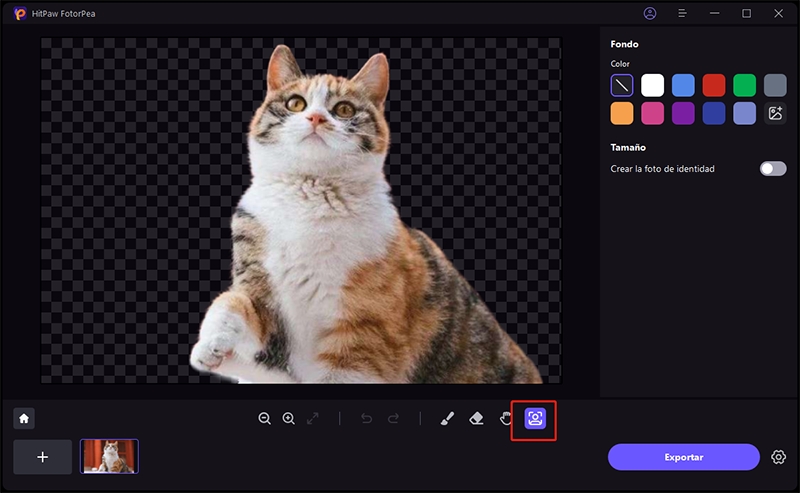
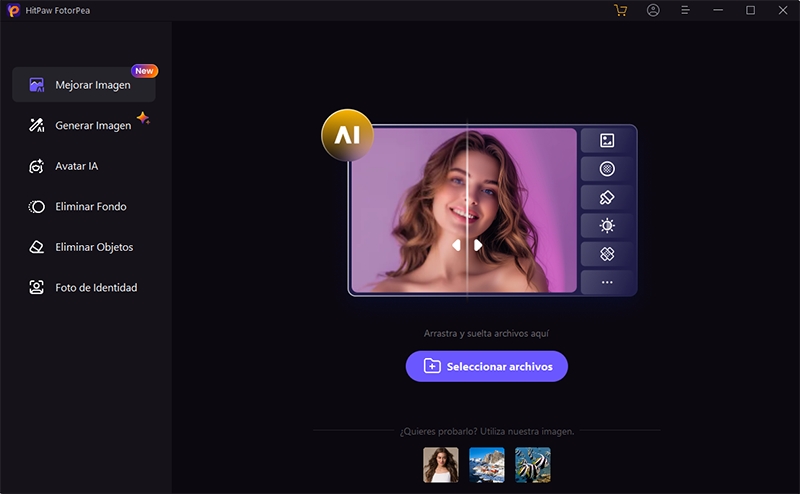
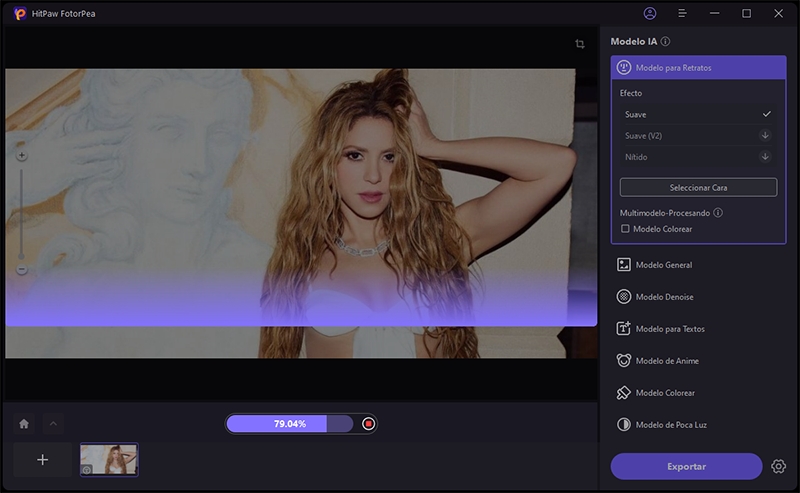
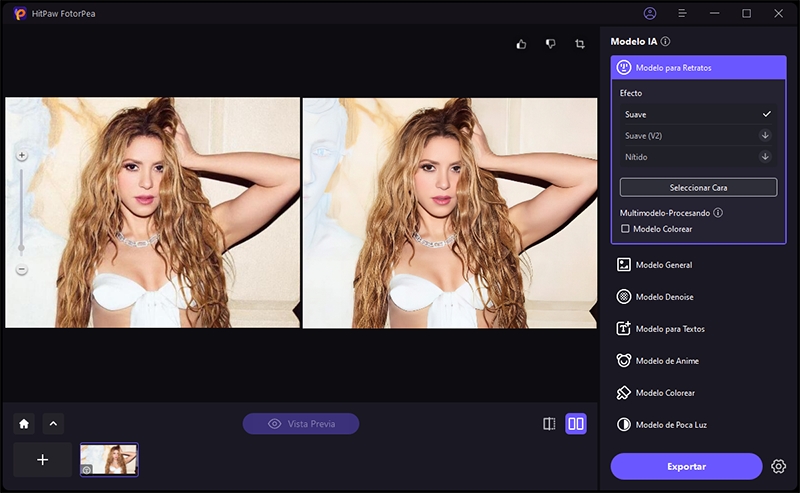

 HitPaw FotorPea
HitPaw FotorPea

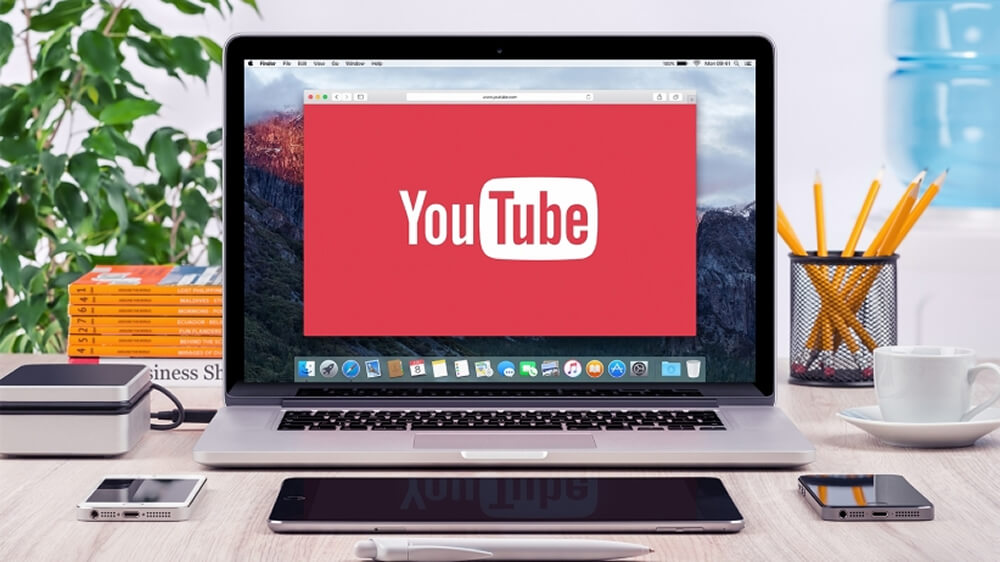

Compartir este artículo:
Valorar este producto:
Juan Mario
Redactor jefe
Trabajo como autónomo desde hace más de cinco años. He publicado contenido sobre edición de video, edición de fotos, conversión de video y películas en varios sitios web.
Más ArtículosDejar un comentario
Introduce tu opinión sobre los artículos de HitPaw