5 Métodos para Eliminar el Ruido de Fondo en Premiere Pro
Si eres un gran fanático de la grabación y edición de videos, es probable que hayas notado o observado ruido en los videos durante la edición. Muchas personas usan Premiere Pro para eliminar el ruido de fondo. En este artículo veremos cómo eliminar el ruido de fondo en Premiere Pro, así como otras características de la herramienta y métodos que se pueden utilizar para eliminar el ruido de un video. Lee a continuación para saber más sobre cómo limpiar el audio en Premiere Pro.
Índice
Parte 1. Cómo Eliminar el Ruido de Fondo en Premiere Pro Usando el DeNoiser
Adobe Premiere tiene un efecto DeNoiser que puede reducir el ruido de fondo en un video. Los siguientes pasos te ayudarán a saber cómo eliminar el ruido en Premiere Pro. Aunque este método es antiguo, algunos usuarios tienden a gustarles y lo usan con frecuencia. Echa un vistazo.
1.Para comenzar, selecciona el video del que deseas eliminar el ruido de fondo en Premiere. Después de importar el video, navega a Ventana y haz clic en Efectos.

2.Ahora, haz clic en Efectos de audio obsoletos y selecciona DeNoiser (Obsoleto). Aquí, la herramienta te pedirá permiso para saber si deseas usar la versión más reciente de la función. Haz clic en NO y continúa con la función DeNoiser (Obsoleto) actual.

3.Elige el efecto DeNoiser y luego arrástralo y suéltalo en el video del que deseas reducir el ruido en Premiere Pro. Una vez que hayas importado el efecto DeNoiser al video, navega a Controles de efectos y haz clic en DeNoiser.
4.Haz clic en Reducir Ruido Por. Usa los deslizadores en la barra para reducir el ruido. Esto te ayudará a saber cómo reducir el ruido de fondo en Premiere. Encontramos que entre -5 y -10 generalmente es el rango al que puedes reducirlo hasta un nivel no notorio.

Parte 2. Cómo Reducir el Ruido de Fondo en Premiere Usando el Panel de Sonido Esencial
Dado que el uso del efecto DeNoiser es un método antiguo de reducción de ruido en Premiere Pro, ahora veremos algunos de los métodos modernos que se utilizan últimamente. Esta sección cubrirá diferentes características como Reducir ruido, Reducir retumbos, DeHum, DeEss y Reducir Reverb, que se pueden usar para saber cómo eliminar el ruido del viento en Premiere Pro CC 2017. Echa un vistazo.
1.Antes de comenzar con cada característica, necesitas navegar al panel de Sonido Esencial. Esto se puede hacer yendo a Ventana y haciendo clic en Sonido Esencial.

2.Para proceder y saber cómo eliminar el ruido de fondo en Premiere, importa el video del cual deseas eliminar el ruido y selecciona Diálogos en el panel de Sonido Esencial. Luego, abre la sección Reparar.

3.Usa la opción Reducir Ruido para ajustar la cantidad de ruido presente en el video. Desliza la barra según tus necesidades.

4.Los usuarios pueden saber cómo eliminar el ruido de fondo en Premiere causado por el movimiento del viento. La opción Reducir Retumbos ayuda a disminuir estos ruidos.

5.El ruido causado por varias frecuencias puede disminuirse ajustando el control deslizante para la opción DeHum.

6.Si tu video contiene un sonido irritante de "S", puedes eliminarlo usando la opción DeEss. Ajusta el control deslizante según tus necesidades.

7.La opción Reducir Reverb ayuda a los usuarios a saber cómo reducir el ruido de fondo en Premiere Pro CC causado por un eco.

Parte 3. Cómo Eliminar el Zumbido en Premiere Pro con CrumplePop AudioDenoise
Eliminar el ruido de fondo no deseado, como el zumbido, puede mejorar significativamente la calidad de tu audio. Con CrumplePop AudioDenoise, un eliminador de ruido impulsado por IA, puedes detectar automáticamente y limpiar el ruido de tus clips de audio sin esfuerzo. Sigue los pasos a continuación para saber cómo eliminar el ruido de fondo en Premiere Pro.
1.Visita la página de descarga gratuita de CrumplePop para descargar el plugin AudioDenoise. Una vez descargado, instala el plugin en tu computadora.
2.Abre Adobe Premiere Pro y navega a Preferencias > Audio > Administrador de Plugins de Audio.

3.Haz clic en el botón "Escanear", luego habilita el plugin AudioDenoise. Para ayuda adicional, mira los tutoriales de CrumplePop para una guía paso a paso.
4.Importa tu clip de video con ruido de fondo a la línea de tiempo de Premiere Pro. Ve al panel de Efectos, busca "AudioDenoise" y arrastra el efecto a tu clip de audio.

5.Se abrirá la interfaz de AudioDenoise, proporcionando un espacio de trabajo intuitivo para afinar el efecto. Ajusta la perilla de fuerza para controlar la intensidad de la reducción de ruido.

6.Usa las perillas de frecuencia baja, media y alta para dirigir el efecto a rangos específicos de ruido. Ajusta el control deslizante de volumen de salida a la izquierda si el volumen del audio disminuye.
7.Para agilizar tu flujo de trabajo, puedes guardar y reutilizar configuraciones creando preajustes. Haz clic en el ícono de disquete dentro de la interfaz del plugin para guardar tus configuraciones actuales como un preajuste.
8.Nombrar el preajuste y guardarlo. Para cargar un preajuste, haz clic en el ícono de descarga, ubica tu preajuste y aplícalo a tu clip.
Parte 4: Cómo Reducir el Ruido de Fondo en Premiere Pro con el Efecto Media
El efecto Media es una excelente herramienta para suavizar las interrupciones de audio ocasionales como clics y estallidos. A diferencia de la eliminación de ruido constante, es más adecuado para sonidos infrecuentes y repentinos que interrumpen una pista que, de otro modo, estaría limpia.
1.Abre tu proyecto en Premiere Pro y navega a Efectos > Efectos de Video. Bajo Ruido y Grano, selecciona Media.

2.Arrastra el efecto a tu línea de tiempo y aplícalo al clip de audio relevante.
3.Ajusta el Radio para afinar el nivel de suavizado aplicado.
4.El efecto Media funciona analizando el audio general y suavizando los sonidos atípicos, creando una experiencia de audio fluida para tus espectadores.
Parte 5. La Mejor Alternativa de IA para Eliminar Ruido de Fondo de Video y Audio
Para una solución más sencilla y automatizada para eliminar el ruido de fondo de tus archivos de audio y video, HitPaw Univd(HitPaw Video Converter) es una opción fantástica. Este eliminador de ruido basado en IA es perfecto para quienes desean resultados rápidos sin la complejidad de herramientas profesionales como Premiere Pro. Ya sea que estés trabajando en diálogos, voces en off o narración, HitPaw garantiza resultados de alta calidad con el mínimo esfuerzo. También es compatible con formatos y códecs que Premiere Pro no soporta.
- Elimina automáticamente el ruido de fondo de audio y video
- Elimina zumbidos y siseos no deseados, ventiladores, aire acondicionado u otros ruidos
- Compatible con MP4, MOV, MKV, FLAC, MP3, AAC y más
- Elimina ruido de múltiples archivos simultáneamente
- Perfecto para podcasts, diálogos, narraciones y voces en off
- Simplifica el proceso con supresión de ruido IA
Cómo Eliminar el Ruido de Fondo con HitPaw Univd
Descarga e instala HitPaw Univd en un computador con Windows o Mac y sigue los pasos a continuación para eliminar el ruido de fondo.
Paso 1.Inicia este programa y cambia a la pestaña "Herramientas" donde puedes descargar la función de IA "Eliminador de Ruido".

Paso 2.Arrastra o agrega el archivo del cual deseas eliminar el ruido.

Paso 3.Espera a que el proceso automático de eliminación de ruido termine.

Paso 4.Después de que el proceso termine, puedes exportar el archivo sin ruido.

Así que podemos eliminar fácilmente el ruido de fondo usando HitPaw Univd. Descárgalo ahora para probarlo de manera gratuita.
Conclusión
En resumen, has visto diferentes métodos que se pueden usar para aprender cómo eliminar el sonido de fondo en Premiere Pro. Vimos cómo usar la antigua función DeNoiser para eliminar el ruido. Además, también exploramos diferentes características como Reducir ruido, Reducir retumbos, DeHum, DeEss y Reducir Reverb, que se pueden usar para reducir el ruido. Por último, si no eres muy experto en tecnología, siempre puedes usar HitPaw Univd para eliminar el ruido del video y audio. Este eliminador de ruido IA puede eliminar el ruido del video y el audio con solo un clic.

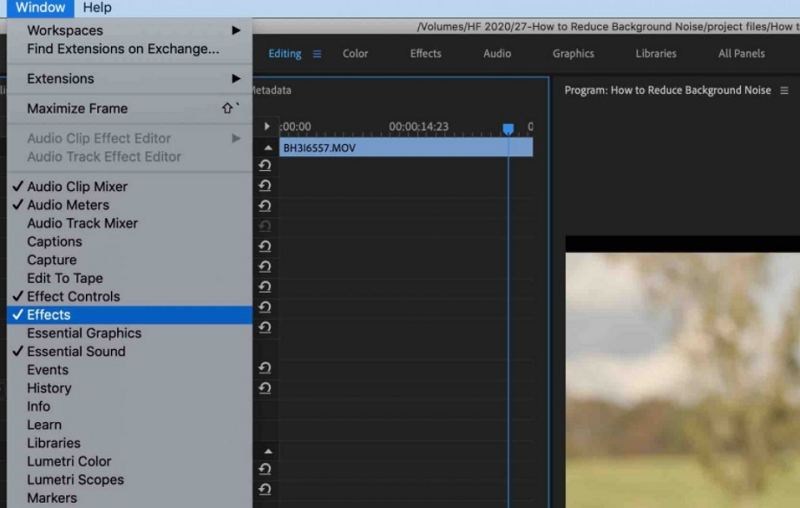
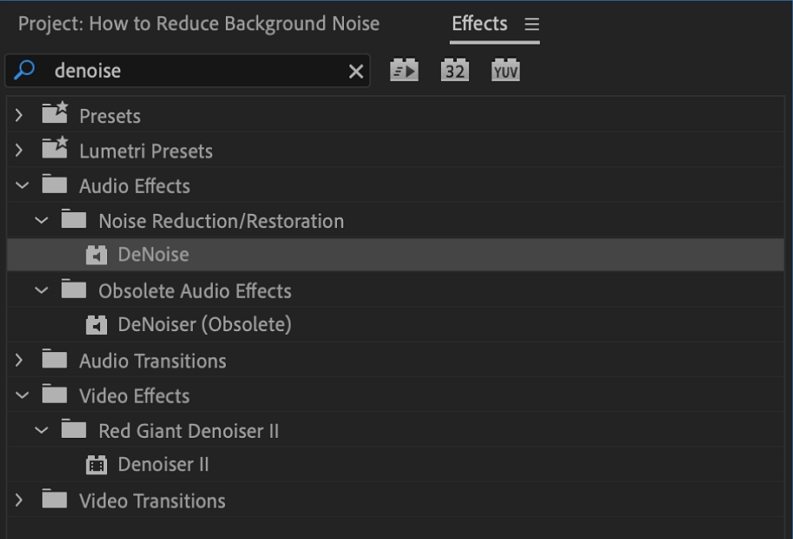
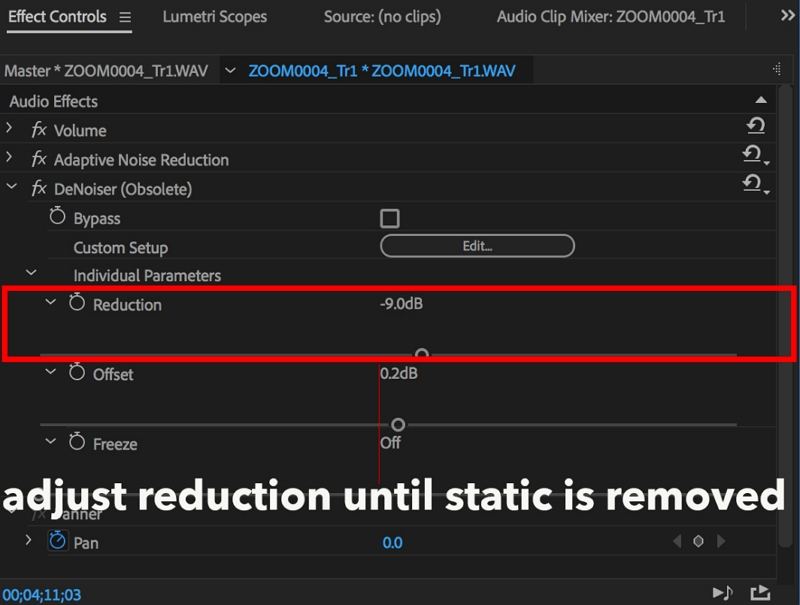
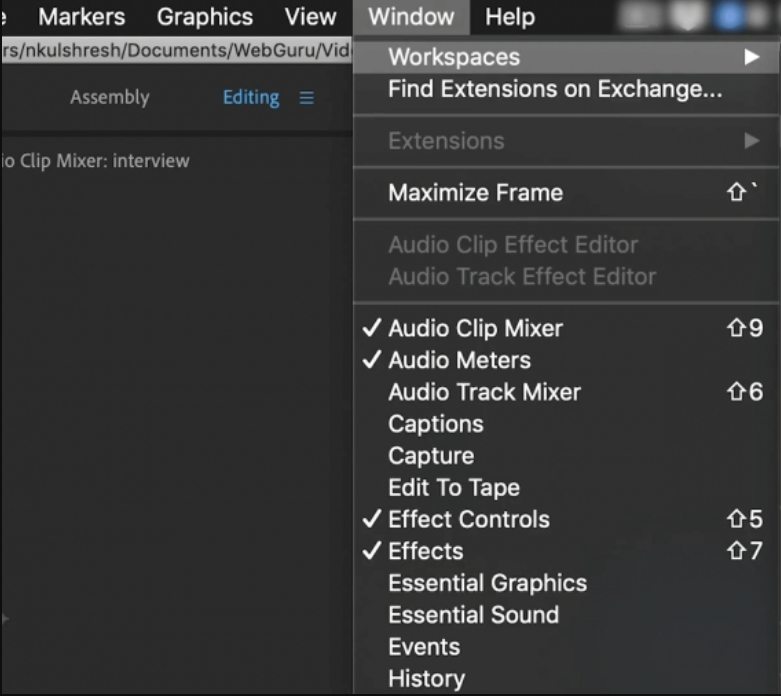
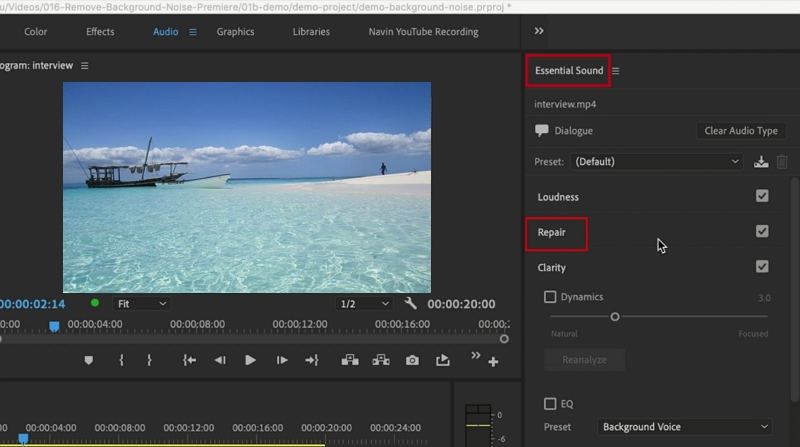
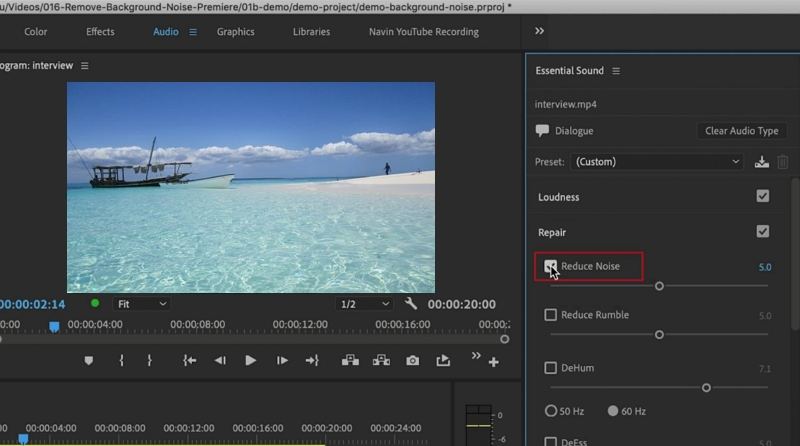

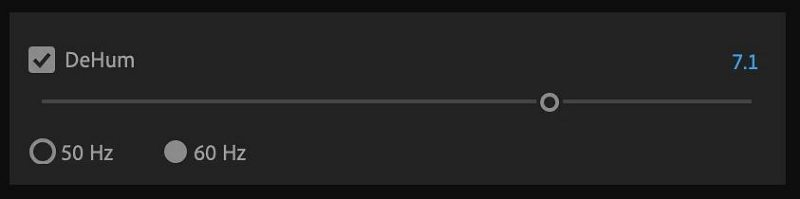


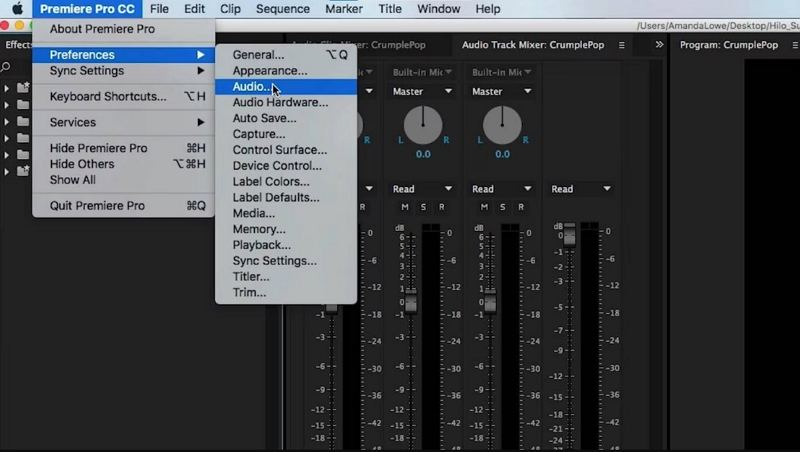
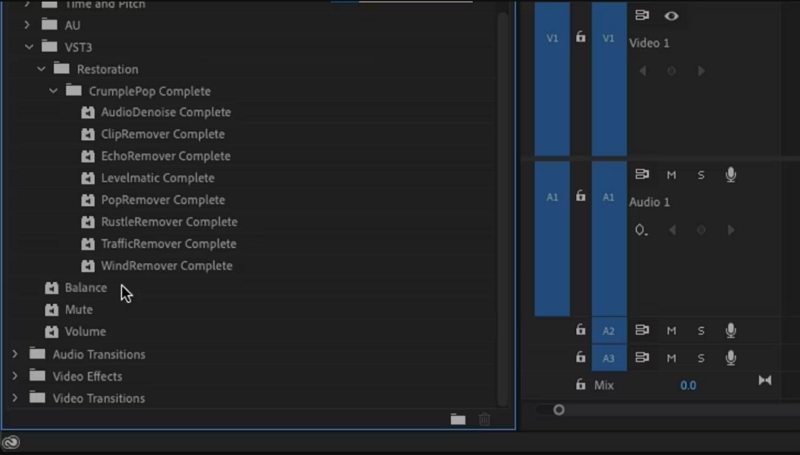
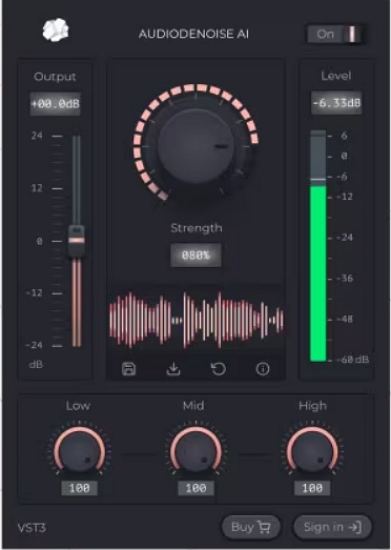
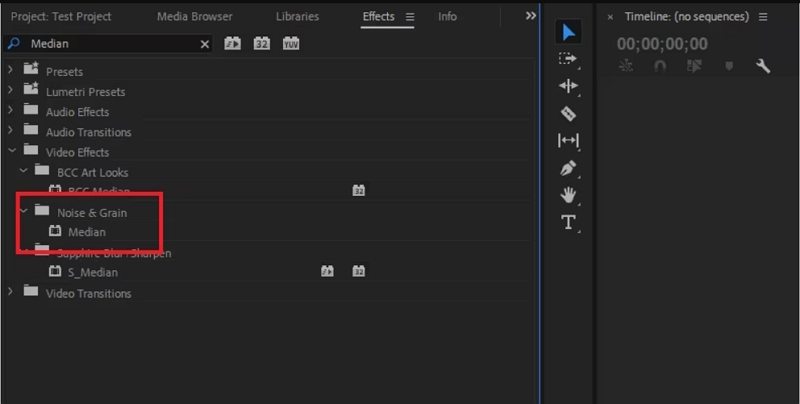









 HitPaw VikPea
HitPaw VikPea HitPaw FotorPea
HitPaw FotorPea HitPaw VoicePea
HitPaw VoicePea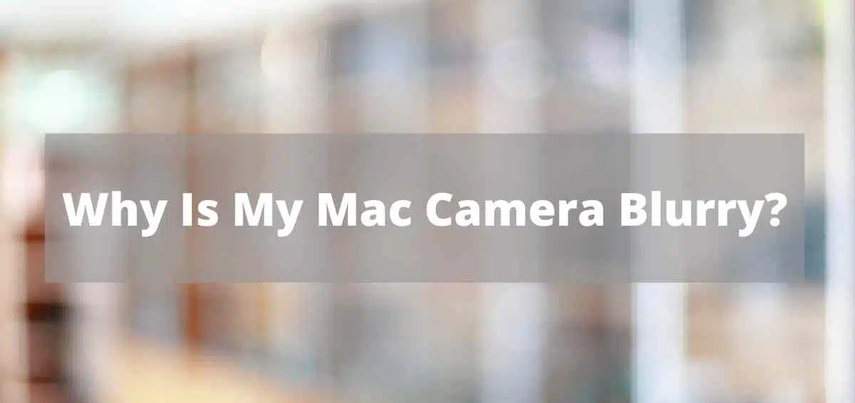



Compartir este artículo:
Valorar este producto:
Juan Mario
Redactor jefe
Trabajo como autónomo desde hace más de cinco años. He publicado contenido sobre edición de video, edición de fotos, conversión de video y películas en varios sitios web.
Más ArtículosDejar un comentario
Introduce tu opinión sobre los artículos de HitPaw