Gira Vídeos En Davinci Resolve Con Facilidad [Guía Completa]
Bienvenido al mundo de la edición de video con DaVinci Resolve, donde girar videos es una operación sencilla. En este artículo, veremos cómo girar videos fácilmente con precisión y eficiencia en DaVinci Resolve. Así que es hora de decir adiós a los videos al revés y hola a una edición fluida con DaVinci Resolve.
Parte 1: ¿Qué es DaVinci Resolve?
DaVinci Resolve es un programa profesional de edición de video conocido por su extenso conjunto de características y sus capacidades líderes en la industria de corrección de color. Unifica la edición de video, la corrección de color y la postproducción de audio. La interfaz de DaVinci Resolve está organizada en secciones para cada etapa de la postproducción, incluyendo edición, corrección de color, efectos Fusion y audio Fairlight.
Esta herramienta explica de manera sorprendente cómo rotar un video en DaVinci Resolve. El proceso de importar video en DaVinci Resolve es básico. Simplemente ve a la pestaña de Medios, encuentra tus archivos y utiliza la herramienta de importación para añadirlos a tu proyecto. DaVinci Resolve soporta una amplia gama de formatos y códecs de video.
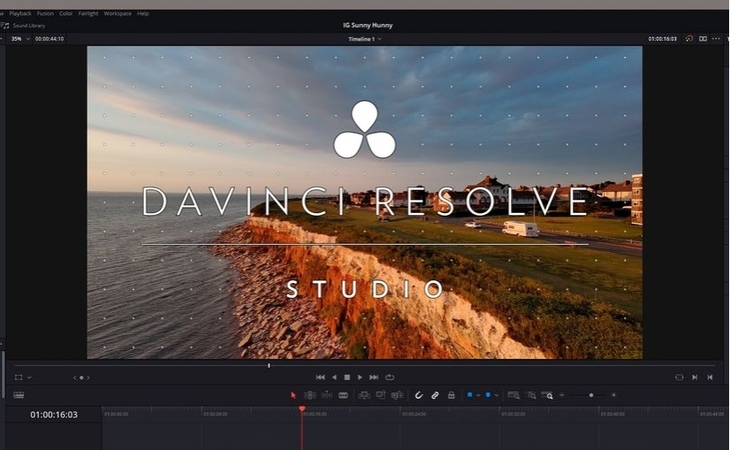
Parte 2: Cómo Rotar Videos en DaVinci Resolve
Aquí tienes una guía completa sobre cómo rotar un video en DaVinci Resolve usando tres métodos diferentes:
Método 1: Usando el Panel Inspector
Paso 1: Importar el Video
Importa tu video en DaVinci Resolve arrastrándolo y soltándolo en el pool de medios o seleccionando la opción de importar medios. Arrastra el clip de video a la línea de tiempo. Para activar un clip, simplemente haz clic en él en la línea de tiempo.
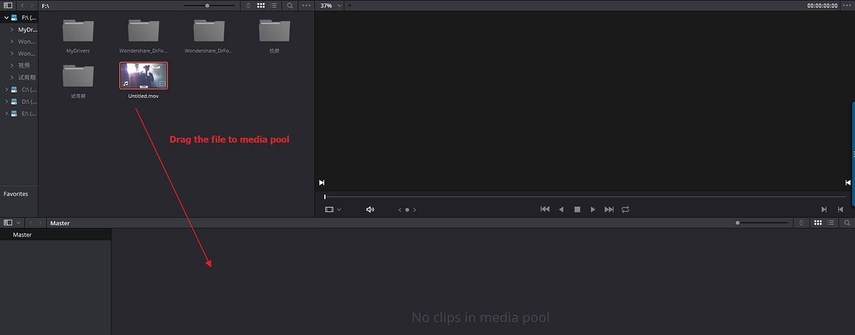
Paso 2: Ir al Panel Inspector
Ve al panel Inspector en la esquina superior derecha. Ajusta el ángulo de rotación como se muestra en DaVinci Resolve 18 en la sección de Transformación usando el deslizador de Rotación.
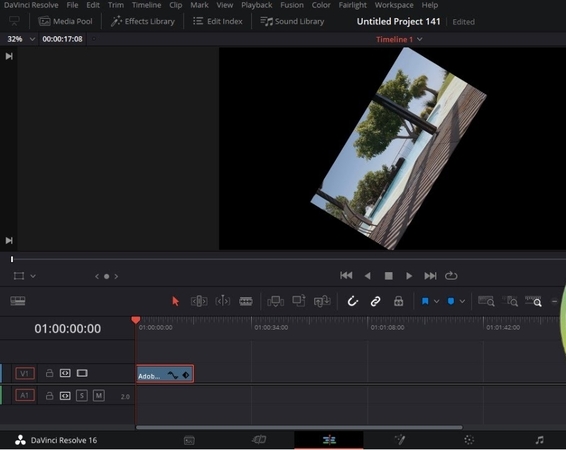
Paso 3: Previsualización y Exportación
Ahora, es el momento de previsualizar el video para confirmar que la rotación es correcta. Exporta el video con la rotación aplicada.
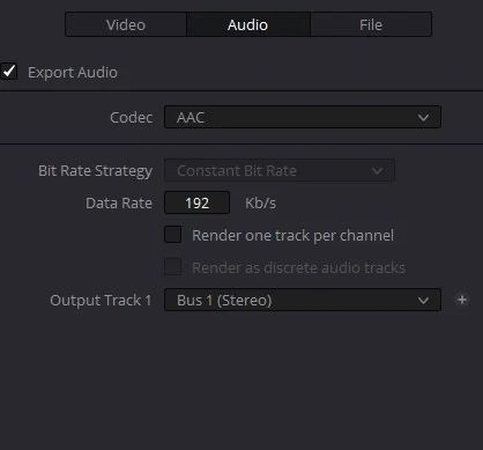
Método 2: Usando la Herramienta de Transformación
Paso 1: Importar Medios
Inicia DaVinci Resolve en tu PC. Una vez que el software esté abierto, selecciona la opción de Medios en la parte inferior de la pantalla. Selecciona el video que deseas rotar en el panel de medios.
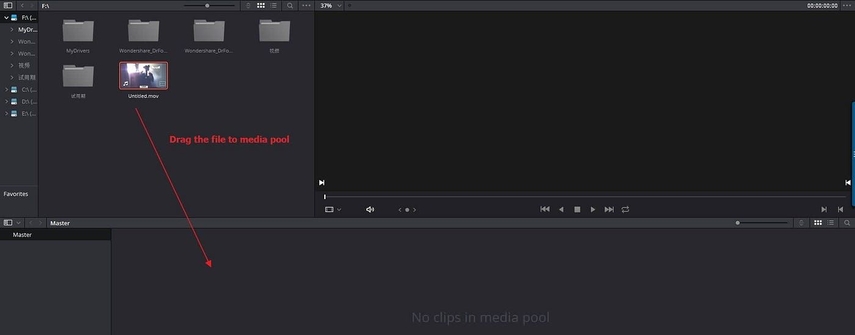
Paso 2: Ir a la Herramienta de Transformación
A continuación, debes moverlo a la línea de tiempo en la parte inferior de la ventana. Haz clic derecho en el video en la línea de tiempo y elige Transformar en el menú desplegable. Esto mostrará las opciones de transformación del video.
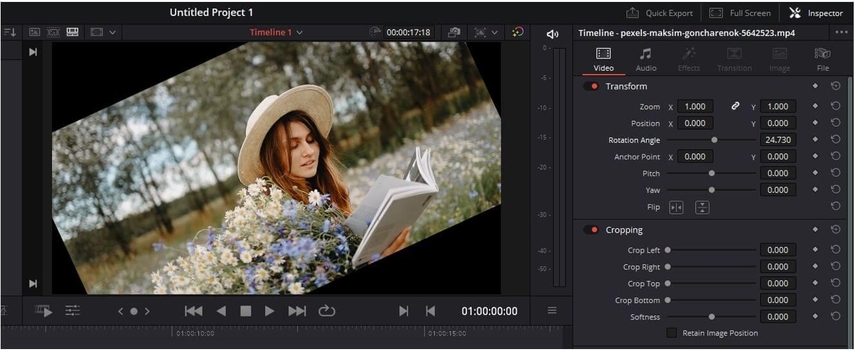
Paso 3: Rotar el Video
Encuentra la opción de rotación en el menú de transformación. Puedes ingresar el ángulo de rotación deseado o usar los botones de flecha para girar el video en la dirección que desees. Después de modificar la rotación, haz clic en Aplicar para guardar tus ajustes.
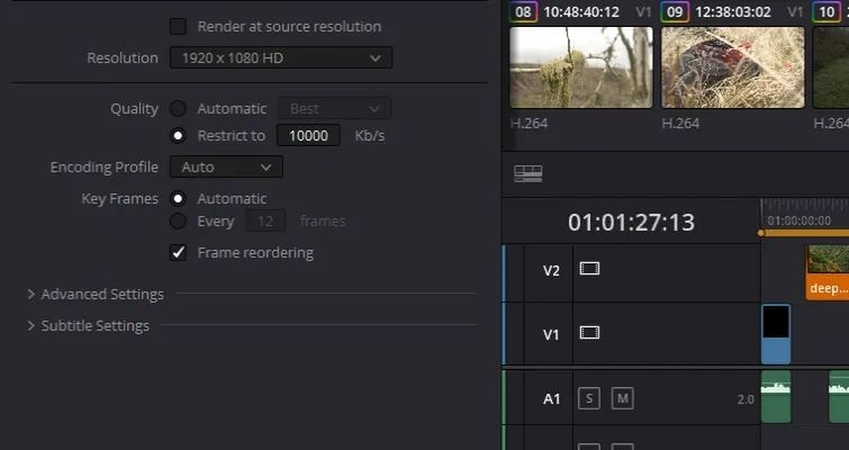
Método 3: Usando el Plugin de Rotación OpenFX
Paso 1: Buscar el Plugin de Rotación:
Para acceder a la biblioteca de efectos, busca el icono de Biblioteca de Efectos en la esquina inferior izquierda de la pantalla y haz clic en él. En la Biblioteca de Efectos, ve a la pestaña OpenFX y busca el plugin de Rotación. Arrastra el plugin de Rotación sobre el clip de video en la línea de tiempo.
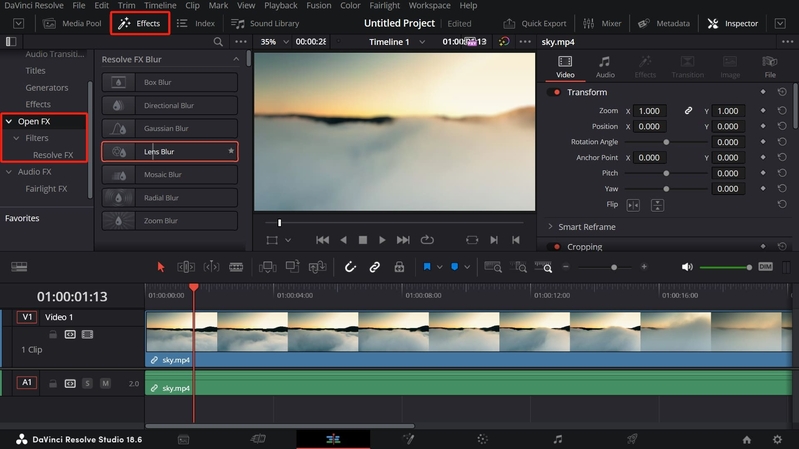
Paso 2: Modificar los Ajustes de Rotación:
Después de aplicar el plugin de Rotación al clip, ahora puedes usar los ajustes del panel Inspector para modificar el ángulo de rotación.
Paso 3: Vista Previa y Guardar:
En la ventana de vista previa, revisa la rotación y ajusta el ángulo según sea necesario utilizando los ajustes de rotación. Así es como puedes aprender a rotar un clip de video en DaVinci Resolve utilizando el plugin de rotación OpenFX.
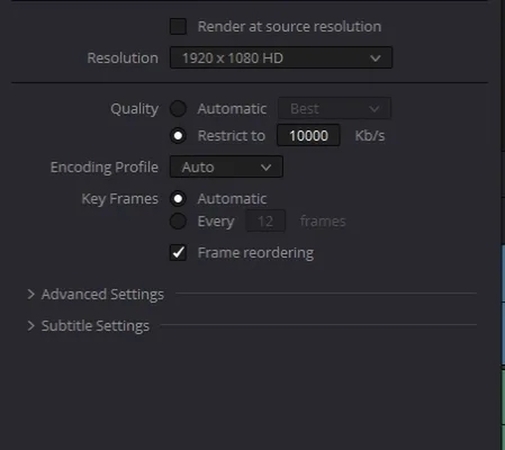
Parte 3: Consejos y Trucos para Rotar Videos
Aquí tienes algunos consejos y trucos para rotar videos:
Consejo 1: Mantén la Proporción de Aspecto
Para evitar distorsiones, rota los videos utilizando la proporción de aspecto original. Activa opciones o ajustes que modifiquen automáticamente el marco para preservar proporciones adecuadas, asegurando que tu video se vea natural y profesional.
Consejo 2: Experimenta con Fotogramas Clave
Utiliza fotogramas clave para animar suavemente la rotación con el tiempo. Experimenta con la ubicación y la interpolación de los fotogramas clave para generar rotaciones dinámicas y visualmente atractivas que añadan profundidad y originalidad a tus producciones de video.
Consejo 3: Previsualiza tus Cambios
Revisa las modificaciones de rotación para ver cómo afectan al video. Utiliza los controles de reproducción para evaluar los cambios en tiempo real, lo que te permite afinar las rotaciones y confirmar que sean consistentes con tu visión antes de finalizar las modificaciones.
Consejo Extra: La Mejor Alternativa para Rotar Videos en DaVinci Resolve
Si prefieres no rotar un video en DaVinci Resolve, puedes elegir su alternativa, que es HitPaw Edimakor:
¿Por qué usar HitPaw Edimakor (Editor de Video)?
HitPaw Edimakor ofrece una interfaz fácil de usar y herramientas eficientes para rotar videos. Sus controles sencillos permiten cambios precisos sin sacrificar calidad. HitPaw Edimakor simplifica el proceso al admitir una amplia gama de capacidades de edición y formatos, convirtiéndose en la mejor opción para rotar videos de manera fluida con resultados profesionales.
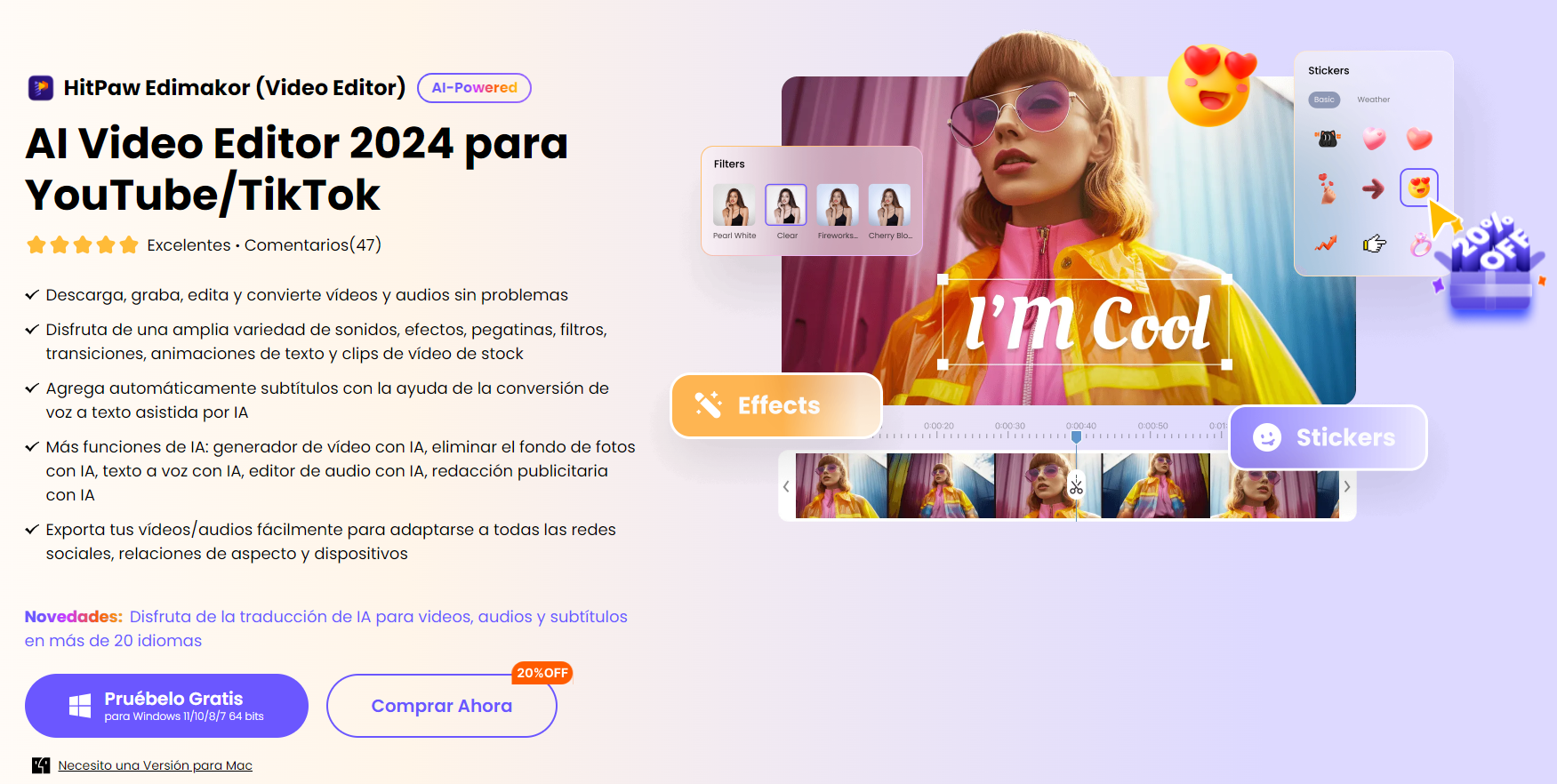
Cómo Girar un Video con Edimakor
Paso 1: Abre Edimakor e Importa el Video.
Para empezar, abre el software de edición de video Edimakor en tu PC. Accede a la interfaz de Edimakor y carga el archivo de video que deseas girar.
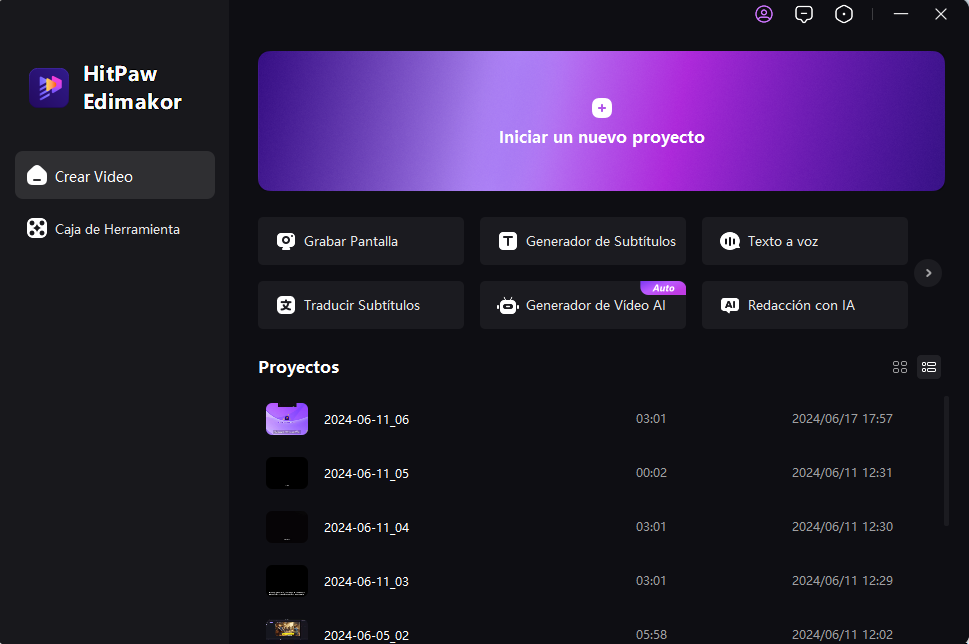
Paso 2: Accede a las Herramientas de Rotación y Escoge el Ángulo de Rotación.
Utiliza la interfaz de Edimakor para localizar las herramientas de rotación. La opción de rotación está accesible a través de la barra lateral de edición. Determina el ángulo en el que deseas que gire tu video. Tienes opciones como 180 grados, 90 grados en sentido antihorario y 90 grados en sentido horario.
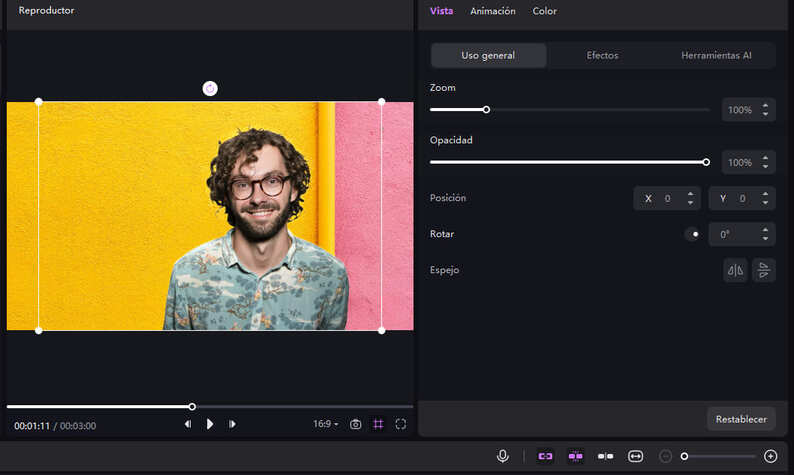
Paso 3: Aplica la Rotación y Previsualiza
Después de seleccionar el ángulo de rotación, simplemente haz clic o utiliza el comando para aplicar la rotación a tu video: Utiliza la herramienta de previsualización de Edimakor para asegurarte de que el video esté correctamente girado.
Paso 4: Exportar y Compartir
Una vez satisfecho con la rotación, guarda o exporta el clip de video modificado a la ubicación deseada en tu computadora. Después de girar exitosamente el video con Edimakor, puedes compartirlo en redes sociales.
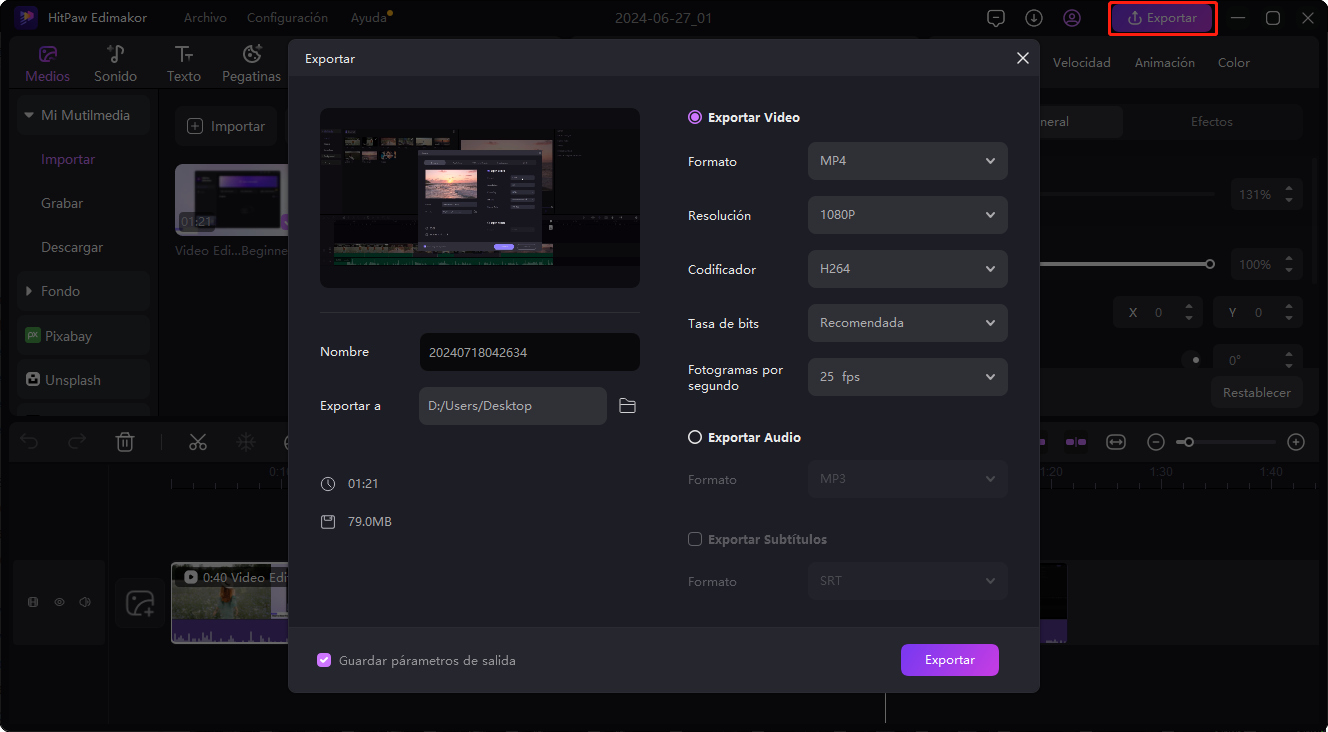
Conclusion
DaVinci Resolve se considera la herramienta más recomendada para girar un video. Esta herramienta para girar video en davinci resolve tiene un algoritmo especial para rotar un video sin afectar su calidad. También existe la mejor alternativa a DaVinci Resolve y es Edimakor (Editor de Video).
Preguntas frecuentes sobre cómo girar un video en DaVinci Resolve
P1. ¿Puedo girar videos en DaVinci Resolve sin perder calidad?
R1. Sí, DaVinci Resolve utiliza algoritmos de alta calidad para girar películas con una pérdida mínima de calidad. Conserva la película intacta incluso después de la rotación, manteniendo detalles y nitidez.
P2. ¿Es posible girar varios clips simultáneamente en DaVinci Resolve?
R2. Sí, DaVinci Resolve admite la rotación simultánea de varios clips. Simplemente selecciona los clips necesarios en la línea de tiempo y realiza el ajuste de rotación; las modificaciones se aplicarán a todos los clips seleccionados.
P3. ¿La rotación de videos afectará su relación de aspecto?
R3. La rotación de videos en DaVinci Resolve no cambia su relación de aspecto. Sin embargo, si la rotación resulta en píxeles no cuadrados, es posible que debas modificar la relación de aspecto para evitar distorsiones y asegurar una visualización adecuada.
P4. ¿Existen limitaciones para girar videos en DaVinci Resolve?
R4. Aunque DaVinci Resolve tiene capacidades potentes para la rotación de video, existen ciertas restricciones. Videos extremadamente grandes o complicados pueden requerir más potencia de procesamiento, afectando el rendimiento.





 HitPaw Univd
HitPaw Univd  HitPaw VikPea
HitPaw VikPea
Compartir este artículo:
Valorar este producto:
Juan Mario
Redactor jefe
Trabajo como autónomo desde hace más de cinco años. He publicado contenido sobre edición de video, edición de fotos, conversión de video y películas en varios sitios web.
Más ArtículosDejar un comentario
Introduce tu opinión sobre los artículos de HitPaw