¿Cómo Silenciar una Reunión de Zoom en un Segundo?
En la era digital actual, Zoom se ha convertido en una herramienta indispensable para la comunicación, la colaboración y las reuniones virtuales. Sin embargo, navegar por sus funciones a veces puede resultar complicado, sobre todo para los principiantes. Imagínate esta situación: estás en una reunión de Zoom y, de repente, el ruido de fondo interrumpe el debate. Buscas el botón de silencio pero no lo encuentras entre tantas opciones. No te preocupes.
Este artículo es la guía definitiva que te explica cómo silenciar Zoom para garantizar una comunicación fluida y sin interrupciones. Tanto si necesitas silenciarte a ti mismo, a todos los participantes de la reunión o a un participante en concreto, te ofrecemos instrucciones claras paso a paso.
Cómo silenciarse a sí mismo en Zoom
Tanto si utilizas Zoom en un PC como en un Mac, debes seguir los pasos indicados a continuación para silenciarte en Zoom:
Paso 1. Empezar con la reunión de Zoom
El primer paso consiste en iniciar o unirse a una reunión de Zoom.
Paso 2. Buscar el botón de silencio
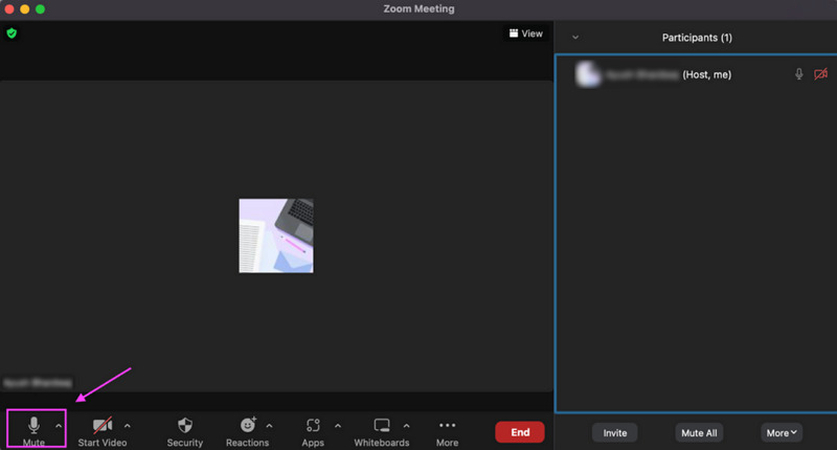
Ahora, busca el icono del micrófono, normalmente en la esquina inferior izquierda de la ventana de Zoom.
Paso 3. Silenciarse
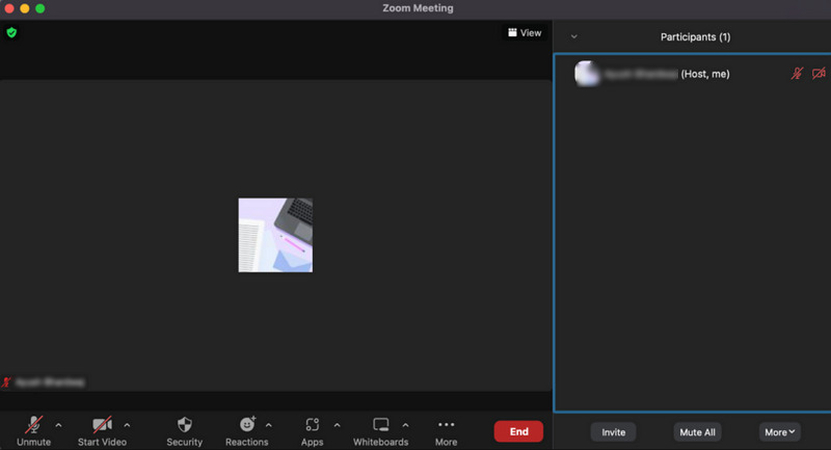
Por último, haz clic en este icono para silenciar el audio. El icono del micrófono aparecerá atravesado por una línea diagonal roja.
Otro método para silenciarte rápidamente es utilizar un atajo de teclado. Pulsa Alt+A en Windows o Comando+Mayús+A en Mac para activar o desactivar el audio.
Cómo silenciar a todos los participantes en Zoom
Para aquellos que quieran silenciar a todo el mundo en Zoom, a continuación se muestra un tutorial paso a paso a seguir:
Paso 1. Acceder a los controles del host
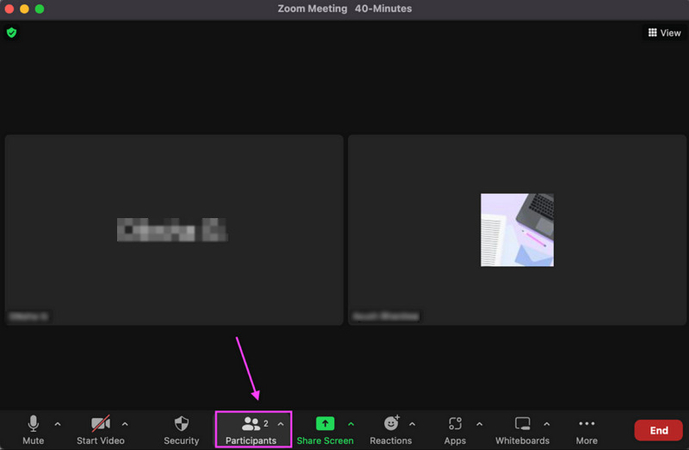
Necesitas controles de organizador para silenciar a todos los participantes en una reunión de Zoom. Si eres el organizador, haz clic en el botón "Participantes" situado en la parte inferior de la ventana de Zoom para acceder a los controles de los participantes.
Paso 2. Buscar la opción de silencio
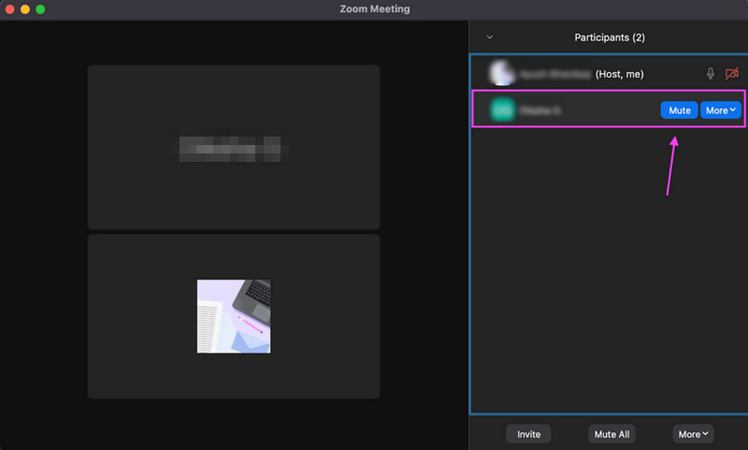
Pasa el ratón por encima del participante que quieras silenciar y haz clic en el botón "Silenciar" para silenciar el audio de su micrófono.
Paso 3. Silenciar a todos los participantes
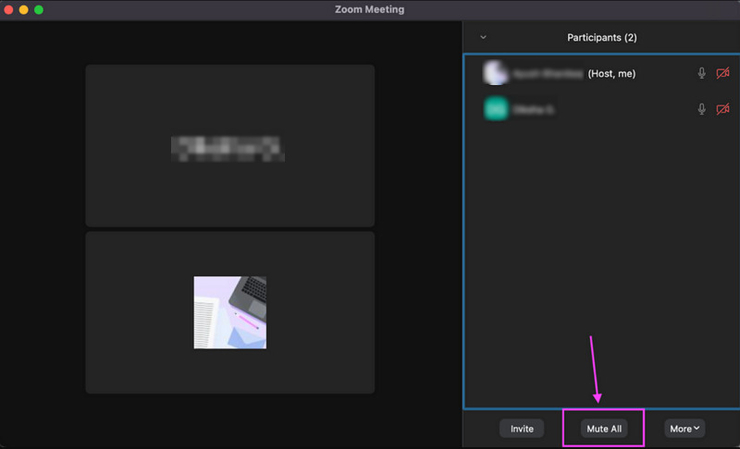
Una vez en la lista de participantes, verás la opción de silenciar a todos los participantes. Haz clic en el botón "Silenciar todo" para silenciar el audio de todos menos el tuyo.
Consejo extra: Cambia tu voz en tiempo real en Zoom
Cambia tu voz en tiempo real en Zoom con HitPaw AI Voice Changer, una herramienta de vanguardia para mejorar tu experiencia de comunicación virtual. Tanto si buscas añadir un toque de creatividad a tus presentaciones como si simplemente quieres entretener a tus compañeros con divertidos efectos de voz, este software te ofrece una solución perfecta. Con su interfaz intuitiva y sus diversos efectos de voz y sonido, puedes transformar tu voz en tiempo real durante las reuniones de Zoom, ajustando sin esfuerzo tu tono, timbre y acento para adaptarte a cualquier ocasión.
También cuenta con una serie de funciones adaptadas a tus necesidades. Las posibilidades son infinitas, desde hacerse pasar por personalidades famosas hasta añadir un toque de humor a sus conversaciones. Con unos simples clics, podrás sumergirte en un mundo de creatividad y expresividad, cautivar a tu audiencia y hacer que tus reuniones con Zoom sean inolvidables. Despídete de la comunicación rutinaria y da la bienvenida a un nuevo mundo de posibilidades.
Features
- Provide a simple and user-friendly interface
- Ofrece una serie de efectos de voz auténticas y naturales
- Compatible con todas las plataformas populares, incluido Zoom
- Elimina los ecos y ruidos de fondo durante la modulación de la voz
- Permite cambiar la voz en los archivos de audio/vídeo pregrabados
Haz clic ahora y comprueba cómo cambiar tu voz en tiempo real
Paso 1. Seleccionar entrada y salida

Una vez que hayas iniciado HitPaw VoicePea, abre sus "Ajustes" y despliega los menús desplegables "Micrófono" y "Altavoz" para seleccionar las fuentes de entrada y salida. Si has conectado alguna fuente manualmente, toca el icono de actualización. Si la fuente no aparece en el menú, pulsa el botón "Detectar".

Comprueba el color de los iconos de las ventanas "Elige tu micrófono" y "Elige tu altavoz". El color verde indica que están listos para su uso normal.
Paso 2. Elegir los efectos de voz

Es hora de abrir la sección de efectos "Voz en tiempo real" y explorar las diferentes categorías. Toca el que desees para aplicarlo.
Paso 3. Cambiar la configuración global

Mira en la parte inferior para activar o desactivar las opciones "Oírme a mí mismo" y " Activar el cambiador de voz". También puedes cambiar el volumen del cambiador de voz, del soundboard y del sistema.
Paso 4. Ajustar la configuración de voz

A continuación, pasa el ratón por encima del avatar para ajustar los niveles de "Tono", "Timbre" y "Volumen" mediante el control deslizante indicado. Intégralo en la reunión de Zoom y empieza a hablar con una voz modificada. Y ya está.
Preguntas frecuentes sobre Zoom
P1. ¿Es Zoom seguro?
R1. Zoom se toma muy en serio la seguridad y actualiza continuamente su plataforma para solucionar posibles vulnerabilidades. Siguiendo las mejores prácticas, como el uso de identificadores de reunión únicos y la habilitación de salas de espera, puedes mejorar la seguridad de tus reuniones de Zoom.
P2. ¿Puedo grabar mis reuniones de Zoom?
R2. Sí, Zoom permite a los usuarios grabar reuniones localmente o en la nube. Para empezar a grabar, haz clic en el botón "Grabar" durante la reunión.
P3. ¿Puedes silenciar a alguien en Zoom si no eres el anfitrión?
R3. No, sólo el anfitrión o el co-anfitrión pueden silenciar a participantes individuales en una reunión de Zoom. Sin embargo, los participantes pueden silenciarse a sí mismos para reducir el ruido.
P4. ¿Cómo silenciar a alguien en Zoom?
R4. Como anfitrión o copresentador de una reunión de Zoom, puedes silenciar a un participante pasando el ratón por encima de su nombre en la lista de participantes y haciendo clic en el botón "Silenciar" situado junto a su nombre.
P5. ¿Cómo silenciarte automáticamente al entrar en una reunión de Zoom?
R5. Para silenciarte automáticamente en Zoom, haz clic en el icono de tu perfil, selecciona Configuración, ve a la sección Audio y marca la opción Silenciar mi micrófono al unirte.
Conclusión
Saber cómo silenciar Zoom es esencial para mantener la profesionalidad y minimizar las distracciones durante las reuniones virtuales. Tanto si necesitas silenciarte a ti mismo, a alguien, a todos los participantes de la reunión en Zoom, esta guía te proporcionará los conocimientos necesarios para navegar fácilmente por este software.
Para una mayor personalización y diversión, considera la posibilidad de integrar HitPaw AI Voice Changer en tu experiencia Zoom para cambiar tu voz. Mejora tu presencia virtual y cautiva a tu audiencia con efectos de voz únicos. Despídete del ruido no deseado y da la bienvenida a una comunicación fluida en Zoom.






 HitPaw Watermark Remover
HitPaw Watermark Remover  HitPaw Univd
HitPaw Univd 
Compartir este artículo:
Valorar este producto:
Juan Mario
Redactor jefe
Trabajo como autónomo desde hace más de cinco años. He publicado contenido sobre edición de video, edición de fotos, conversión de video y películas en varios sitios web.
Más ArtículosDejar un comentario
Introduce tu opinión sobre los artículos de HitPaw