Guía Paso a Paso: ¿Cómo Compartir Audio en iPhone?
Descubra la facilidad de compartir audio iPhone con nuestra guía detallada paso a paso. Ya sea que esté ansioso por enviar pistas de música, podcasts o notas de voz, este tutorial proporciona instrucciones claras para garantizar experiencias compartidas sin problemas.
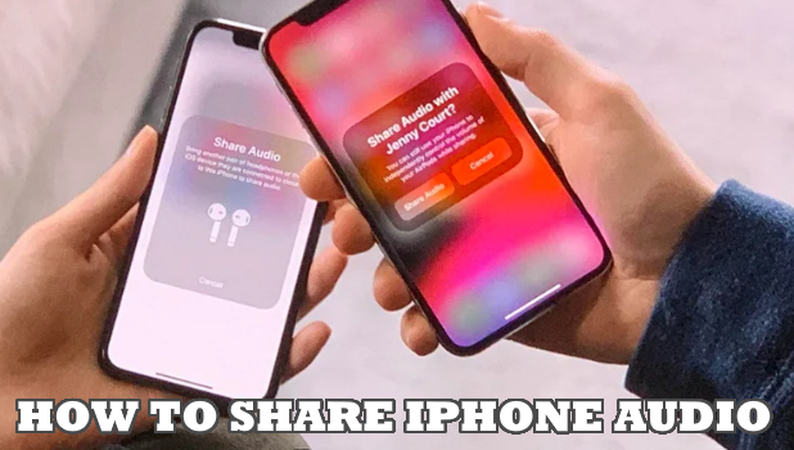
Empoderarse para difundir sin esfuerzo sus sonidos favoritos con amigos, familiares o colegas, haciendo que los momentos sean más agradables y las conexiones más fuertes.
Imagínese en un viaje por carretera, tropezando con entusiasmo con un cautivador episodio de podcast en su iPhone. Con esta guía, aprenderá sin esfuerzo cómo compartir audio iPhone con sus compañeros de viaje, mejorando el viaje con entretenimiento compartido .
¿Cómo compartir audio en iPhone con Airpods u otros auriculares?
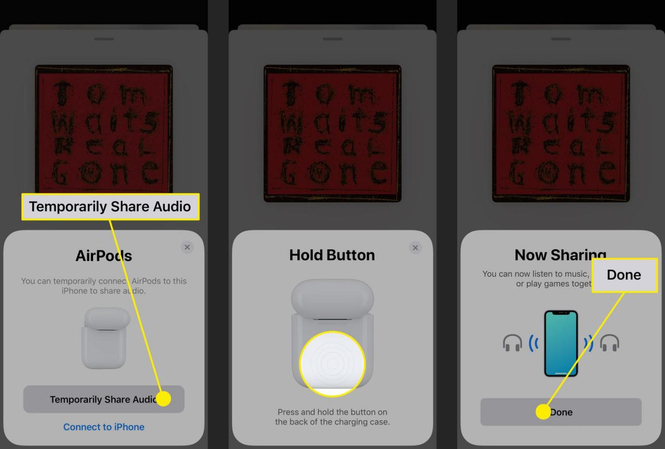
Pasos sobre cómo compartir audio en iPhone con Airpods u otros auriculares
1. Conecte sus AirPods o auriculares:
Asegúrese de que sus AirPods u otros auriculares estén conectados a su iPhone a través de Bluetooth. Abra la aplicación Configuración en su iPhone, luego toque Bluetooth y seleccione sus AirPods o auriculares de la lista para emparejarlos.
2. Reproduzca el audio que desea compartir:
Abra la aplicación que contiene el audio que desea compartir en su iPhone. Comience a reproducir el contenido de audio, ya sea una canción, podcast o archivo de audio.
3. Lleve otro par de AirPods o auriculares cerca:
Pídale a su amigo o colega que traiga sus AirPods o auriculares cerca de su iPhone. Asegúrese de que sus AirPods o auriculares también estén conectados a su dispositivo.
4. Abra el Centro de Control:
Deslice hacia abajo desde la esquina superior derecha de la pantalla de su iPhone para abrir el Centro de control. Alternativamente, deslice el dedo hacia arriba desde la parte inferior de la pantalla en los iPhones con un botón de inicio para acceder al Centro de control.
5. Toque el icono Salida de audio:
En el Centro de control, localice el icono de salida de audio, que se asemeja a un triángulo con tres círculos concéntricos en su interior. Pulse este icono para ampliar las opciones de salida de audio.
6. Seleccione la opción “Compartir audio”:
Una vez que se amplíen las opciones de salida de audio, verá una opción etiquetada como “Compartir audio” en la parte inferior. Toque “Compartir audio” para iniciar el proceso de uso compartido.
7. Lleve el otro par de AirPods o auriculares cerca de su iPhone:
Después de seleccionar “Compartir audio”, acerque el otro par de AirPods o auriculares a su iPhone. Siga las instrucciones en pantalla para completar el proceso de uso compartido.
Siguiendo estos pasos, puede compartir audio de su iPhone sin esfuerzo con AirPods u otros auriculares, lo que le permite disfrutar simultáneamente de su contenido favorito con amigos y familiares.
¿Cómo compartir audio en iPhone sin Airpods?
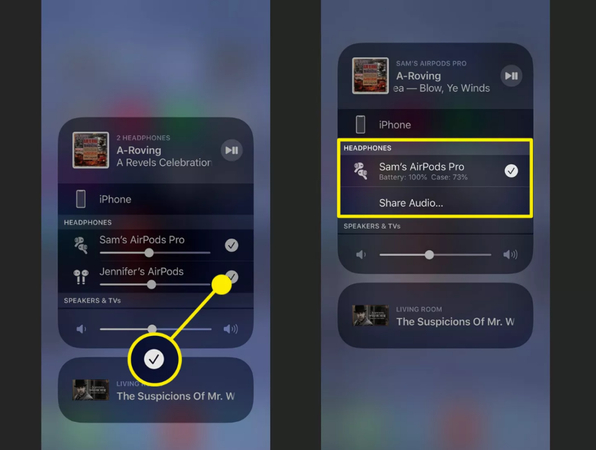
Pasos sobre cómo compartir audio en iPhone sin Airpods
1. Conecte su iPhone a un altavoz o auriculares Bluetooth:
Comience conectando su iPhone a un altavoz o auriculares Bluetooth. Abra la aplicación Configuración en su iPhone, toque Bluetooth y seleccione el altavoz Bluetooth o los auriculares de la lista para emparejarlos.
2. Reproduzca el audio que desea compartir:
Abra la aplicación que contiene el audio que desea compartir en su iPhone. Comience a reproducir el contenido de audio, ya sea una canción, podcast o archivo de audio.
3. Comparta el audio usando la hoja de uso compartido:
Toque el icono de compartir dentro de la aplicación para abrir la hoja de compartir. Este icono generalmente se asemeja a una caja con una flecha apuntando hacia arriba.
4. Elija la opción “Bluetooth”:
En la hoja Compartir, desplácese por las opciones y localice la opción “Bluetooth”. Toque sobre él para continuar compartiendo el audio a través de Bluetooth.
5. Seleccione el dispositivo Bluetooth conectado:
Su iPhone mostrará entonces una lista de dispositivos Bluetooth disponibles. Seleccione el altavoz Bluetooth o los auriculares desde los que desea compartir el audio de la lista.
6. Confirme el intercambio:
Una vez que haya seleccionado el dispositivo Bluetooth, confirme el proceso de compartición. Su iPhone comenzará a transmitir el audio al dispositivo Bluetooth seleccionado.
7. Disfrute del audio compartido:
Ahora, usted y cualquier persona conectada a Bluetooth pueden disfrutar del audio compartido, creando una experiencia auditiva compartida sin necesidad de AirPods.
Siguiendo estos pasos, puede compartir audio fácilmente en iPhone sin airpods, lo que le permite disfrutar de su contenido favorito con otros.
Consejo adicional: Cambie su voz en tiempo real en la PC
Presentamos HitPaw AI Voice Changer, un software de última generación diseñado para revolucionar y compartir audio en iPhone y su experiencia de audio en una PC. Impulsado por tecnología avanzada de inteligencia artificial, HitPaw AI Voice Changer ofrece capacidades incomparables para transformar su voz en tiempo real.
Ya sea que esté buscando agregar un toque de creatividad a sus transmisiones en vivo, mejorar sus sesiones de juego o simplemente divertirse con amigos durante las videollamadas, esta herramienta intuitiva proporciona una experiencia de usuario fluida e inmersiva. Con una amplia gama de efectos de voz personalizables y una interfaz fácil de usar, HitPaw AI Voice Changer permite a los usuarios de todos los niveles de habilidad explorar sin esfuerzo nuevas dimensiones de la expresión vocal.
Características destacadas:
- Modificación de voz en tiempo real: Cambie su voz instantáneamente mientras habla, perfecto para juegos en línea, transmisión en vivo y videollamadas.
- Amplia gama de efectos de voz: elija entre una amplia selección de efectos de voz, incluyendo voces masculinas y femeninas, tonos robóticos e impresiones de celebridades.
- Ajustes personalizables: ajuste los parámetros de tono, velocidad y resonancia para ajustar su modificación de voz.
- Fácil integración: integre sin problemas HitPaw AI Voice Changer con su software de transmisión o chat de voz favorito.
- Salida de alta calidad: disfrute de una salida de audio nítida con una latencia mínima, lo que garantiza una experiencia fluida e inmersiva.
- Interfaz fácil de usar: Navegue por la interfaz intuitiva fácilmente, haciendo que la modificación de voz sea accesible para usuarios de todos los niveles de habilidad.
Pasos
Comience a modificar su voz siguiendo los cuatro sencillos pasos que se proporcionan aquí.
-
paso 1. Vaya a “Configuración” y use el menú desplegable para seleccionar la entrada y salida que está utilizando.

¿No puede escuchar una voz? ¡Esta es la respuesta!
Actualice la lista manualmente para ver si se han agregado otros dispositivos, si se agregaron más manualmente.

Si, después de seleccionar el dispositivo, no puede escuchar ningún sonido, haga clic en “Detectar” para verificar el estado del audio. Los iconos del altavoz y del micrófono deben ser verdes cuando se usan con frecuencia.

Si aún no puede escuchar ningún sonido después de la detección, haga clic en “Comentarios” para comunicarse con nosotros.

-
paso 2. Haga clic para aplicar el efecto cuando lo haya elegido.

En dispositivos con unidades de procesamiento de gráficos Nvidia 4G y AMD 6G o superiores, los usuarios pueden modificar su voz en tiempo real mediante AI Voice Effects.

-
paso 3. Para escuchar cómo suena su voz, intente hablar por el micrófono después de presionar los botones “Escuche a mí mismo” y “Cambiador de voz”. Si hay mucho ruido a su alrededor, puede activar manualmente la reducción de ruido haciendo clic en el “ icono del altavoz”. Dado que la opción de reducción de ruido puede filtrar algunos ruidos, debe ajustarse a una altura adecuada.

-
paso 4. Después de seleccionar y experimentar con sus efectos de sonido favoritos, puede ajustar los parámetros del habla colocando el cursor sobre el avatar de dibujos animados.

Preguntas frecuentes sobre el uso del iPhone como micrófono para PC
Q1. ¿Puedo usar mi iPhone como micrófono para mi PC?
A1. Sí, puede usar su iPhone como micrófono para su PC mediante el uso de aplicaciones que permiten la transmisión de audio a través de conexiones Wi-Fi o USB.
Q2. ¿Qué aplicaciones puedo usar para convertir mi iPhone en un micrófono para una PC?
A2. Varias aplicaciones están disponibles para este propósito, incluyendo EpocCam, IVCam y Wo Mic. Estas aplicaciones le permiten transmitir audio desde su iPhone a su PC de forma inalámbrica o a través de USB.
Q3. ¿Hay algún requisito específico para usar mi iPhone como micrófono para una PC?
A3. Para usar su iPhone como micrófono para su PC, debe asegurarse de que ambos dispositivos estén conectados a la misma red Wi-Fi o a través de un cable USB. Además, tendrá que descargar e instalar el software correspondiente en su PC y la aplicación de micrófono en su iPhone.
Reflexiones finales
En conclusión, aprovechar su iPhone como micrófono para su PC abre un mundo de posibilidades de comunicación y creación de contenido. Con las aplicaciones y la configuración adecuadas, puede integrar sin problemas las capacidades superiores de audio de su iPhone en los flujos de trabajo de su PC.
Sin embargo, para aquellos que buscan elevar aún más su experiencia de audio, HitPaw AI Voice Changer se destaca como una de las principales recomendaciones. Con sus funciones avanzadas e interfaz intuitiva, HitPaw AI Voice Changer ofrece oportunidades incomparables para la modificación de voz en tiempo real, mejorando sus interacciones en línea y proyectos creativos. Explore las infinitas posibilidades con HitPaw AI Voice Changer hoy.








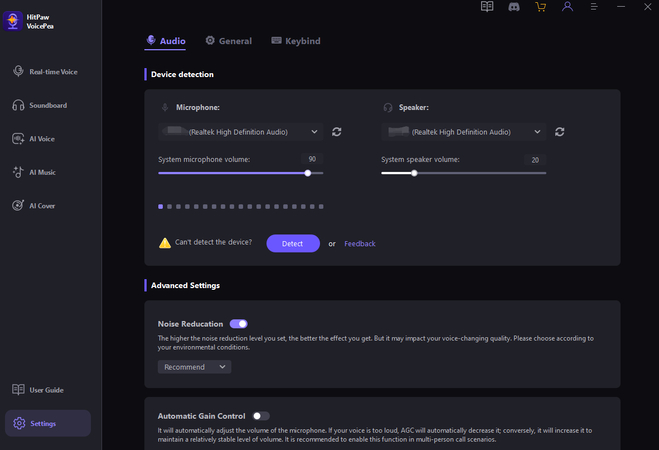





 HitPaw FotorPea
HitPaw FotorPea HitPaw Video Object Remover
HitPaw Video Object Remover
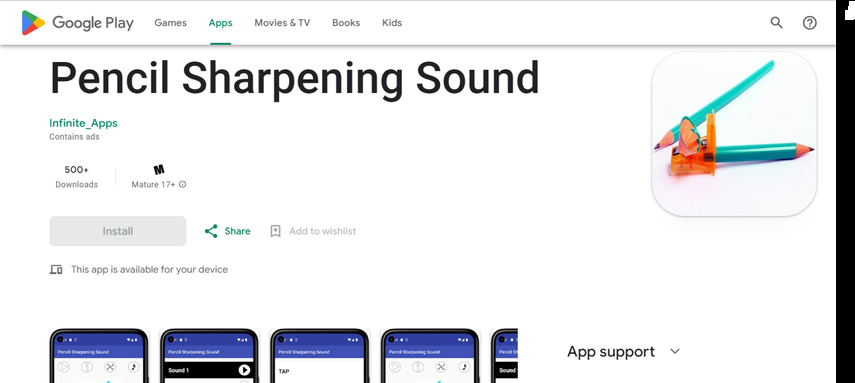


Compartir este artículo:
Valorar este producto:
Juan Mario
Redactor jefe
Trabajo como autónomo desde hace más de cinco años. He publicado contenido sobre edición de video, edición de fotos, conversión de video y películas en varios sitios web.
Más ArtículosDejar un comentario
Introduce tu opinión sobre los artículos de HitPaw