¿Cómo Solucionar el Error Este Contenido No Está Autorizado de Apple Music?
Experimentar el error "Apple Music Este contenido no está autorizado" puede ser frustrante, ¡pero no te preocupes! En esta guía, exploraremos soluciones eficaces para solucionar este problema y volver a disfrutar de Apple Music sin problemas. Despídete del problema de autorización y saluda al streaming de música ininterrumpido con estas sencillas soluciones.
Parte 1. ¿Cómo Arreglar el Problema de Apple Music Este Contenido No Está Autorizado con Facilidad?
Encontrarse con el error "Apple Music Este contenido no está autorizado" puede interrumpir tu experiencia de streaming de música. Afortunadamente, hay varios métodos de solución de problemas que puedes probar para resolver este problema y recuperar el acceso a tu biblioteca de Apple Music. Vamos a explorar estas soluciones paso a paso para ayudarte a volver a disfrutar de tus canciones favoritas sin problemas.
1. Comprobar el estado de la suscripción
- Paso 1 —Asegúrate de que tu suscripción a Apple Music está activa y no ha caducado.
- Paso 2 —Abre la app Apple Music y navega hasta los ajustes de tu cuenta para verificar el estado de tu suscripción.
- Paso 3 —Si tu suscripción ha caducado, renuévala para volver a tener acceso a los contenidos de Apple Music.
2. Cierra la sesión y vuelve a entrar
- Paso 1 —Abre la app Apple Music y ve a los ajustes de la cuenta.
- Paso 2 —Pulsa en "Cerrar sesión" para salir de tu cuenta de Apple Music.
- Paso 3 —Después de cerrar la sesión, vuelve a entrar con tu ID de Apple y tu contraseña para actualizar las credenciales de tu cuenta.
3. Actualiza la aplicación Apple Music
- Paso 1 —Busca actualizaciones de la app Apple Music en la tienda de apps de tu dispositivo.
- Paso 2 —Si hay una actualización disponible, descárgala e instálala para asegurarte de que utilizas la última versión de la aplicación.
- Paso 3 —Las versiones actualizadas suelen contener correcciones de errores y mejoras de rendimiento que pueden resolver el problema de autorización.
4. Reinicia el dispositivo
- Paso 1 —Reinicia tu dispositivo (iPhone, iPad, Mac) para actualizar el sistema y eliminar cualquier fallo temporal.
- Paso 2 —Después de reiniciar, abre la aplicación Apple Music y comprueba si el error persiste.
- Paso 3 —Un simple reinicio puede resolver a menudo varios problemas relacionados con el software, incluidos los errores de autorización.
5. Comprueba la conexión de red
- Paso 1 —Asegúrate de que tu dispositivo está conectado a una conexión a Internet estable.
- Paso 2 —Cambia entre Wi-Fi y datos celulares para ver si el error persiste en diferentes redes.
- Paso 3 —Una mala conectividad de red puede causar a veces problemas de autorización con servicios de streaming como Apple Music.
6. Update iOS/macOS
- Paso 1 —Si utilizas un iPhone, iPad o Mac, comprueba si hay actualizaciones del sistema en Ajustes o Preferencias del Sistema.
- Paso 2 —Si hay actualizaciones disponibles, descárgalas e instálalas para asegurarte de que el sistema operativo de tu dispositivo está al día.
- Paso 3 —La actualización del software puede solucionar problemas de compatibilidad y mejorar el rendimiento general, lo que podría resolver el error de autorización.
7. Restablecer los ajustes de Apple Music
- Paso 1 —Ve a la app Ajustes de tu dispositivo y navega hasta los ajustes de Apple Music.
- Paso 2 —Busca una opción para restablecer o restaurar la configuración de Apple Music a su estado predeterminado.
- Paso 3 —El restablecimiento de la configuración a menudo puede resolver los problemas de configuración que pueden estar causando el error de autorización.
8. Activar la biblioteca de música de iCloud
- Paso 1 —Si utilizas la biblioteca de música de iCloud, asegúrate de que esté activada en los ajustes del dispositivo.
- Paso 2 —Ve a los ajustes de Música y activa la opción de Biblioteca de música de iCloud.
- Paso 3 —Activar la biblioteca de música de iCloud puede sincronizar tu música en todos los dispositivos y resolver los problemas de autorización.
9. Ponte en contacto con el Soporte de Apple
- Paso 1 —Si ninguna de las soluciones anteriores funciona, ponte en contacto con el Soporte Técnico de Apple para obtener más ayuda.
- Paso 2 —El Soporte Técnico de Apple puede ofrecerte pasos personalizados para solucionar el problema y guiarte para resolver el error de autorización.
10. Reinstala la aplicación Apple Music
- Paso 1 —Si el problema persiste, prueba a desinstalar y volver a instalar la app Apple Music en tu dispositivo.
- Paso 2 —Esto puede ayudar a arreglar cualquier archivo de aplicación corrupto o configuraciones que causan el error de autorización.
Siguiendo estos métodos de solución de problemas, puedes resolver eficazmente el error "Apple Music Este Contenido No Está Autorizado" y disfrutar de streaming de música sin interrupciones en tus dispositivos Apple.
Parte 2. Consejos Extra. Cómo Descargar Apple Music sin Premium
Para los usuarios que buscan una fuente fiable para descargar Apple Music sin una prima, HitPaw Univd (HitPaw Video Converter) ofrece resultados de alta calidad manteniendo la calidad original del audio para que los usuarios puedan disfrutar de su música favorita sin conexión.
Por Qué Elegir HitPaw Univd para Descargar Apple Music
- HitPaw Univd permite a sus usuarios descargar Apple Music en varios formatos haciéndolo compatible con diferentes plataformas.
- HitPaw Univd ofrece una interfaz fácil de usar que facilita el acceso a sus usuarios.
- HitPaw Univd permite a sus usuarios ajustar parámetros como la velocidad de bits, la frecuencia de muestreo y el códec.
- HitPaw Univd ofrece conversiones rápidas, ahorrando a sus usuarios su valioso tiempo y esfuerzo.
- HitPaw Univd permite a sus usuarios descargar varios archivos a la vez.
Pasos para Descargar Apple Music
Paso 1. Abre HitPaw Univd en tu computadora y selecciona Apple Music Converter en la caja de herramientas.

Paso 2. Inicia sesión con tu ID de Apple y tu contraseña. Verás la URL del álbum y un botón de descarga. Haz clic en el botón Descargar.

Paso 3. Cambia a la pestaña Convertir para previsualizar las canciones y elige los archivos que deseas descargar marcando la casilla correspondiente.

Paso 4. Después de eso, puedes empezar a descargar los archivos. Seleccione la calidad de salida preferida, el formato de salida y la carpeta de salida para el archivo de salida final.

Mira el siguiente video para conocer más detalles:
Conclusión
En conclusión, descargar Apple Music para escucharlo sin conexión resulta sencillo y cómodo con HitPaw Univd (HitPaw Video Converter). Con su interfaz fácil de usar, salida de alta calidad y funciones versátiles, HitPaw Univd ofrece una solución eficaz para acceder y disfrutar de tus canciones favoritas de Apple Music en cualquier momento y en cualquier lugar. Di adiós a las limitaciones de streaming y hola a la reproducción ininterrumpida de música con HitPaw Univd.







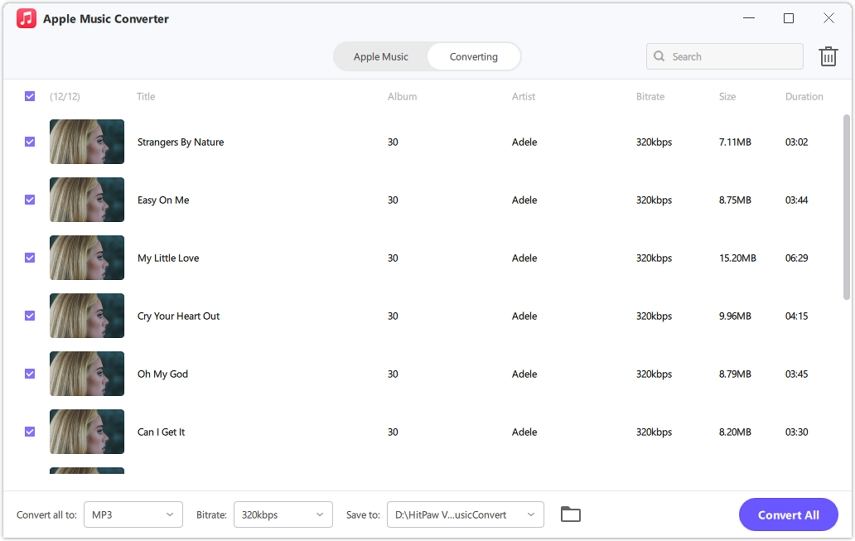


 HitPaw Watermark Remover
HitPaw Watermark Remover 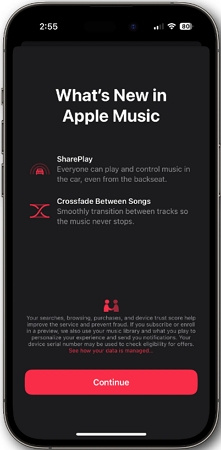

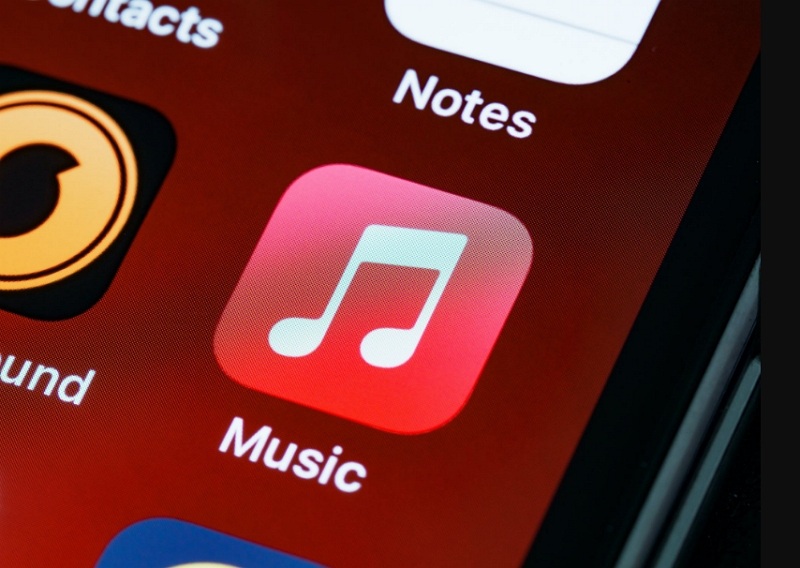

Compartir este artículo:
Valorar este producto:
Juan Mario
Redactor jefe
Trabajo como autónomo desde hace más de cinco años. He publicado contenido sobre edición de video, edición de fotos, conversión de video y películas en varios sitios web.
Más ArtículosDejar un comentario
Introduce tu opinión sobre los artículos de HitPaw