Cómo Agregar Archivos de Apple Music a iMovie en Mac/iPhone/iPad
¿Alguna vez has deseado mejorar tus proyectos de iMovie con la banda sonora perfecta de tu biblioteca de Apple Music? Si bien las aplicaciones nativas de Apple no ofrecen integración directa, existe una solución sencilla para agregar pistas de Apple Music a tus creaciones de iMovie. En esta guía completa, explicaremos dos métodos para realizar esta tarea, dirigidos tanto a usuarios de Mac como de iOS. ¡Prepárate para mejorar tu experiencia de edición de video combinando a la perfección tus canciones favoritas con imágenes cautivadoras!
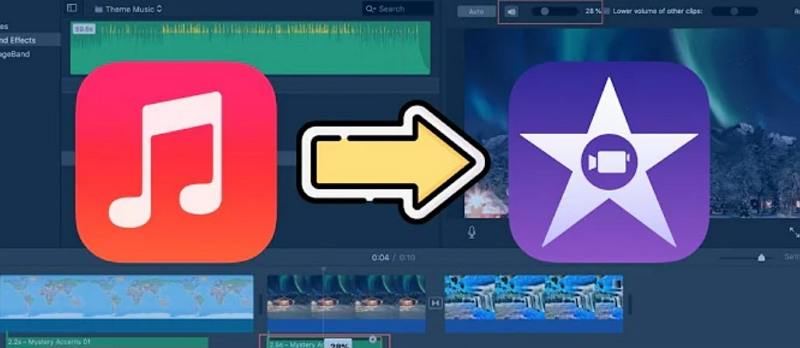
Parte 1. ¿Puedo agregar archivos de Apple Music a iMovie?
Antes de profundizar en las soluciones, es esencial comprender la compatibilidad de formatos de archivo entre iMovie y Apple Music. iMovie admite la importación de varios formatos de audio, incluidos AAC, AIFF, BWF, CAF, MP3, MP4, RF64 y WAV. Sin embargo, los archivos de Apple Music suelen estar protegidos con DRM, lo que restringe su uso en determinadas aplicaciones como iMovie. La excepción es la música comprada directamente en la iTunes Store, que viene en un formato AAC sin protección compatible con iMovie.
Método 1: comprar canciones de Apple Music en iTunes Store
Si estás dispuesto a invertir en la compra de pistas o álbumes individuales en la iTunes Store, este método ofrece una solución sencilla. Las canciones compradas se entregan en formato AAC, lo que garantiza una perfecta compatibilidad con iMovie.
Ventajas
- Método legal y autorizado para obtener música
- Las canciones compradas están en formato AAC y son compatibles de forma nativa con iMovie
- No se requiere conversión adicional, lo que permite una integración perfecta
- Los metadatos (artista, carátula del álbum, títulos) se conservan
- Los archivos de audio de alta calidad garantizan una excelente calidad de sonido
- Proceso cómodo y sencillo a través de la iTunes Store
Desventajas
- Puede resultar caro, especialmente para construir una gran biblioteca musical
- Limitado al catálogo disponible en la iTunes Store
- Requiere comprar pistas individuales o álbumes completos
- No hay flexibilidad para personalizar o editar los archivos de audio
- Puede que no sea viable para quienes tienen presupuestos limitados o requisitos musicales específicos
Método 2: convertir canciones de Apple Music a formatos compatibles con iMovie
Para aquellos que buscan una solución más rentable y flexible, HitPaw Apple Music Converter ofrece una potente herramienta para convertir pistas de Apple Music a formatos compatibles con iMovie. Este software versátil elimina la protección DRM y permite a los usuarios descargar las pistas que deseen de la extensa biblioteca de Apple Music.
Funciones de Hitpaw Video Converter
Hitpaw Apple Music Converter es una aplicación especializada que permite a los usuarios de Apple Music descargar música MP3 de Apple Music.
- Elimina la protección DRM de Apple Music
- Convierte Apple Music a formatos normales con calidad sin pérdidas: MP3, WAV, M4A y FLAC
- Descarga música de Apple con el reproductor web integrado
- Descarga por lotes de canciones, listas de reproducción, álbumes o artistas de Apple Music
- Conserva las etiquetas ID3 después de la descarga
- Funciona tanto en computadoras Windows como Mac
Los pasos para convertir las canciones de Apple Music al formato iMovie
Estos son los pasos para convertir las canciones de Apple Music a MP3 para que puedas agregar las canciones a proyectos de iMovie.
Paso 1: Abre el software Hitpaw Video Converter en tu computadora. Desde la interfaz principal, navega hasta la pestaña Música y abre Apple Music Converter.

Paso 2: Antes de poder acceder a tu biblioteca de Apple Music, deberás iniciar sesión con tus credenciales de ID de Apple. El software le pedirá que ingreses tu nombre de usuario y contraseña para autenticar tu cuenta.

Paso 3: Una vez que hayas iniciado sesión, tendrás acceso a toda tu biblioteca de Apple Music dentro del software. Utiliza el reproductor web integrado para buscar y ubicar las canciones, álbumes o listas de reproducción específicas que deseas convertir. Cuando hayas encontrado las pistas deseadas, haz clic en el botón "Descargar" para iniciar el proceso de análisis.

Paso 4:Una vez completado el análisis, cambia a la pestaña "Conversión" para ver y administrar la lista de pistas seleccionadas para la conversión. HitPaw Apple Music Converter te permite personalizar la configuración de salida de tus archivos convertidos de Apple Music. Selecciona el formato de salida y la tasa de bits que desees.

Paso 5: Con tu lista de pistas finalizada y los ajustes de salida configurados, haz clic en el botón "Convertir Todo" para iniciar el proceso de conversión.

Una vez completada la conversión, puedes acceder a los archivos convertidos de Apple Music en la carpeta de salida designada especificada durante el proceso de configuración. Estos archivos de audio sin DRM ahora se pueden utilizar en varias aplicaciones, incluida iMovie, sin ningún problema de compatibilidad.
Aprende más detalles con el siguiente video:
Parte 2. Cómo importar las canciones convertidas de Apple Music a iMovie:
Una vez convertidas correctamente tus pistas de Apple Music, es hora de incorporarlas a tus proyectos de iMovie.
Para Mac:
Paso 1: Agregar canciones convertidas de Apple Music a iTunes (opcional)
- 1. Abre la aplicación iTunes en tu Mac.
- 2. Ve a Archivo > Importar y navega hasta la ubicación de tus archivos o carpetas de música convertidos.
- 3. Selecciona los archivos o carpetas que desees para agregarlos a tu biblioteca de iTunes.
Paso 2: Importar directamente a iMovie
1. Abre iMovie en tu Mac y abre o crea un nuevo proyecto.
2. Haz clic en "Audio" encima de la sección del navegador y elige "Música" en la barra lateral.

3.Busca y ubica el clip de música convertido que desees en la línea de tiempo.
4.Arrastra y suelta el clip de música en la sección de música de fondo debajo de la línea de tiempo del proyecto.

Paso 3: Editar el clip de música de fondo
- 1. Con el clip de música agregado a tu proyecto, ahora puedes colocarlo, recortarlo y editarlo según sea necesario.
- 2. Si la opción "Recortar música de fondo" está habilitada, iMovie ajustará automáticamente la duración del audio para que coincida con la duración del proyecto.
- 3. Para ajustar el volumen, selecciona el clip de audio y utiliza el control deslizante de volumen.
- 4. Para efectos de aparición o desaparición gradual, haz clic en "Ajustes de Audio" y elige la opción de desvanecimiento respectiva.
Para iPhone/iPad:
Paso 1: sincroniza las canciones de Apple Music convertidas
1. Asegúrate de que los archivos de música convertidos se agreguen a tu biblioteca de iTunes en tu computadora.
2. Conecta tu iPhone o iPad a la computadora usando un cable USB.
3.En iTunes, selecciona tu dispositivo en la barra lateral superior.
4. Ve a la sección "Música" y habilita la opción "Sincronizar Música", eligiendo "Biblioteca musical completa".

5. Haz clic en "Sincronizar" para comenzar a transferir tu biblioteca de música, incluidos los archivos convertidos, a tu dispositivo.
6. Una vez que se complete el proceso de sincronización, haz clic en "Aplicar" para finalizar los cambios.
Paso 2: agrega Apple Music al proyecto iMovie
- 1. Abre la aplicación iMovie en tu iPhone o iPad y crea o abre un proyecto existente.
- 2. Para agregar música de fondo, toca la opción "Agregar multimedia" > "Audio" > "Mi Música".
- 3. Explora y selecciona los archivos convertidos de Apple Music que deseas incluir.
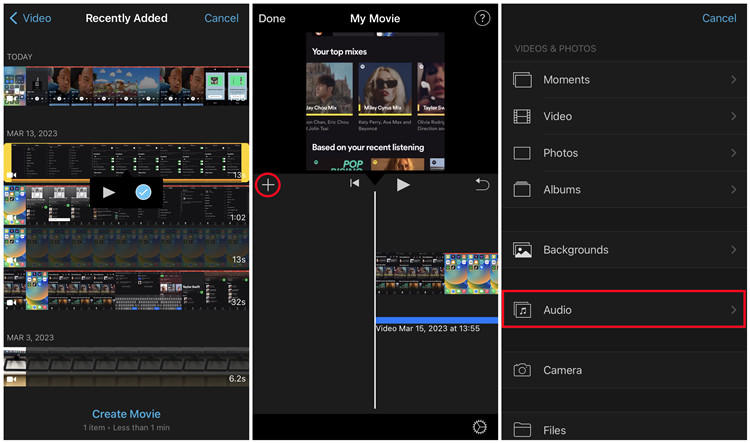
Paso 3: Editar la música de fondo
- 1. Toca el clip de música de fondo en la línea de tiempo para revelar los controles de edición.
- 2. Ajusta la duración del clip tocando y arrastrando los controladores de borde hasta la duración deseada.
- 3. Modifica el volumen seleccionando el clip y usando el control de volumen para aumentar o disminuir el nivel.
- 4. Si es necesario, puedes agregar clips de audio o efectos de sonido adicionales tocando "Agregar" > "Audio" y seleccionando más archivos.
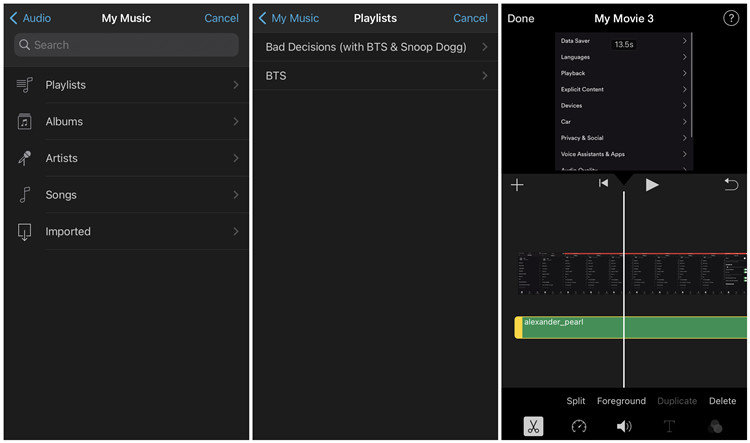
Paso 4: Exportar proyecto iMovie con música de fondo
- 1. Cuando hayas terminado de editar e incorporar tus pistas de Apple Music, toca el botón "Compartir".
- 2. Elige tu opción preferida para compartir o exportar para guardar o distribuir tu proyecto de iMovie con la música de fondo agregada.
Al seguir estos pasos específicos de la plataforma, puedes integrar perfectamente tus pistas de Apple Music convertidas en tus proyectos de iMovie, ya sea que estés trabajando en una Mac, iPhone o iPad.
Conclusión
Con los dos métodos descritos en esta guía, ahora tienes el poder de integrar perfectamente tu biblioteca de Apple Music en tus proyectos de iMovie, ya sea que estés trabajando en una Mac o en un dispositivo iOS. Si bien comprar canciones en la iTunes Store ofrece un enfoque directo, HitPaw Apple Music Converter proporciona una solución flexible y rentable para convertir toda tu biblioteca de Apple Music. ¡Da rienda suelta a tu creatividad, personaliza tus videos con tus canciones favoritas y eleva tu storytelling a nuevas alturas!










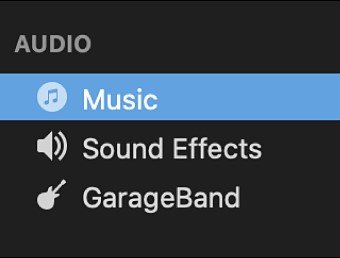
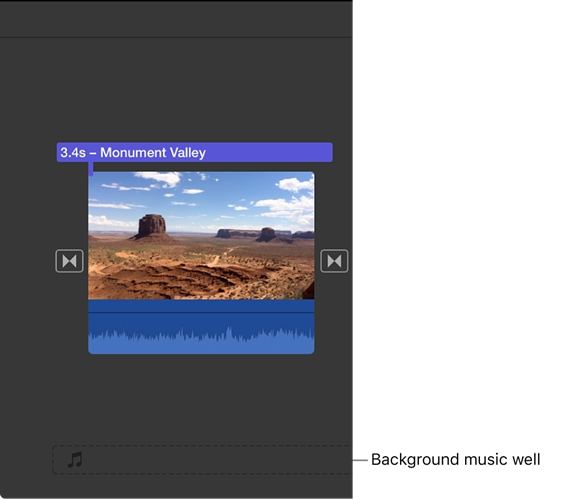
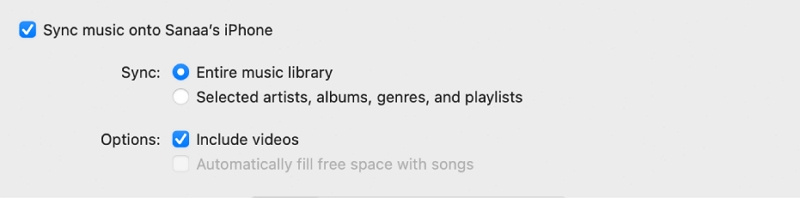

 HitPaw VikPea
HitPaw VikPea HitPaw FotorPea
HitPaw FotorPea HitPaw VoicePea
HitPaw VoicePea



Compartir este artículo:
Valorar este producto:
Juan Mario
Redactor jefe
Trabajo como autónomo desde hace más de cinco años. He publicado contenido sobre edición de video, edición de fotos, conversión de video y películas en varios sitios web.
Más ArtículosDejar un comentario
Introduce tu opinión sobre los artículos de HitPaw