Cómo Agregar Apple Music a Discord con Formas Sencillas
En la era digital, la música se ha convertido en una parte integral de nuestras experiencias sociales en línea. Discord, es una popular plataforma de comunicación que permite a los usuarios compartir sus gustos musicales y escucharlos juntos mientras conversan. Sin embargo, la falta de integración directa entre Apple Music y Discord puede resultar frustrante para los suscriptores de Apple Music. No te preocupes, porque hemos compilado una guía completa sobre cómo conectar Apple Music a Discord, lo que garantiza que puedas compartir sin problemas tus canciones favoritas con tus amigos y compañeros del servidor.
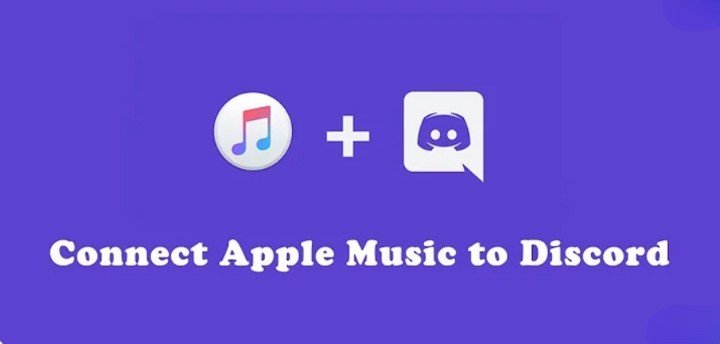
Opción 1. Mostrar Apple Music en Discord a través de iTunesRichPresence
Una de las formas más convenientes de mostrar tu actividad de Apple Music en Discord es mediante la aplicación iTunesRichPresence. Aunque no es una integración directa, este método te permite enviar contenido enriquecido de tu biblioteca de Apple Music a Discord.
Así es como puedes configurarlo:
- Descarga la aplicación iTunesRichPresence en tu PC con Windows.
- Descomprime los archivos descargados.
- Ejecuta la aplicación iTunesRichPresence-rewrite.
- Ve a la opción de 'Ajustes' y marca la opción 'Ejecutar al inicio' (recomendado pero no obligatorio).
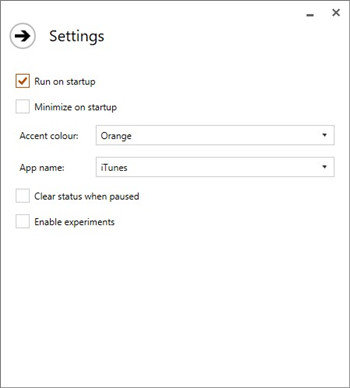
Con iTunesRichPresence ejecutándose en segundo plano, tu actividad de Apple Music se mostrará perfectamente en Discord, lo que permitirá a tus amigos ver lo que estás escuchando. Además, este método ofrece opciones de personalización, lo que te permite personalizar cómo aparece tu contenido de Apple Music en Discord.
Opción 2. Reproducir Apple Music en Discord a través de Apple Music Discord Bot
Otra opción viable es aprovechar el poder de los bots de Apple Music Discord. Estos programas o scripts de terceros se pueden agregar a tu servidor Discord, mejorando tu experiencia auditiva al brindar acceso directo a tu biblioteca de Apple Music dentro de la plataforma. Con estos bots, puedes buscar, transmitir música, crear listas de reproducción, mostrar información de la pista y descubrir o compartir música nueva con tus amigos en Discord.
Algunos bots populares de Apple Music Discord incluyen Jockie Music, Neeko y Uzox. Cada bot ofrece un conjunto único de funciones, como compatibilidad con varias fuentes de música, efectos de audio y opciones de personalización. Para utilizar estos bots, simplemente sigue estos pasos:
Paso 1: En Discord, crea un nuevo servidor o elige uno existente.

Paso 2: Busca en línea el bot de Apple Music Discord que desees y visita su sitio web.
Paso 3: Haz clic en el botón 'Agregar a Discord' o 'Invitar al bot' y sigue las instrucciones para autorizar el bot en tu servidor.

Paso 4: Una vez autorizado, puedes usar los comandos del bot para agregar y reproducir canciones de Apple Music en tu servidor Discord.
Opción 3. Vincular Apple Music a Discord a través de Spotify
Si compraste canciones de Apple Music y las tienes en tu biblioteca de iTunes, puedes compartir tu biblioteca de iTunes con Spotify y luego conectar Apple Music a Discord a través de Spotify. Aquí puedes ver cómo:
Paso 1: Abre iTunes en tu computadora Windows o Mac y habilita 'Compartir XML de la biblioteca de iTunes con otras aplicaciones' en las preferencias.

Paso 2: Reinicia la aplicación Spotify y, en los ajustes, activa la opción 'iTunes' en 'Mostrar canciones de'.

Paso 3: En la sección 'Tu Biblioteca' de Spotify, ubica la lista de reproducción 'Archivos Locales', que ahora debería contener tus canciones de iTunes.
Paso 4: Elige una lista de reproducción que quieras compartir en Discord, haz clic derecho sobre ella y selecciona 'Compartir' > 'Copiar enlace de lista de reproducción'.

Paso 5: En Discord, ingresa '-play' y pega el enlace de la lista de reproducción copiada para comenzar a escuchar en streaming tus canciones de Apple Music.

Opción 4. Agregar Apple Music a Discord a través de MusConv
Si prefieres un enfoque más directo, puedes utilizar una herramienta de terceros como MusConv para transferir tus listas de reproducción de Apple Music a Spotify y luego compartirlas en Discord. Aquí puedes ver cómo:
Paso 1: Visita el sitio web de MusConv y descarga la aplicación.
Paso 2: Abre MusConv y elige 'Apple Music' como fuente, iniciando sesión con tu cuenta de Apple Music.

Paso 3: Selecciona 'Spotify' como destino e inicia sesión en tu cuenta de Spotify.

Paso 4:Elige las listas de reproducción que deseas transferir y haz clic en "Transferencia normal".
Paso 5: Una vez completada la transferencia, puedes buscar las listas de reproducción en Spotify y compartirlas en Discord como se menciona en el método anterior.
Opción 5. Conectar Apple Music a Discord a través de HitPaw Apple Music Converter
Si los métodos anteriores te parecen demasiado complicados, considera descargar tus canciones de Apple Music como archivos MP3 y luego compartirlas directamente en Discord. Este enfoque garantiza que puedas reproducir Apple Music en Discord sin necesidad de una cuenta o suscripción activa de Apple Music. Para descargar tus canciones de Apple Music como archivos MP3, puedes utilizar HitPaw Apple Music Converter.
HitPaw Apple Music Converter es un software potente y fácil de usar que te permite descargar MP3 desde Apple Music conservando una calidad de sonido sin pérdidas.
Funciones de HitPaw Apple Music Converter
- Descarga Apple Music a MP3, AAC y otros formatos de audio comunes
- Reproduce Apple Music en cualquier reproductor sin protección DRM
- Conversión por lotes para varios archivos a la vez
- Conservar etiquetas ID3 originales
- Interfaz sencilla y fácil de usar
Guía paso a paso para descargar Apple Music para Discord
Este paso a paso te guiará a través del proceso de descarga de tus canciones de Apple Music como archivos MP3 usando HitPaw Apple Music Converter, permitiéndote reproducirlas en Discord.
Paso 1: Abre el programa después de la instalación. Cambia a la pestaña Música y abre Apple Music Converter.

Paso 2: Este programa tiene un reproductor web Apple Music integrado. Antes de continuar, deberás iniciar sesión en tu cuenta de Apple Music con tu ID de Apple. Esto te otorgará acceso a tu biblioteca de Apple Music dentro del software.

Paso 3: Una vez que hayas iniciado sesión, puedes explorar y buscar artistas, álbumes o canciones individuales que desees descargar. Puedes utilizar el reproductor web incorporado para escuchar las pistas que desees e identificar las que deseas convertir. Cuando hayas encontrado el álbum o la lista de reproducción que deseas descargar, haz clic en el botón "Descargar" para iniciar el proceso de análisis.

Paso 4: Una vez completado el análisis, cambia a la pestaña "Convertir" para obtener una vista previa de las canciones seleccionadas. El formato de salida predeterminado es MP3, pero puedes elegir un formato diferente en la opción Convertir Todo A.

Paso 5: Una vez que hayas realizado todas las selecciones y ajustes, haz clic en el botón "Convertir Todo" para comenzar a descargar tus canciones de Apple Music como archivos MP3 (o el formato elegido).

Una vez completada la conversión, podrás acceder a los archivos descargados en la ubicación de salida especificada. Luego puedes seguir los pasos de la siguiente parte para agregar Apple Music a Discord.
Aprende más detalles con el siguiente video:
Estas son 3 formas de cómo puedes agregar Apple Music a Discord
Ahora que tienes archivos MP3 compatibles de tus canciones de Apple Music, puedes agregarlos a Discord de tres formas diferentes: usando Spotify, un bot de Discord como Hydra Bot o conectando un micrófono.
Usa Spotify:
- 1. Abre Spotify y ve a los 'Ajustes' > 'Archivos Locales', luego activa 'Mostrar archivos locales'.
- 2. Haz clic en 'Agregar una fuente' en 'Mostrar canciones de' y elige la carpeta que contiene tus archivos MP3 descargados.
- 3. Reinicia Spotify, ve a 'Tu Biblioteca' > 'Archivos Locales' y verás los archivos de Apple Music agregados.
- 4. Haz clic derecho en la lista de reproducción que deseas compartir y selecciona 'Compartir' > 'Copiar enlace de la lista de reproducción'.
- 5. En Discord, ingresa '-play' y pega el enlace de la lista de reproducción copiada para comenzar a escuchar en streaming tus canciones de Apple Music.
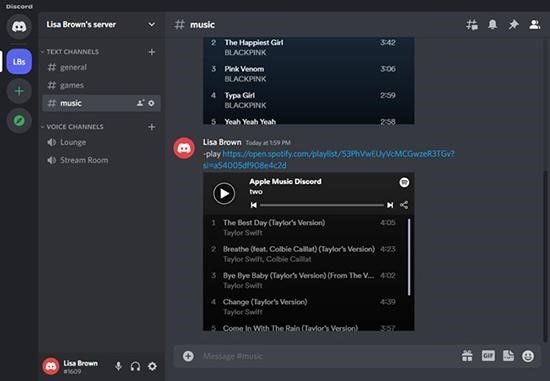
Usa Hydra Bot:
1. Visita el sitio web de Hydra Bot (https://hydra.bot/) y haz clic en el botón "Invitar".
2. Elige el servidor donde deseas usar Apple Music y sigues las instrucciones para autorizar a Hydra Bot.

3. En el servidor, presiona '.setup' para crear una solicitud.

4. Ingresa '-play file' y pega el nombre del archivo de música descargado para escuchar Apple Music en Discord.
Usa un micrófono:
1. En tu computadora, ve a 'Panel de control' > 'Hardware y sonido' > 'Administrar dispositivos de audio'.
2. Habilita 'Mezcla estéreo' en 'Grabación' y configúralo como tu micrófono predeterminado.

3. Reproduce tus canciones de Apple Music en tu computadora y todos en el canal de Discord la escucharán a través de tu micrófono.
Conclusión
Si bien es posible que Apple Music no tenga integración directa con Discord, los métodos descritos anteriormente brindan soluciones alternativas efectivas para conectar Apple Music a Discord. Ya sea que quieras utilizar aplicaciones de terceros, transferir canciones a Spotify o descargar archivos MP3 usando HitPaw Apple Music Converter, ahora puedes compartir sin problemas tus pistas favoritas de Apple Music con tus amigos en Discord.
Aprovecha el poder de la música y fomenta conexiones más sólidas dentro de tus comunidades en línea incorporando Apple Music a tu experiencia Discord. Experimenta con estos métodos y encuentra el que mejor se adapte a tus necesidades, desbloqueando un mundo de infinitas posibilidades para compartir tu música.

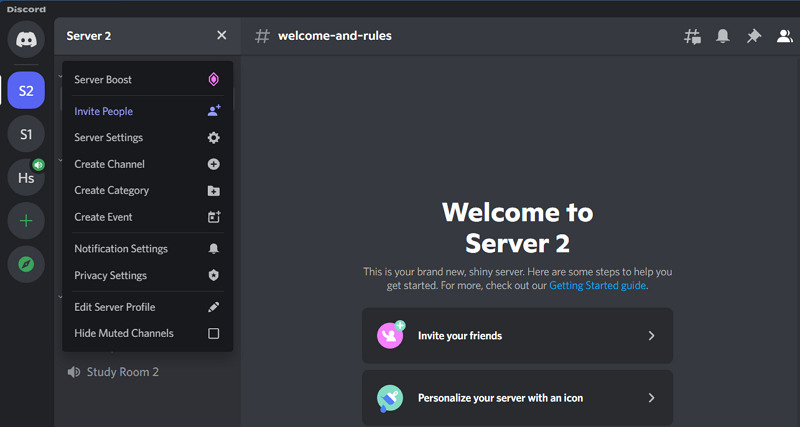
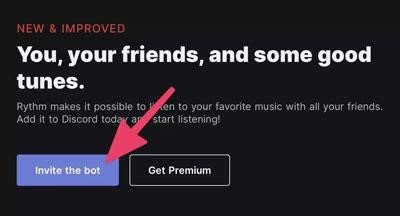
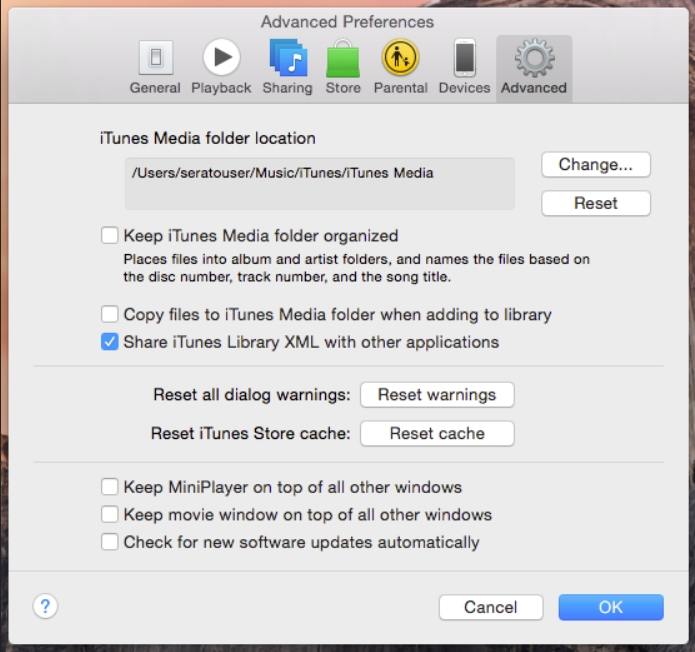
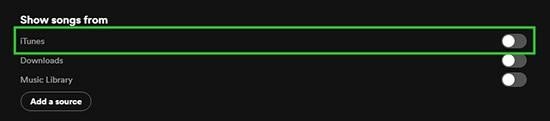
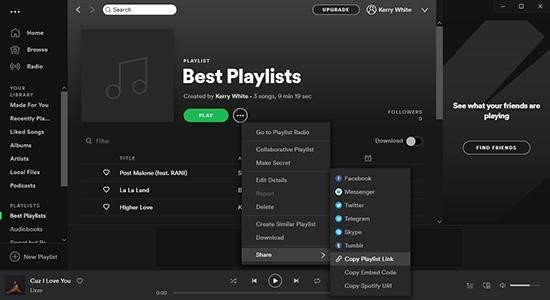

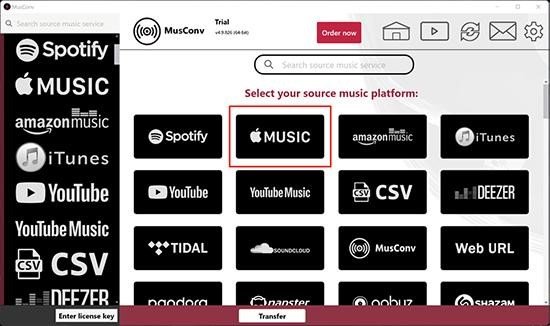
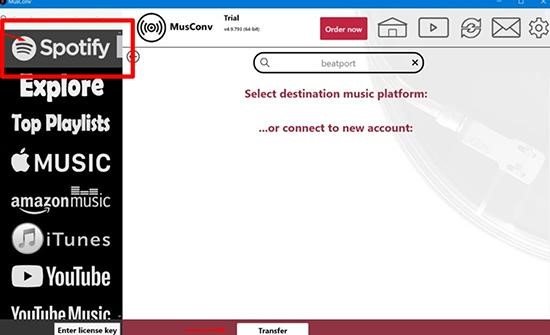









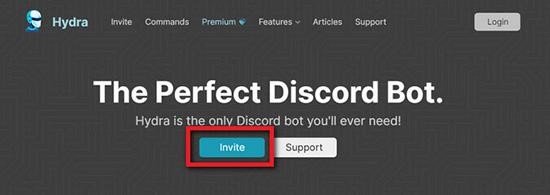

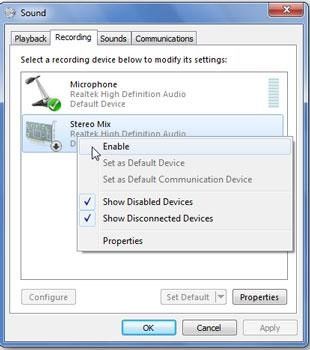

 HitPaw VikPea
HitPaw VikPea HitPaw FotorPea
HitPaw FotorPea HitPaw VoicePea
HitPaw VoicePea

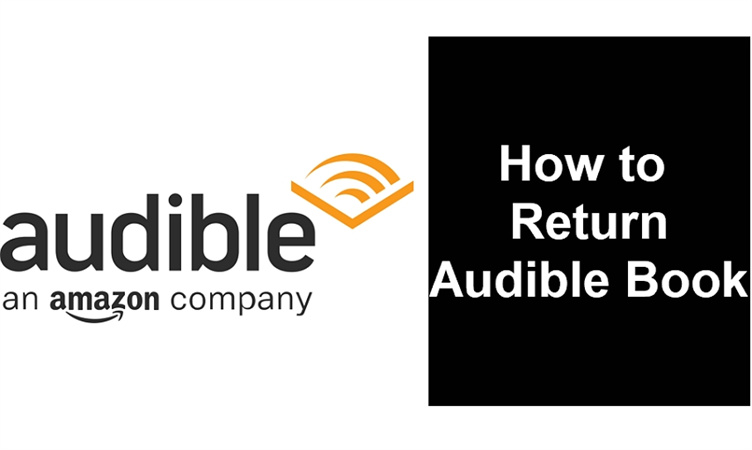

Compartir este artículo:
Valorar este producto:
Juan Mario
Redactor jefe
Trabajo como autónomo desde hace más de cinco años. He publicado contenido sobre edición de video, edición de fotos, conversión de video y películas en varios sitios web.
Más ArtículosDejar un comentario
Introduce tu opinión sobre los artículos de HitPaw