Cómo arreglar el problema de que el audio se corta en Premiere Pro
Premiere Pro es un software popular, y muchas productoras importantes optan por este editor de video para crear grandes cantidades de contenido. Pero, al igual que otras herramientas de edición de video, Premiere Pro tiene algunas limitaciones.
Por ejemplo, puedes enfrentarte al problema de "el audio se corta en Premiere Pro" después de importar el proyecto a la línea de tiempo de Premiere Pro.
Sin embargo, no debes entrar en pánico por esta situación, ya que puedes evitar este susto leyendo este post hasta el final.
Parte 1: Cómo arreglar que Premiere Pro se corta después de exportar
Si tienes el problema de "el audio en Premiere Pro se corta", puedes echar un vistazo a las soluciones a continuación.
1. Revisa el Volumen
Puedes arreglar el problema de "el audio se corta al exportar en Premiere Pro" revisando el volumen. Como Premiere Pro cuenta con varios controles de volumen, un pequeño fallo en la sección de volumen podría impedir que escuches el audio de tu video.
Así es cómo revisar el volumen:
-
Para empezar, necesitarás cargar un video en la línea de tiempo de Premiere Pro y comprobar si puedes escuchar el audio de tu video.
-
Dirígete a la pestaña de Audio y luego marca la opción junto a Controlador de Audio Principal. A continuación, asegúrate de que el volumen de Premiere Pro para ese video sea lo suficientemente alto; cada vez que reproduzcas el video, la barra de audio verde debería moverse automáticamente.
-
Ajusta el icono de Volumen del Clip a un nivel audible después de revisarlo.
2. Borra la caché de medios
Si el volumen de Premiere Pro sigue funcionando, pero el problema de "el audio en Premiere Pro se corta" persiste, podrías optar por borrar la caché de Premiere Pro.
La caché de medios almacena los archivos temporales que usaste para editar los videos en Premiere Pro. Al borrar la caché de medios, puedes solucionar varios problemas.
Así es cómo hacerlo:
-
Inicia Premiere Pro y ve al icono de "Preferencias". Luego, haz clic en Caché de Medios.
-
Haz clic en el icono de Borrar para comenzar a eliminar los archivos temporales de Premiere Pro.
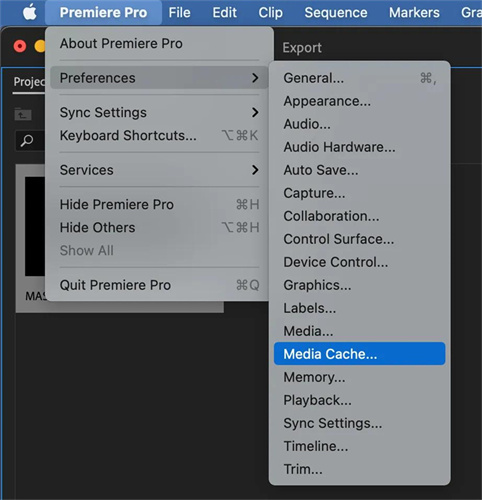
3. Revisa la Configuración de Reproducción y Renderizado de Video
Supongamos que un par de soluciones mencionadas anteriormente no mejoran las cosas y aún tienes el problema de "el audio no se exporta en Premiere Pro 2022". En ese caso, debes revisar la configuración de reproducción y renderizado de video.
Así es cómo hacerlo:
-
Inicia Premiere Pro y selecciona la pestaña General después de hacer clic en los iconos de Configuración de Proyecto y Archivo.
-
Deberás revisar el renderizador seleccionado bajo Reproducción y Renderizado de Video. Si solo existe un icono de software de Motor de Reproducción de Mercury, puedes cambiarlo a Aceleración de GPU del Motor de Reproducción de Mercury.
-
Los paréntesis pueden contener (OpenCL) o (CUDA) o (Metal). Todas las opciones están bien, y puedes seleccionar cualquiera de ellas.
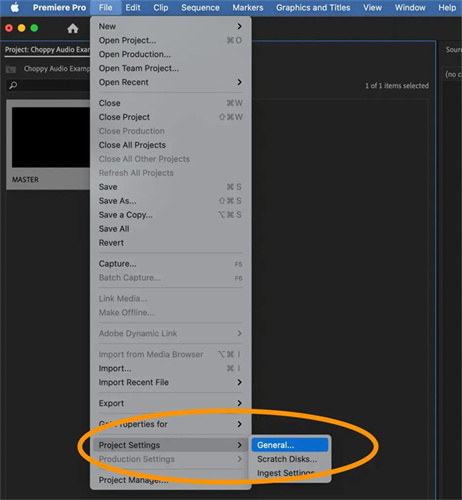
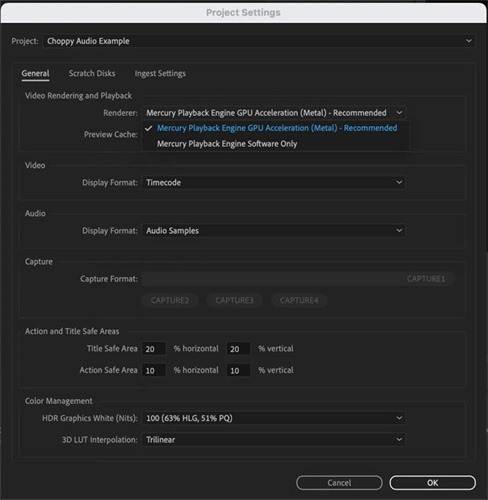
4. Renderiza la secuencia actual del proyecto
Puedes evitar enfrentarte al problema de "el audio en Premiere Pro se corta" al renderizar la secuencia actual del proyecto durante la edición del video.
Hacer esto te ayuda a preprocesar el video, lo que facilita que Premiere reproduzca el video y los archivos de audio de manera fluida.
-
Dirígete al icono de Secuencia después de iniciar Premiere Pro e importar el proyecto.
-
Haz clic en el icono de Renderizar desde el principio hasta el final, lo que te ayudará a renderizar el proyecto. Una vez que el proyecto se haya renderizado, podrás editar tu video fácilmente y probablemente no tendrás problemas para escuchar el audio de tu video.
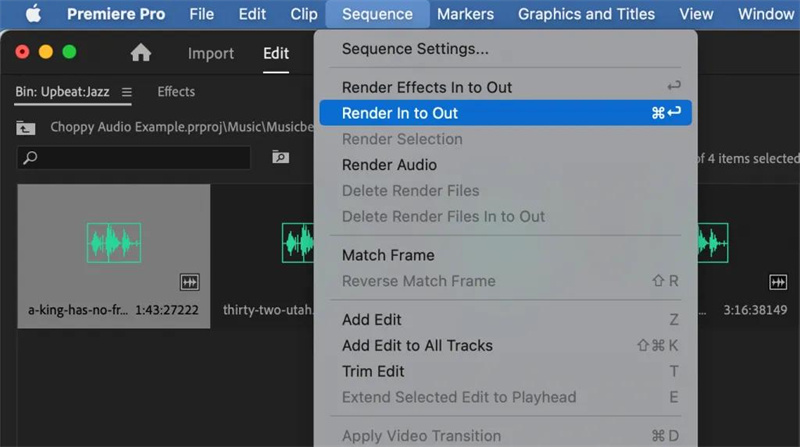
Parte 2: Otros Problemas Comunes en Premiere Pro
Además de enfrentarte al problema de "el audio se corta al exportar en Premiere Pro", podrías encontrarte con los siguientes problemas no deseados al usar Premiere Pro.
1. Pantalla de Medios Desconectados
Puede sucederle a cualquiera, y no debes preocuparte por ello. Premiere Pro opta por crear una caché y enlazarse con el metraje al importarlo al proyecto. Cada vez que abres ese proyecto, Premiere Pro te ayuda a encontrar la edición de video que has hecho anteriormente.
Pero, a veces, Premiere Pro no te ayuda a acceder al video en la ubicación donde se colocó la última vez.
2. Errores de Memoria Baja
Puedes enfrentarte al problema de que Premiere te dé una advertencia de falta de memoria. Puede ocurrir cuando la memoria asignada a Premiere Pro se ha reducido debido a varios problemas.
Debes reasignar el almacenamiento de memoria que Premiere Pro requiere; de lo contrario, no podrás editar los videos en Premiere Pro correctamente.
3. Tamaños de Clips Descoordinados
Otro problema que podrías enfrentar al editar un video en Premiere es cuando inintencionadamente descoordinas el tamaño del clip en la línea de tiempo.
El problema podría ocurrir porque estás trabajando con diferentes tamaños de medios en Premiere Pro. Entonces, deberás evaluar la situación conociendo los tamaños de los diferentes videos.
Por ejemplo, si tienes 5 clips en 4K y 20 clips en 1080p, puedes reducir el tamaño del metraje en 4K y generar una línea de tiempo en 4K sin ningún problema.
Parte 3: Otro Excelente Editor de Video para Exportar Videos con Audio de Alta Calidad
Después de sentirte decepcionado por el problema de "el sonido del video exportado desde Premiere Pro se corta", probablemente hayas pensado en adquirir los servicios de un editor de video que pueda ofrecerte servicios más confiables.
Afortunadamente, tienes HitPaw Edimakor a tu disposición, que quizás no sea tan popular como Premiere Pro ha sido durante la última década, pero HitPaw Edimakor no viene con tantas limitaciones.
Si hablamos de las características de HitPaw Edimakor, no se quedan cortas de ejemplares, ya que puedes hacer que tu video sea agradable a la vista. No tendrás ninguna queja usando este editor de video impecable.
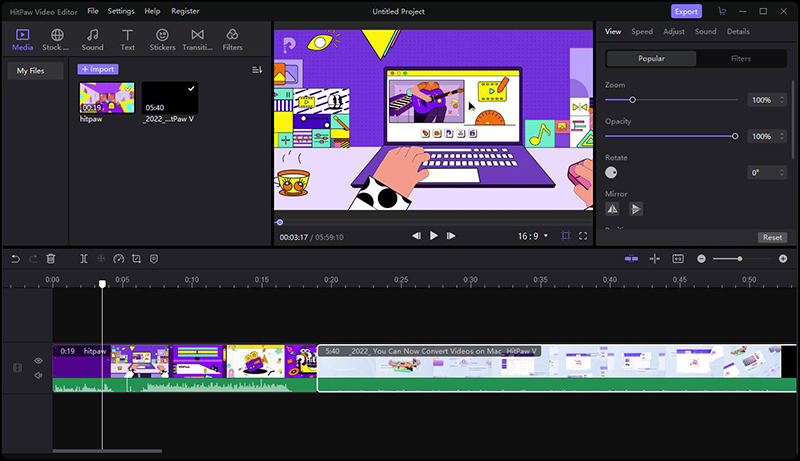
Características Clave de HitPaw Edimakor:
- Una cosa segura es que no tendrás problemas con el audio cuando importes los medios a su línea de tiempo.
- Lo que hace destacar al Editor de Video de HitPaw es la brillante interfaz de usuario y las funciones avanzadas.
- Tampoco tendrás problemas con el sonido de tu video al exportarlo.
- No tendrás problemas para importar y exportar archivos de video rápidamente.
- Puedes aplicar filtros, efectos y otras técnicas asombrosas a tu video.
- Te ayuda a eliminar el ruido de fondo del video.
- Te ayuda a realizar ediciones básicas en tus videos, como recortar, cortar, rotar o cambiar el tamaño.
- Exporta videos en 4K o exporta audio con alta calidad.
Conclusión
Luchar con el problema de "el audio se corta después de exportar en Premiere Pro" puede frustrar a cualquiera, especialmente cuando has puesto un esfuerzo considerable en editar un video. Afortunadamente, puedes solucionar el problema que estás teniendo leyendo esto, ya que hemos escrito las soluciones más eficientes. Además, hemos recomendado HitPaw Edimakor, que no crea problemas de audio al importar o exportar archivos de video. Es la herramienta de edición de video más recomendada y no deberías ignorarla. Avísanos si tienes alguna pregunta.





 HitPaw Univd
HitPaw Univd  HitPaw VikPea
HitPaw VikPea


Compartir este artículo:
Valorar este producto:
Juan Mario
Redactor jefe
Trabajo como autónomo desde hace más de cinco años. He publicado contenido sobre edición de video, edición de fotos, conversión de video y películas en varios sitios web.
Más ArtículosDejar un comentario
Introduce tu opinión sobre los artículos de HitPaw