Cómo Comprimir Imágenes en Word de 6 Maneras
Un documento típico de Microsoft Word sólo contendrá unos pocos cientos de kilobytes o unos pocos megabytes si pones imágenes con tu documento.
Si estás almacenando los documentos diminutos en el MS Word eso no será una preocupación, pero algunos archivos pueden conquistarte la mente, y te encantaría comprimir imágenes en Word. Este post pretende introducir métodos maravillosos para ayudarte a comprimir imágenes en Word.
Parte 1. 6 formas de comprimir imágenes en Word
Modo 1. Comprimir fotos usando Comprimir fotos en la cinta de opciones de Word
Lo primero que puedes hacer para comprimir fotos en Word es comprimir imágenes en la cinta de opciones de Word. Aquí está la guía detallada para comprimir una imagen en Word a través de comprimir imágenes.
1.Abre el documento Word y pulsa sobre la imagen antes de acceder al menú ''Formato de imagen''. Pulsa el botón ''Comprimir imagen'' para continuar.

2.Si quieres la máxima compresión, elige E-mail (96 ppi) y pulsa después el icono OK. A continuación, debes desmarcar el icono "Aplicar sólo a esta imagen".
3.Finally, you can navigate to the Properties button and see how much the image is shrunk.

Modo 2. Comprimir imágenes al guardar un documento de Word
También puedes comprimir imágenes en Word mientras guardas el documento de Word. Puedes consultar la guía paso a paso para aprender a comprimir imágenes en Word mientras guardas el documento.
1.Abre el archivo de Word y pulsa el icono de la pestaña Archivo de la cinta de opciones.
2.Selecciona el botón "Guardar como"; si es necesario, tendrás que hacer clic en el botón Más opciones u Opciones. A continuación, debes dirigirte a la ubicación preferida antes de asignar un nombre único al archivo.

3.Pulsa el botón Herramientas, que hará aparecer el menú desplegable. Pulsa después el icono ''Comprimir imágenes'' para que aparezca el cuadro de diálogo. Elige la resolución deseada y pulsa OK antes de pulsar el icono Guardar.
Modo 3. Insertar imágenes en lugar de copiar y pegar
Se recomienda insertar las fotos en lugar de copiar y pegar las imágenes. Al copiar y pegar la foto en el documento, se perderá la compresión, cambiando el tipo de archivo, lo que trae otros datos, aumentando el tamaño.
Aquí te mostramos como insertar las imágenes.
1.Coloca el cursor en el que quieras insertar la foto.
2.Navega hasta la cinta de opciones y selecciona la pestaña Insertar antes de pulsar el icono Imágenes. Visita el Marcador de posición y pulsa el botón Imagen o Imágenes. Cuando aparece el cuadro de diálogo, debes hacer clic en el "Trabajar sin conexión" si es necesario.
3.Tras ir a la ubicación de la imagen, debes elegir la foto y pulsar el botón de insertar.

Modo 4. Cambiar la configuración de compresión por defecto en Opciones de Word
Word tiende a comprimir las fotos por defecto, dependiendo de la configuración de Opciones de Word. Si estás seleccionando la baja resolución por defecto, comprimirá las fotos en el documento de Word.
He aquí cómo comprimir una imagen en Word cambiando la compresión por defecto.
1.Abre el archivo de Word y pulsa después el icono Archivo. Pulsa el icono Opciones y, cuando aparezca el cuadro de diálogo, pulsa el icono "Avanzado".
2.Debes seleccionar una opción para tu resolución por defecto en los ajustes de Calidad y Tamaño de imagen. Si quieres desactivar completamente la compresión, no podrás reducir el tamaño. Pulsa en "Aceptar" para iniciar el proceso.

Modo 5. Enlace a las imágenes
Si vas a crear un documento de Word con varias fotos, se recomienda enlazarlas en lugar de copiarlas en el documento. El documento de Word podría bloquearse al copiar cientos de fotos en el documento.
A continuación se explica cómo comprimir todas las imágenes en Word mediante enlaces a imágenes.
1.Sitúa el cursor en el documento de Word en el que quieras insertar la foto.
2.Pulsa la pestaña Insertar de tu cinta de opciones y selecciona después el botón Imágenes. Puedes pulsar el icono Trabajar sin conexión cuando sea necesario. Ve a la ubicación de la foto y pulsa la imagen. Navega hasta la parte inferior del cuadro de diálogo y pulsa la flecha situada junto al icono de inserción. Pulsa el icono "Vincular a archivo" para repetir el mismo proceso con otras fotos.

Modo 6. Guardar una copia de las imágenes con efectos de imagen
Word conserva dos copias de la imagen al aplicar los efectos de imagen, incluidos los efectos artísticos, a la foto. Esto permite al usuario reajustar la foto, aumentando el tamaño del archivo. La compresión de las fotos no afecta a las fotos cuando se aplican los efectos artísticos.
Por lo tanto, si has aplicado el efecto de imagen, puedes comprimir imágenes en un documento Word utilizando el método que se indica a continuación.
- 1.Haz clic con el botón derecho del ratón en las imágenes que tengan el efecto de imagen. A continuación, elige el botón ''Guardar como imagen''. Accede a la carpeta en la que quieras guardar la foto.
- 2.Elige el tipo de archivo antes de introducir un nombre, incluido el PNG o JPG. Pulsa el botón Guardar para seguir adelante. Navega hasta el documento Word y elimina la imagen original.
- 3.Sitúa el cursor donde quieras insertar la foto. Pulsa sobre el icono Insertar y haz clic en las imágenes. Puedes pulsar en Trabajar sin conexión cuando sea necesario.
- 4.Ve a la ubicación donde se ha guardado la imagen y pulsa dos veces sobre la foto para hacer las cosas.
Consejos Pro: La mejor alternativa para comprimir imágenes en Word
Puedes comprimir imágenes en Word, pero no es un método fiable, sobre todo si quieres conservar la calidad de la imagen. HitPaw Univd es una opción mucho mejor que MS Word, ya que te permite comprimir las imágenes en un solo clic. Otra cosa a destacar de HitPaw Univd (HitPaw Video Converter) es que soporta múltiples formatos de imagen y comprime múltiples fotos simultáneamente.
Características de HitPaw Univd- Ofrece una interfaz de usuario sencilla
- Ayuda a comprimir la imagen en un clic
- Sin pérdida de calidad de imagen
- Compatible con varios formatos de imagen
- Compatible con Mac y Windows
- Permite comprimir varias imágenes simultáneamente.
Paso 1:Haz clic en el botón de descarga para descargar e instalar HitPaw Univd en tu ordenador.
Paso 2:Inicia HitPaw Univd y selecciona el botón Caja de herramientas. Haz clic en el botón Compresor de vídeo/imágenes.

Paso 3:Pulsa el icono "Añadir imagen" para subir la foto que quieras comprimir.

Paso 4:Al pulsar el icono del engranaje, selecciona el nivel de compresión y la calidad que prefieras. Haz clic en Aplicar todo a la lista'' y pulsa el botón Confirmar para guardar los ajustes.

Paso 5:Pulsa el botón Comprimir todo para iniciar el proceso de compresión. Podrás ver las imágenes comprimidas después de visitar la carpeta de salida.

Preguntas frecuentes sobre la compresión de imágenes en Word
P1. ¿Cómo puedo reducir el tamaño de varias imágenes en Word?
R1. Reducir el tamaño de varias imágenes es bastante sencillo en Microsoft Word. Para ello, debes visitar la cinta de opciones de MS Word y elegir el botón Archivo a continuación. Pulsa el icono Comprimir imágenes para completar lo anterior.
P2. ¿Por qué no funciona Comprimir imágenes en Word?
R2. Si las imágenes comprimidas en Word no funcionan, puede deberse a varias razones. Por ejemplo, si no seleccionas la opción de compresión adecuada, podrías enfrentarte al problema. Si el formato de archivo de las imágenes no es comprimible, tampoco podrás comprimir las fotos.
Conclusión
Si te preguntas cómo comprimir imágenes en Microsoft Word, esta guía lo tiene todo para ti. Hemos enumerado seis maneras fantásticas para ayudarte a comprimir imágenes en Word, y todos los métodos enumerados merecen tu atención.
HitPaw Univd (HitPaw Video Converter) se convierte en la mejor alternativa a Microsoft Word, ya que permite comprimir fotos sin pérdida de calidad de imagen.

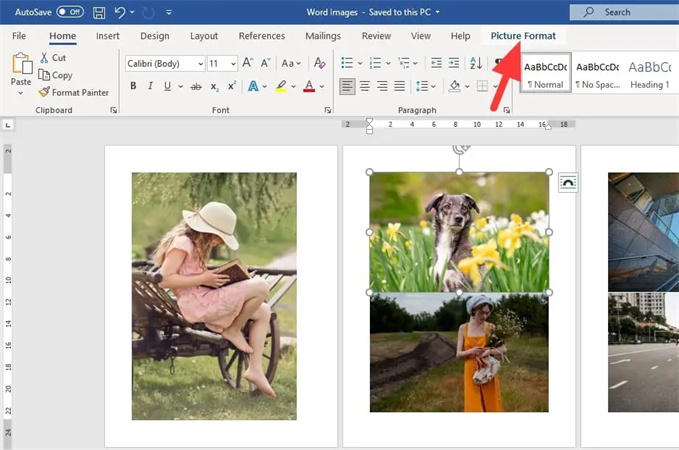
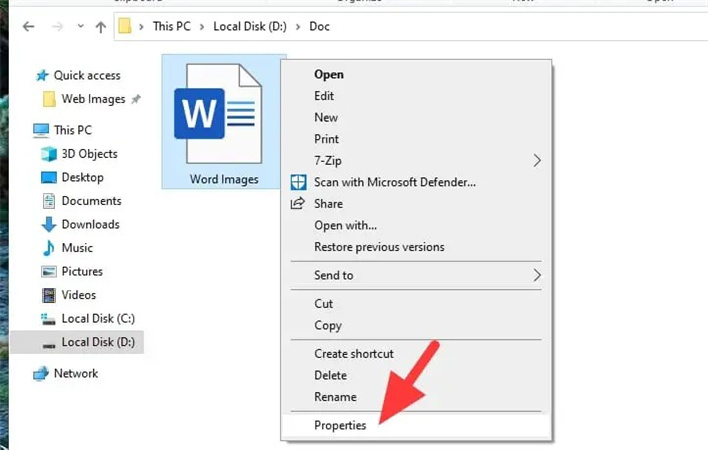
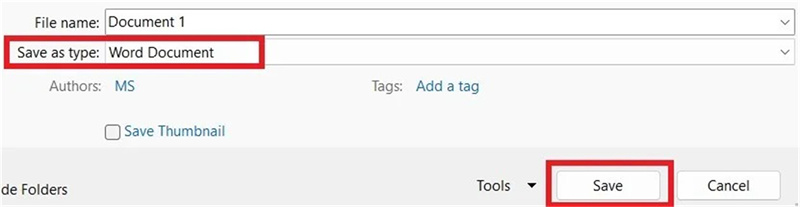
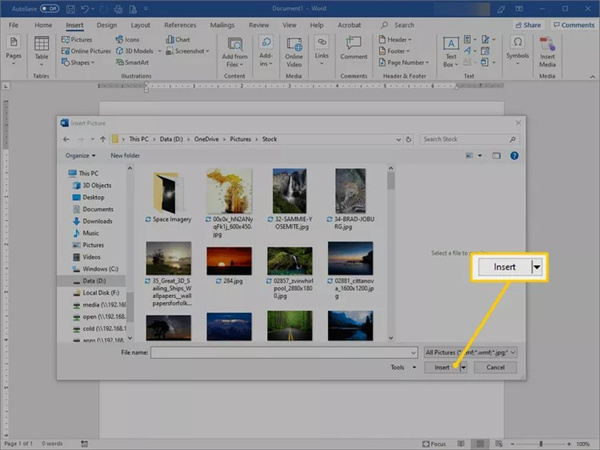
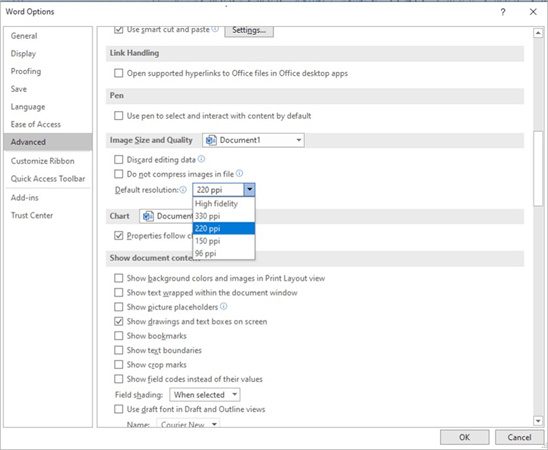
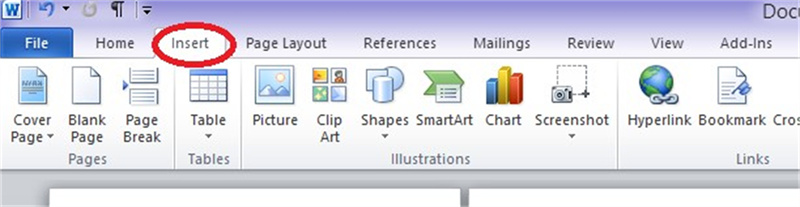




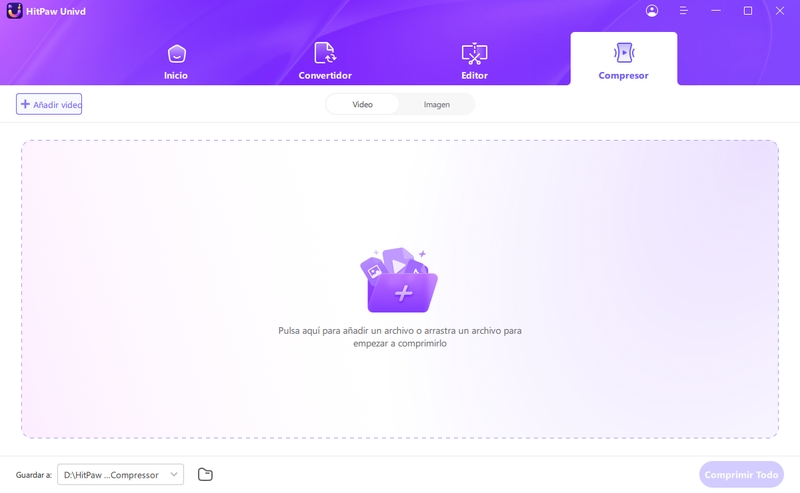
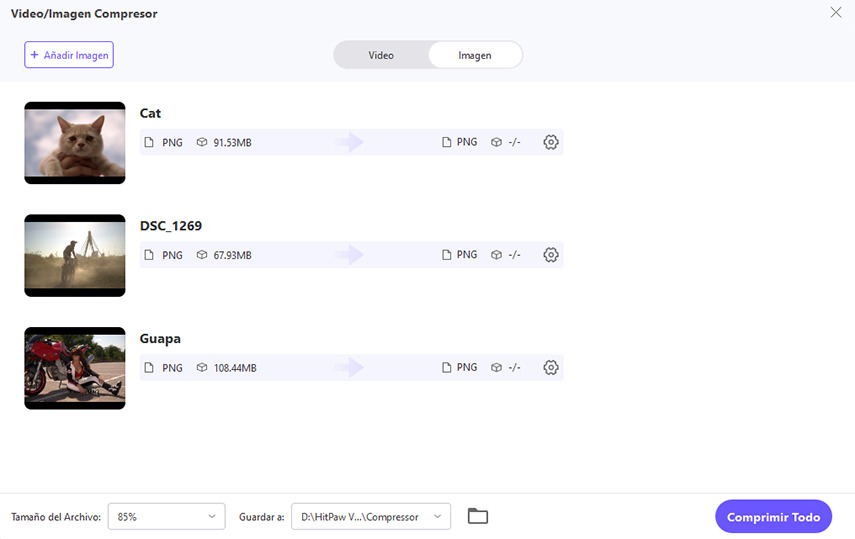
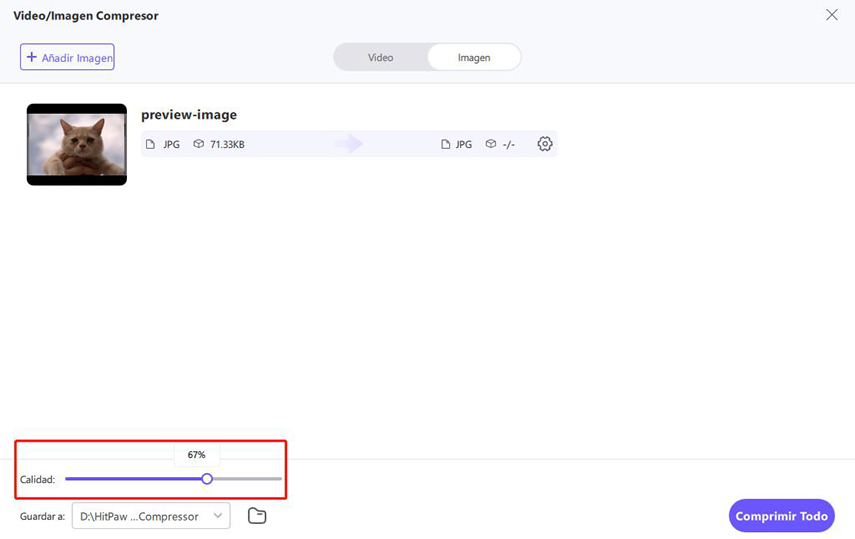
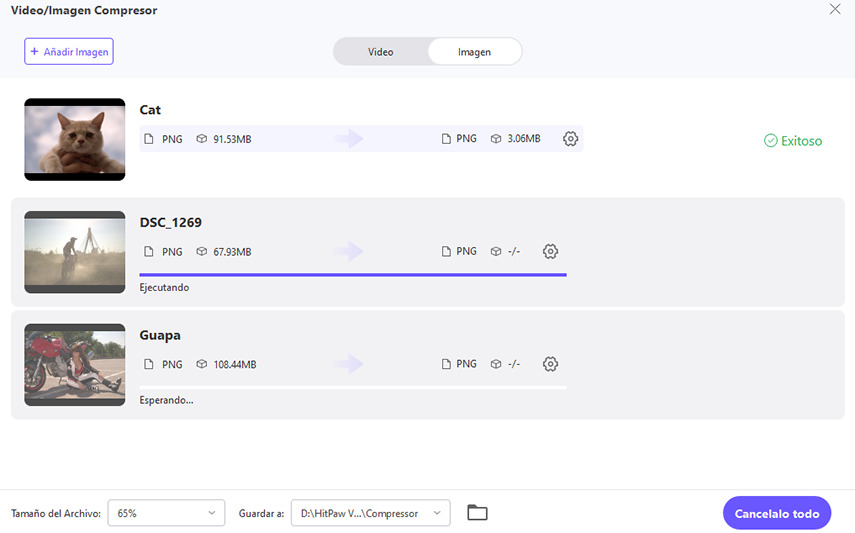

 HitPaw Edimakor
HitPaw Edimakor HitPaw VoicePea
HitPaw VoicePea

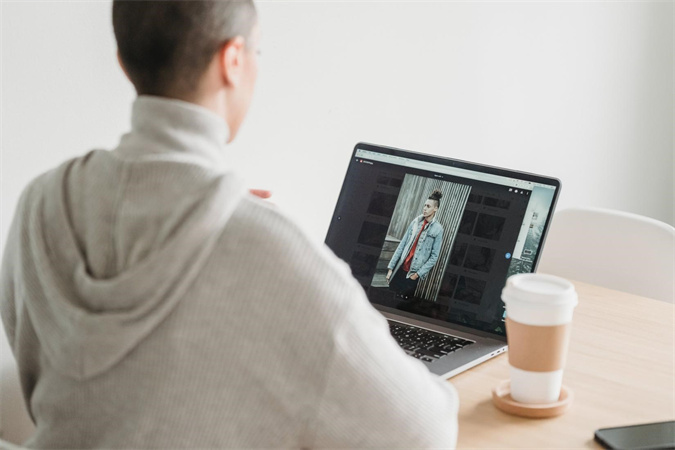

Compartir este artículo:
Valorar este producto:
Juan Mario
Redactor jefe
Trabajo como autónomo desde hace más de cinco años. He publicado contenido sobre edición de video, edición de fotos, conversión de video y películas en varios sitios web.
Más ArtículosDejar un comentario
Introduce tu opinión sobre los artículos de HitPaw