Cómo usar VLC para convertir AVI a MP4 en Windows y Mac
VLC es uno de los reproductores multimedia más populares que está presente en el mercado desde hace mucho tiempo. Y esto se puede utilizar para convertir AVI a MP4 VLC. Para aquellos que no saben cómo hacer esto, no hay que preocuparse. Este artículo te dirá cómo convertir archivos AVI a MP4 con la ayuda de VLC, así como otras herramientas. Lee a continuación para saber más.
Parte 1. ¿Cómo convertir AVI a MP4 usando VLC en Windows PC?
¿Cómo convertir AVI a MP4 VLC? Usar VLC puede ser un poco abrumador para algunos. A continuación se presentan algunos pasos que debes seguir para convertir AVI a MP4 utilizando VLC. Echa un vistazo.
1.Descarga e instala VLC en tu dispositivo y ábrelo.
2.Haz clic en la opción Medios y selecciona la opción Convertir/Guardar debajo del botón de navegación Medios.

3.Ahora, añade el archivo AVI de origen que deseas convertir pulsando la opción Añadir.
4.También puedes añadir el archivo AVI simplemente arrastrándolo y soltándolo en la interfaz de usuario principal.
5.Haz clic en la opción Convertir/Guardar en la parte inferior de la interfaz de usuario principal para seleccionar el formato de salida MP4 e iniciar la conversión.

6.En la siguiente ventana, selecciona el formato de salida del archivo MP4 en el menú desplegable del perfil para iniciar la conversión. Además, los usuarios pueden ajustar la configuración del archivo antes de comenzar la conversión.

7.Selecciona la carpeta para guardar tu archivo MP4 haciendo clic en la opción Examinar. Haz clic en la opción Iniciar para comenzar la conversión de AVI a MP4 con VLC.
Parte 2. ¿Cómo convertir AVI a MP4 VLC en Mac?
VLC es un programa multiplataforma compatible con Windows, Mac y Linux. Por lo tanto, puedes utilizar VLC para convertir AVI a MP4 en Mac. Aquí están los pasos para convertir AVI a MP4 con VLC en Mac.
1.Inicia VLC media player en tu Mac después de la instalación. Haz clic en la opción Abrir medios y, a continuación, en el botón "Examinar" para importar el archivo de vídeo AVI.
2.Marca la opción Streaming/Guardar y haz clic en el botón Configuración.
3.Marca Archivo y haz clic en Examinar para elegir una carpeta de destino para el almacenamiento del archivo de salida.
4.Marca Vídeo y elige h264 como códec de vídeo en la sección Opciones de transcodificación.

5.Haz clic en OK y luego en el botón Abrir en la ventana de Open Source. VLC media player comenzará a convertir AVI a MP4 en el ordenador Mac de forma gratuita.
Parte 3.Problemas comunes del uso de VLC para convertir AVI a MP4
Puedes encontrarte con problemas durante la conversión en VLC, como que VLC no muestre los subtítulos, que la conversión en VLC no tenga audio y que VLC se quede rezagado. A continuación se presentan algunos problemas de la utilización de VLC para convertir AVI a MP4:
- VLC media player es excepcionalmente lento al convertir algunos archivos, especialmente aquellos con códecs complicados como HEVC y archivos 4K de gran tamaño.
- VLC se bloquea al convertir a MP4, especialmente cuando el archivo de origen está en resolución 4K.
- Es posible que VLC no pueda convertir vídeos a MP4 debido a un problema de hardware del ordenador.
- Es posible que la salida contenga audio con retraso o que no contenga audio en absoluto.
- La mayoría de las veces, al convertir con VLC, tendrás el problema VLC es incapaz de abrir el MRL.
Parte 4. La mejor alternativa a VLC para convertir AVI a MP4 con facilidad
VLC es una buena opción para el convertidor de vídeo, pero parece ser menos capaz de hacer frente a grandes archivos de vídeo. HitPaw Univd (HitPaw Video Converter) es un convertidor de vídeo profesional que tiene la capacidad de convertir diferentes tipos de vídeos y eso también a la velocidad de la luz. A diferencia de VLC, la herramienta es fácil de usar. Sigue los siguientes pasos para saber cómo utilizar esta herramienta.
- Convierte AVI a MP4 y cualquier otro formato o pérdida de calidad de sonido
- Convierte cualquier archivo AVI sin límite de tamaño
- Velocidad de conversión hasta 120 veces superior
- Funciones de edición de vídeo integradas, como recortar el vídeo, añadir marcas de agua y subtítulos.
- Lo mejor tanto para principiantes como para usuarios experimentados
Paso 1.Descarga e instala HitPaw Univd en tu PC.
Paso 2.Haz clic en Añadir Vídeo para importar tu archivo AVI de origen.

Paso 3.Selecciona el menú Convertir todo a de la parte inferior. En la sección de vídeo, selecciona el formato MP4 de la lista del panel izquierdo.

Paso 4.Toca la sección Detección de aceleración por hardware y conversión sin pérdidas y selecciona una carpeta de destino en la interfaz.
Paso 5.Por último, haz clic en Convertir para iniciar el proceso de conversión.

Parte 5. La mejor alternativa online a VLC para convertir AVI a MP4 gratis
A continuación te recomendamos algunos de los mejores convertidores online de AVI a MP4. Las herramientas online te ayudarán a convertir AVI a MP4 gratis.
1. ConvertFiles
ConvertFiles es una plataforma online que realiza el trabajo básico de convertir vídeos de un formato a otro. La herramienta es fácil de usar y no necesita ningún conocimiento técnico. Sigue los siguientes pasos para saber cómo utilizar la herramienta.
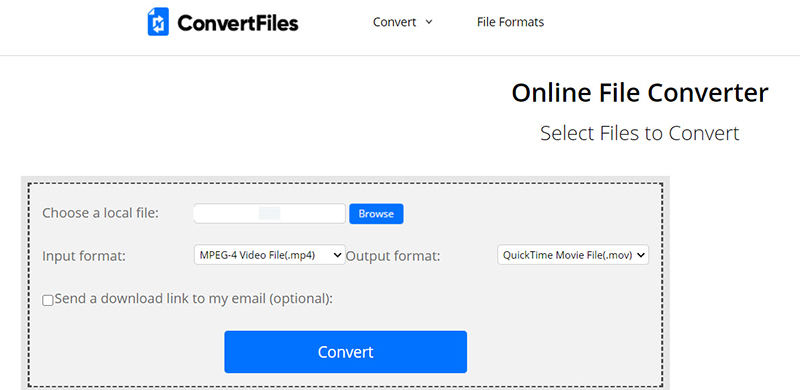
1.Visita el sitio web oficial de la herramienta.
2.Haz clic en Examinar para importar el archivo fuente.
3.Selecciona el formato de entrada y salida en la lista desplegable.
4.Una vez hecho esto, haz clic en Convertir para iniciar la conversión.
2. HitPaw Online Video Converter
HitPaw online video converter es una de las mejores herramientas online que puedes utilizar. La herramienta es similar al HitPaw Univd y ofrece prácticamente la misma calidad. Sigue los siguientes pasos para saber cómo utilizar la herramienta.

1.Abre el editor de vídeo en tu navegador y arrastra y suelta el vídeo en la línea de tiempo principal.
2.En la siguiente pantalla, selecciona MP4 entre una serie de formatos para convertir tu vídeo AVI.
3.Una vez que todo esté arreglado, haz clic en la opción Descargar para descargar y guardar tu archivo MP4.
Parte 6. ¿Cuál es la mejor manera de convertir AVI a MP4?
Ahora que hemos visto cómo convertir AVI a MP4 con VLC, HitPaw Univd (HitPaw Video Converter) y los convertidores online de AVI a MP4, será bueno comparar estas tres opciones para que tomes una decisión acertada. Consulta la siguiente tabla para comparar las tres herramientas.
| Características | HitPaw Univd | VLC | Convertidor gratuito en línea de AVI a MP4 |
|---|---|---|---|
| GUI | Fácil de entender | Obsoleto | Fácil |
| Formatos de vídeo compatibles | Admite más de 1000 formatos | Admite varios formatos | Admite pocos formatos |
| Conversión por lotes | Admite la conversión por lotes | No admite la conversión por lotes | Si |
| Opción de vista previa antes de guardar | Si | No | No |
| Calidad de vídeo Ofrece calidad de vídeo de hasta 4k y 8k | Baja calidad de vídeo | Baja calidad de vídeo | |
| Límite de tamaño de los archivos | Sin límite | Sin límite | Con límite de tamaño |
| Velocidad de conversión de vídeo | 90 veces más rápido | Lento | Lento |
| Funciones de edición de vídeo | Si | No | No |
| Seguridad | Alta seguridad | Si | No |
Conclusión
En pocas palabras, acabas de echar un vistazo a cómo convertir AVI a MP4 con VLC, así como otras herramientas. Hemos visto que el uso de VLC viene con cierto inconveniente. Y por lo tanto, después de la comparación con respecto a otros, es mejor utilizar HitPaw Univd (HitPaw Video Converter). La herramienta puede convertir diferentes tipos de vídeos y también a la velocidad de la luz.



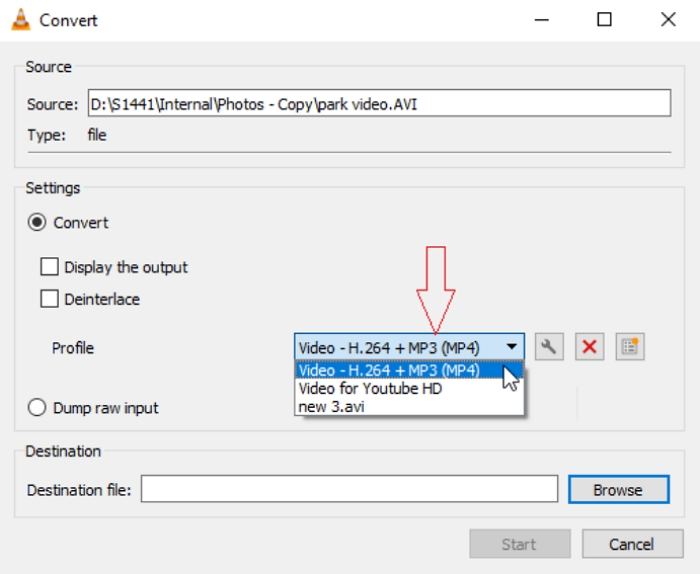
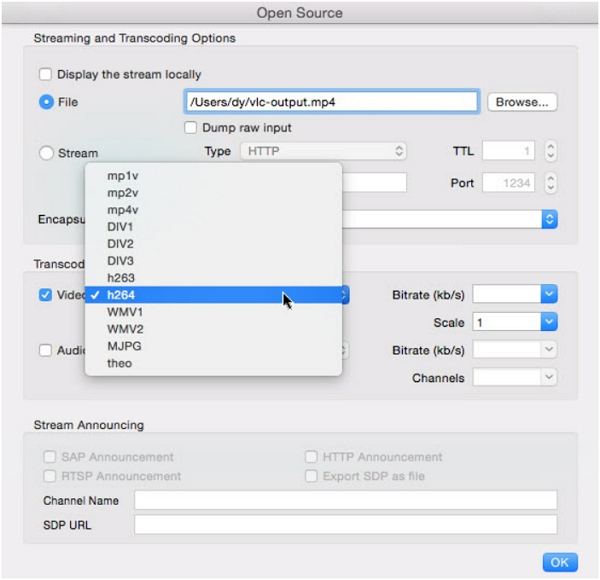






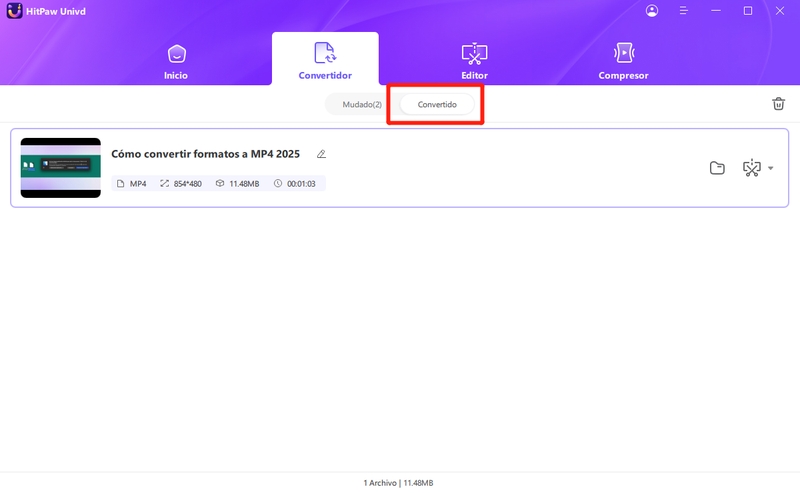

 HitPaw Edimakor
HitPaw Edimakor HitPaw VoicePea
HitPaw VoicePea
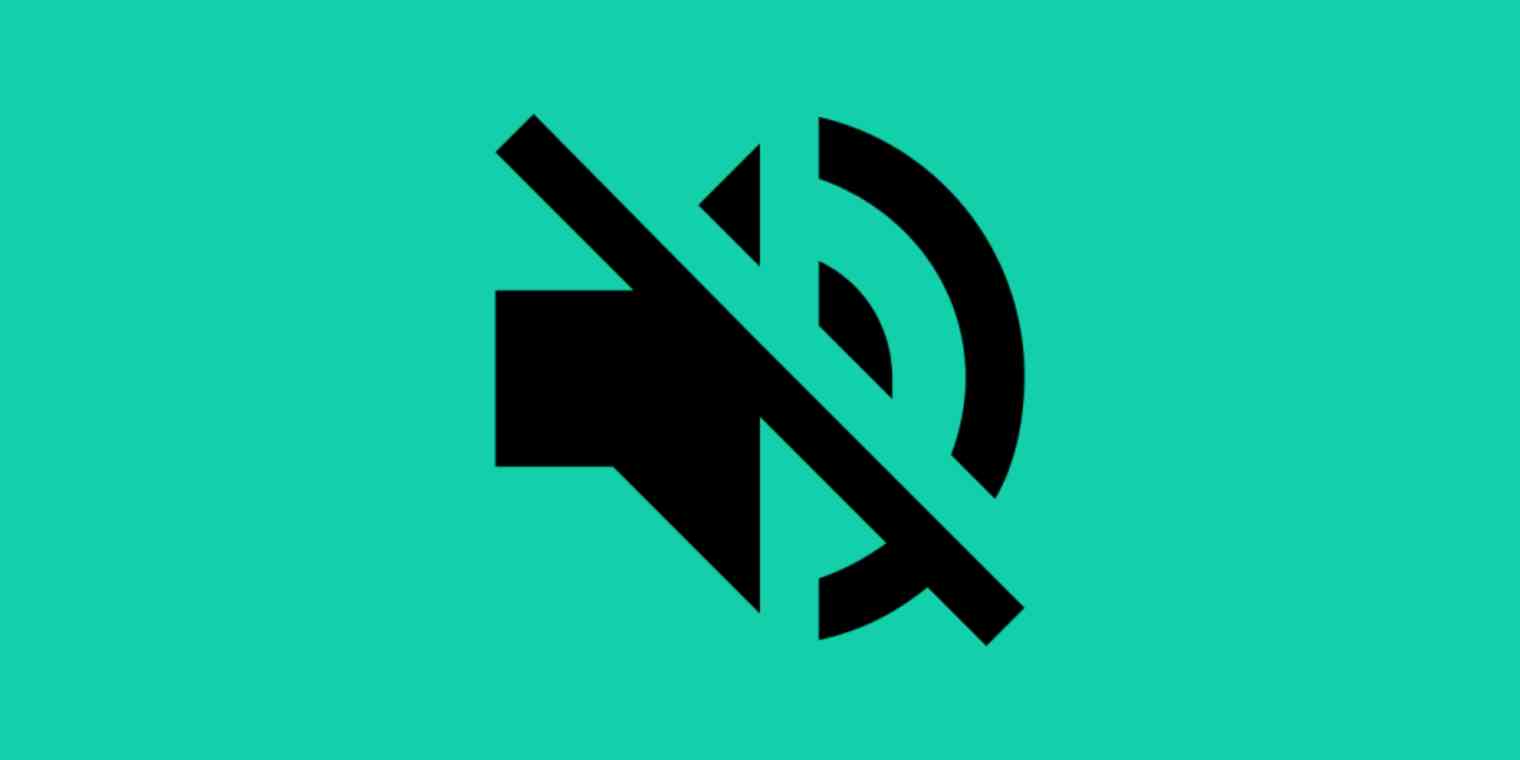
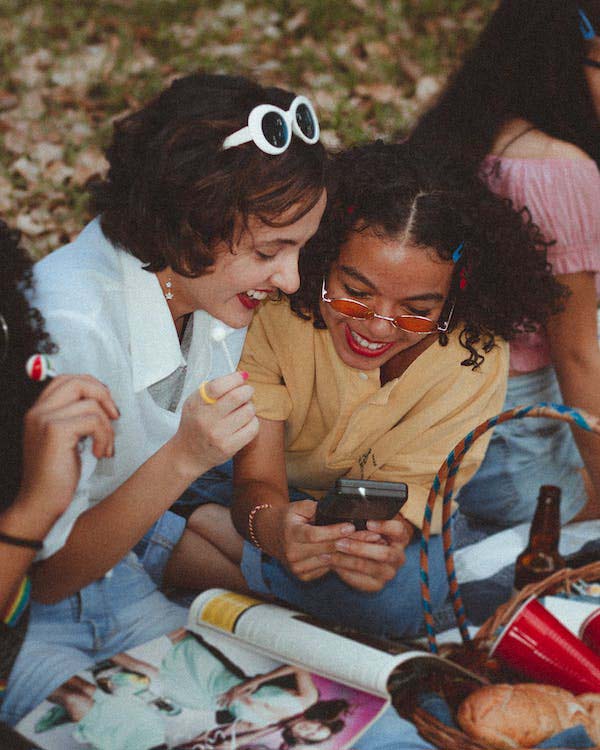

Compartir este artículo:
Valorar este producto:
Juan Mario
Redactor jefe
Trabajo como autónomo desde hace más de cinco años. He publicado contenido sobre edición de video, edición de fotos, conversión de video y películas en varios sitios web.
Más ArtículosDejar un comentario
Introduce tu opinión sobre los artículos de HitPaw