4 Formas de Convertir Video a Imagen en Secuencias en 2025
Las personas han estado haciéndolo de manera consciente e inconsciente durante bastante tiempo, pero aprender las formas más efectivas de convertir video en imágenes les ayudará de múltiples maneras. Es posible que haya estado tratando de hacer algunas fotos pero no estaba satisfecho con el resultado. Tal vez sus fotos estaban borrosas o no se veían bien. Entonces, hizo un largo video y luego tomó una captura de pantalla de un fotograma particular y la usó como imagen.
La secuencia de imágenes convierte un video en una serie de imágenes fijas llamadas fotogramas. Estas imágenes fijas son de alta calidad. La conversión de video a fotogramas se guarda en una carpeta separada donde cada imagen se nombra de manera creciente según su orden en el video.
Aquí enumeramos algunas de las formas más efectivas de convertir video en secuencia de imágenes.
Forma 1. Cómo Convertir Video en Fotogramas en VLC
VLC es uno de los reproductores multimedia más famosos del mundo y se ha instalado más de 3,5 mil millones de veces a lo largo de los años. VLC es multiusos y se utiliza para reproducir diferentes tipos de medios y convertir video en fotogramas. Si ya tiene VLC en su computadora, entonces genial, siga los pasos a continuación. De lo contrario, puede instalarlo fácilmente en su dispositivo o leer otras formas enumeradas aquí.
Siga estos cinco pasos para usar su reproductor multimedia VLC como conversor de imágenes fijas a partir de videos.
-
1.Haga clic en la opción Herramientas, que está en el menú superior, y luego haga clic en Preferencias, que está en el submenú.

-
2.Haga clic en la opción Video del menú resultante y luego haga clic en Filtros en el submenú> Filtro de video de escena. Elija la forma en que desea que se vea su imagen estableciendo su formato (jpg, png, etc.), la altura y el ancho de la imagen, la ubicación de las carpetas de imagen, la relación de grabación y el prefijo antes del nombre de la imagen.

-
3.Vuelva a Herramientas y Preferencias y haga clic en Video y Filtro nuevamente. Marque el Filtro de video de escena y haga clic en Guardar para guardar todas las configuraciones.

-
4.Reproduzca un video para convertir video en imágenes fijas. Una vez que se haya reproducido completamente el video, verá una carpeta de imágenes fijas en la ubicación y el directorio que eligió al establecer atributos.
¡Importante!
Recuerde que los cambios que realizó en la configuración de VLC para dividir un video en fotogramas son permanentes, y su reproductor VLC hará lo mismo con otros videos. Siempre cancele el filtro de escena una vez que haya terminado para evitar que su reproductor VLC convierta cada video en una secuencia de imágenes.
Forma 2. Cómo Convertir Video en Secuencia de Imágenes en Photoshop
Si no tiene un reproductor de medios VLC en su computadora o desea utilizar una herramienta diferente, entonces Photoshop puede ayudarlo. Photoshop es el software de edición de fotos más famoso y utilizado, y también es excelente para video. Pero necesita Photoshop CS6 Extended u otras versiones de CC para utilizar las capacidades de edición de video de Photoshop.
Siga estos 3 pasos para convertir su MP4 en una secuencia de imágenes.
- Paso 1: Abra Photoshop e importe el video que desea convertir.
- Paso 2: Seleccione la opción Archivo y haga clic en Exportar y renderizar video en los submenús resultantes. Elija una carpeta para guardar sus secuencias de imágenes. Cambie la opción Codificador de medios de Adobe a Secuencia de imágenes de Photoshop.
- Paso 3: Complete y configure todos los detalles necesarios como el formato de imagen, el tamaño, el fotograma de video, etc., y haga clic en Renderizar para convertir su video en una secuencia de PNG o cualquier formato de su elección.
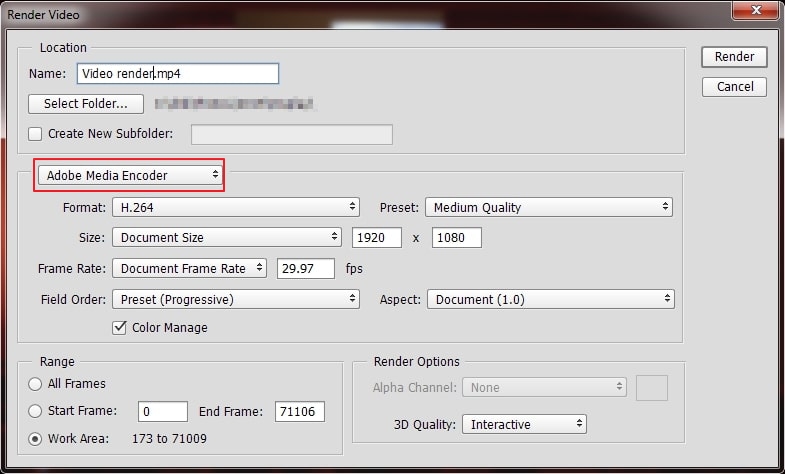
Estos tres pasos lo ayudarán a usar su editor de fotos y videos como un conversor de video a fotogramas, y lo mejor es que esta configuración se aplica solo al video que importó, por lo que no tiene que desmarcar la configuración para evitar que se aplique en cada video posterior.
Forma 3. Cómo convertir un video en secuencia de imágenes con FFmpeg
Después de discutir sobre algunos programas gráficos, hablaremos de FFmpeg, una interfaz de línea de comandos que es ideal para personas que buscan algo ligero en sus PCs para la conversión de imágenes y videos.
Si te estás preguntando cómo convertir un video en una imagen usando FFmpeg después de ver su fondo negro y fuente verde o blanca (que dan sensación de hacker total), aquí te dejamos nuestra guía paso a paso para hacer las cosas simples.
Paso 1: Descarga FFmpeg en tu ordenador desde su sitio web oficial.
Paso 2: Abre el símbolo del sistema haciendo clic en el botón de inicio y buscando el símbolo del sistema o usando el acceso directo de la tecla de Windows + X y luego presionando C. Después, escribe este comando:
ffmpeg -i input.mp4 -pix_fmt rgba output_%04d.png
Escribe el nombre de tu archivo de video en lugar de "input" y el nombre de tus archivos de salida en lugar de "output". "png" es el formato de imagen que convierte un MP4 en secuencia de PNG. Puedes reemplazarlo con el formato que prefieras. "pix-fmt rgba" se utiliza para agregar espacio de color y "%04d" es para la convención de nombres.
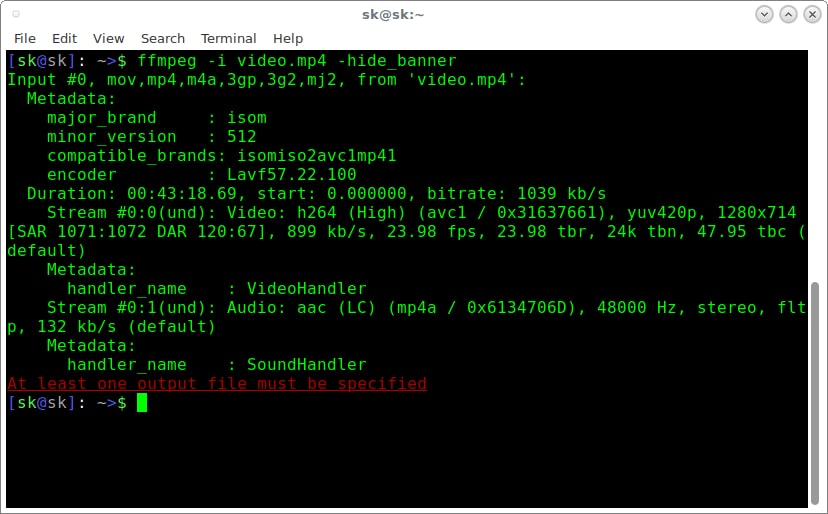
Forma 4. Convertir MP4 en secuencia de imágenes en línea
Algunas personas no quieren instalar programas específicos para una tarea y prefieren hacer esas tareas en línea para ahorrar tiempo y espacio en su computadora, y si eres una de ellas, no te preocupes. Te tenemos cubierto ya que recomendamos dos sitios web que convierten tu video en imágenes en línea.
1. Clideo
Clideo es un excelente sitio web para convertir tu video en secuencias de imágenes. Es muy fácil de usar e increíblemente rápido. Todo lo que tienes que hacer es subir tu video y, en pocos segundos, Clideo lo convertirá en una secuencia de imágenes.
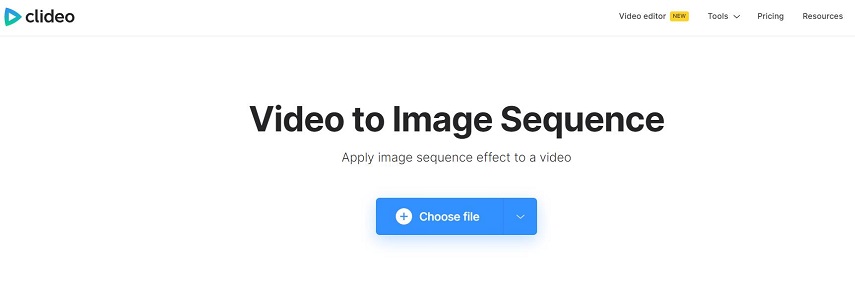
2. Online-Convert
Online-Convert es otro excelente sitio web para convertir tu MP4 en secuencias de imágenes. Es rápido y simple y te ofrece múltiples opciones para buscar tu archivo. Incluso puedes convertir un video en línea en una secuencia de imágenes pegando su URL en el campo "ingresa la URL".
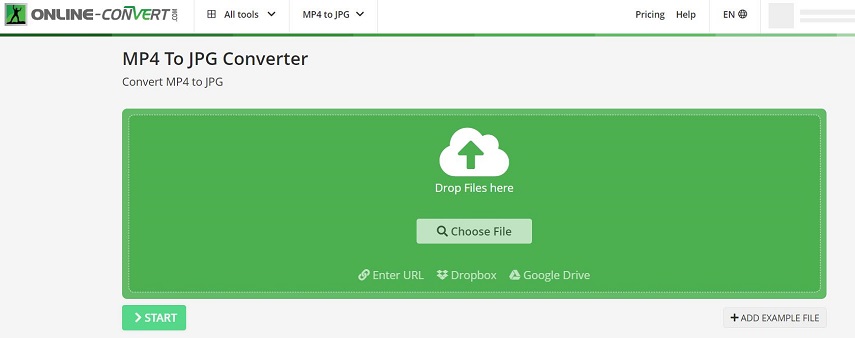
Un Consejo Extra: Mejorar Calidad de Imagen de Videos
Todas las formas mencionadas anteriormente te brindan las mejores imágenes de salida, pero la calidad de las imágenes fijas depende únicamente de la calidad del video. Si tu video tiene baja calidad, no importa qué software o herramienta en línea uses, las imágenes fijas resultantes estarán borrosas y distorsionadas. No siempre es posible tener un video de alta calidad. Existen posibilidades de que estés trabajando con un video antiguo o de baja calidad. ¡No te preocupes! Nuestra sugerencia adicional te ayudará mucho.
Puedes mejorar fácilmente la calidad de tu video utilizando HitPaw VikPea (Originalmente llamado como HitPaw Video Enhancer).
¿Qué es HitPaw VikPea y cómo te ayuda?
Es un mejora de video multipropósito que cambiará tu vida para bien con sus opciones super rápidas y fáciles de usar que pueden mejorar y aumentar fácilmente la calidad del video de baja resolución a 8K.
HitPaw VikPea utiliza inteligencia artificial para mejorar la calidad del video de manera inteligente. A nadie le gusta sentarse frente a la pantalla y dar instrucciones para cada pequeña tarea, y este software también resuelve este problema con su sistema de procesamiento por lotes que funciona perfectamente con solo un poco de intervención humana.
No importa cuán antiguo o de baja resolución sea tu video, puedes mejorar y aumentar fácilmente su calidad con HitPaw VikPea.
¿Cómo usar HitPaw VikPea?
HitPaw VikPea es muy fácil de usar y requiere muy poca intervención. Todo lo que tienes que hacer es:
Paso 1. Lanzar HitPaw VikPea después de la instalación y cargar tu video.

Paso 2. Seleccionar un modelo de IA dependiendo de tu tema para obtener los mejores resultados. Hay tres modelos de IA.
- Modelo de reducción de ruido general: se utiliza para videos antiguos para hacerlos cristalinos.
- Modelo de animación: es el mejor para mejorar la calidad de los modelos animados.
- Modelo de rostro: este modelo es perfecto para los rostros humanos y mejora cada detalle facial para obtener la máxima claridad de las imágenes.

Paso 3. Previsualiza la salida y disfruta de tu video de alta calidad. Haz clic en el botón Exportar para guardar el video de alta calidad.

En resumen
Convertir videos en secuencias de imágenes es una manera inteligente de convertir videos en imágenes fijas y ahorrarte todo el trabajo duro. Las herramientas y trucos adecuados te ayudarán a trabajar de manera más inteligente, y por eso hemos compartido 4 formas de convertir tus videos en fotogramas.
Sabemos lo vital que es la calidad del video para generar imágenes fijas de alta calidad, y por eso también hemos compartido el HitPaw VikPea (Originalmente llamado como HitPaw Video Enhancer) para aumentar y mejorar la calidad de cualquier video.

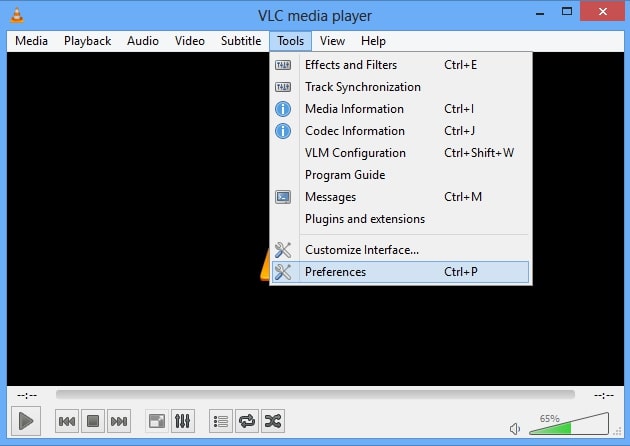
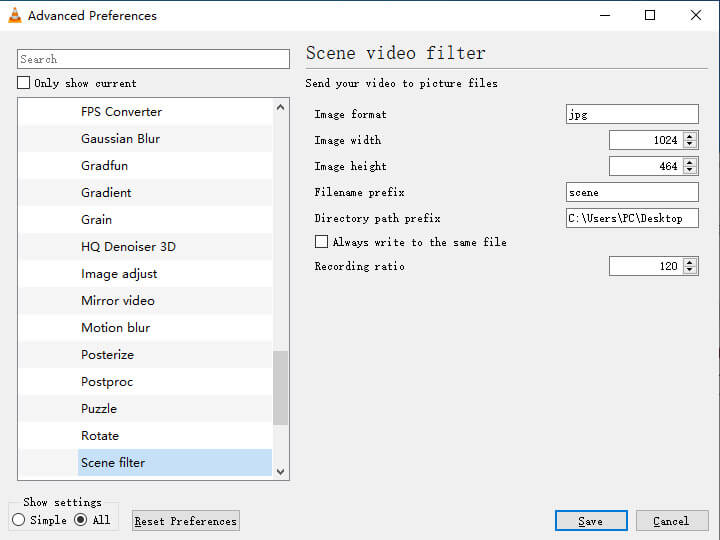
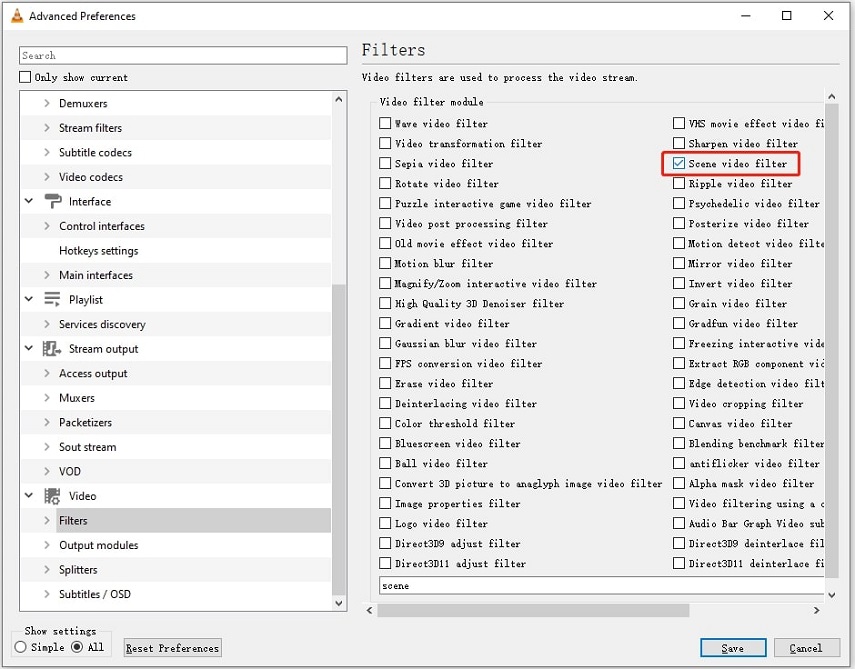





 HitPaw VikPea
HitPaw VikPea HitPaw Univd
HitPaw Univd 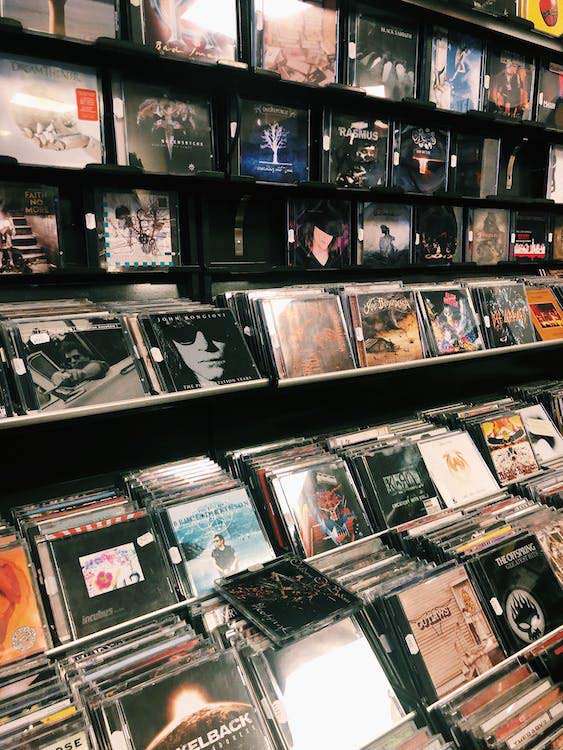


Compartir este artículo:
Valorar este producto:
Juan Mario
Redactor jefe
Trabajo como autónomo desde hace más de cinco años. He publicado contenido sobre edición de video, edición de fotos, conversión de video y películas en varios sitios web.
Más ArtículosDejar un comentario
Introduce tu opinión sobre los artículos de HitPaw