(Guía) Cómo Cambiar el Color de un Logotipo de 3 Maneras Rápidas
¿Alguna vez te has preguntado cómo transformar sin esfuerzo el aspecto de tu marca sin gastar un dineral ni tener que recurrir a complejos programas de diseño? La respuesta está en dominar el arte de "cambiar el color del logotipo". Muchas empresas se enfrentan al reto de renovar las tonalidades de su logotipo sin el lujo de tener la destreza de Photoshop o presupuestos elevados para diseñadores profesionales.
En 2024, te traemos tres métodos sencillos para volver a colorear tu logotipo, sin necesidad de conocimientos expertos. Dile adiós a los dilemas de diseño mientras te guiamos por los pasos para cambiar el color de un logotipo, ¡desbloqueando un mundo en el que las actualizaciones de logotipos son tan fáciles como 1-2-3!
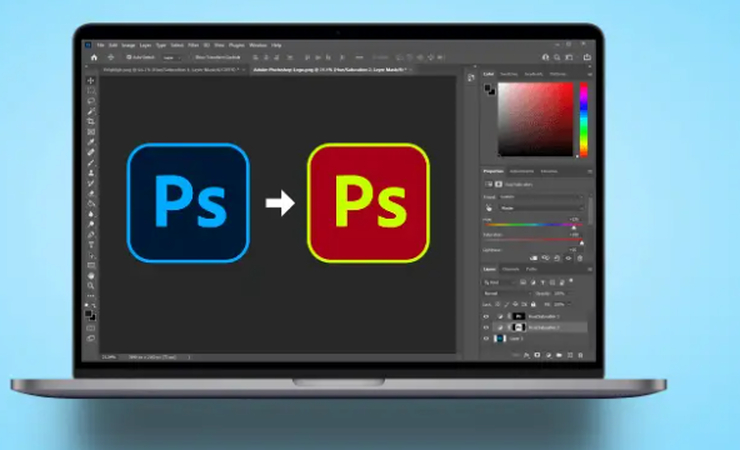
Método 1: Cambiar el Color de un Logotipo con Photoshop
Adobe Photoshop es una potente plataforma de diseño gráfico muy utilizada para la manipulación y edición de imágenes. En este tutorial, exploraremos un proceso paso a paso para cambiar el color de un logotipo utilizando Photoshop, asegurando una transición perfecta a un nuevo esquema de color.
Paso 1 – Abre el logotipo:
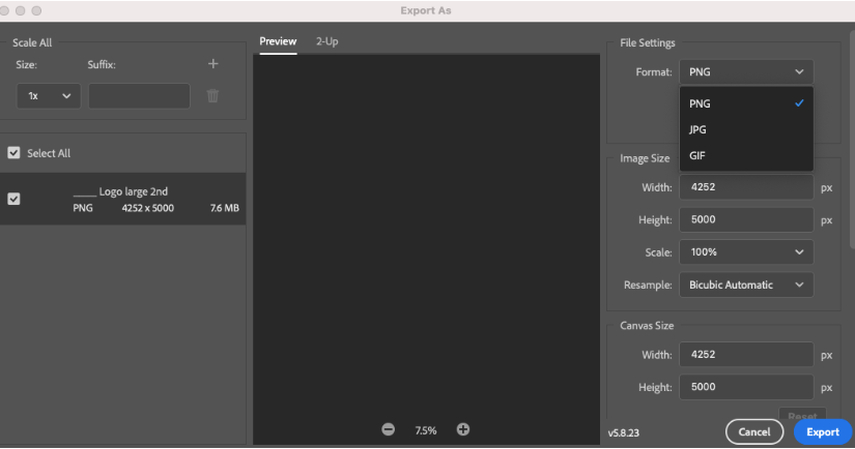
Comienza abriendo el logotipo en Photoshop. Convierte el logotipo de un SVG a un archivo PNG editable seleccionando Archivo > Exportar > Exportar como, eligiendo PNG como formato.
Paso 2 – Eliminar el Fondo:

Para cambiar todo el color del logotipo, elimina el fondo con la herramienta Borrador mágico. Ajusta el valor de Tolerancia de la herramienta, marca Anti-Alias y desmarca Contagio. Haz clic en el fondo del logotipo para borrarlo, dejando el logotipo sobre un fondo transparente.
Paso 3 – Crear una Superposición de Color:
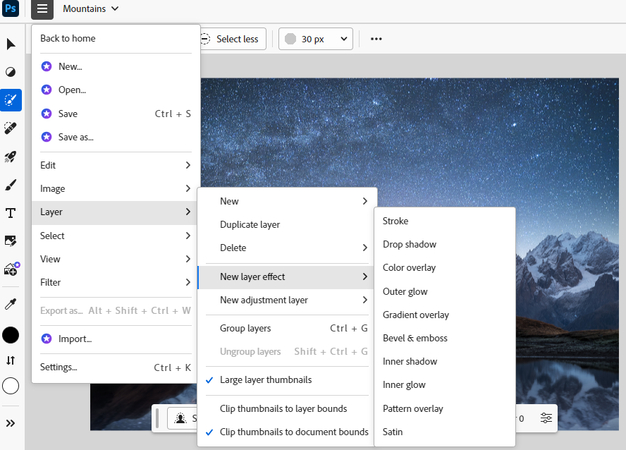
Aplica una Superposición de color utilizando Estilos de capa para cambiar el color del logotipo sin afectar al fondo. Ve a Capa > Estilo de Capa > Superposición de Color o haz doble clic en la miniatura de la Capa en el Panel de Capas. Selecciona el color deseado para la superposición, asegurándote de que cubre completamente el logotipo original.
Paso 4 – Guarda el Logotipo:
Guarda el logotipo editado como un archivo PSD editable y como un archivo SVG no editable para su uso futuro. Para PSD, selecciona Archivo > Guardar como y elige Photoshop como formato. Para SVG, selecciona Archivo > Exportar > Exportar como y selecciona SVG como formato.
Siguiendo estos pasos, puedes cambiar con éxito el color de un logotipo utilizando Photoshop, ofreciendo flexibilidad y control sobre la identidad visual de tu marca o diseño.
Ventajas:
- Cambio de color perfecto sin afectar al fondo.
- Conserva el logotipo original como una capa separada.
- Permite experimentar fácilmente con diferentes superposiciones de color.
Desventajas:
- Limitado a cambiar todo el logotipo a un solo color.
- Puede no ser adecuado para logotipos muy complejos.
- Requiere conocimientos básicos de las herramientas y funciones de Photoshop.
Método 2: Cambiar el Color de un Logotipo con Illustrator
Adobe Illustrator proporciona una potente plataforma para el diseño gráfico, que permite a los usuarios manipular y mejorar las imágenes con precisión. Si deseas cambiar el color de un logotipo, Illustrator ofrece un método sencillo que garantiza precisión y calidad.
Pasos:
1. Abre el logotipo en Illustrator.
2. Selecciona la imagen y activa la opción "Trazado de imagen" del menú superior.
3. Haz clic en "Trazado de imagen" y elige "Foto de alta fidelidad" entre los preajustes.
4. Tras el trazado, amplía la imagen con el botón "Ampliar" del panel de control.
5. Desagrupa los objetos si es necesario.
6. Ahora, puedes seleccionar partes individuales de la imagen y cambiar sus colores utilizando el color "Relleno" en el panel de muestras o el selector de color.
Ventajas:
- Illustrator permite cambiar el color de cada componente con gran precisión.
- El preajuste "Foto de alta fidelidad" garantiza que el logotipo recoloreado conserve un aspecto profesional y pulido.
Desventajas:
- Puede ser un reto para los principiantes, que necesiten tiempo para dominar sus funciones.
- Adobe Illustrator es un programa de pago, lo que puede ser un inconveniente para quienes busquen alternativas gratuitas.
Siguiendo estos pasos, los usuarios pueden volver a colorear logotipos en Illustrator sin esfuerzo, creando diseños visualmente atractivos y personalizados.
Método 3: Cambiar el Color de un Logotipo con Canva
Canva, una plataforma de diseño gráfico fácil de usar, ofrece un método sencillo para cambiar el color de un logotipo sin esfuerzo. Sigue estos pasos detallados para cambiar el color de tu logo con Canva:
1. Haga clic en el Logotipo:
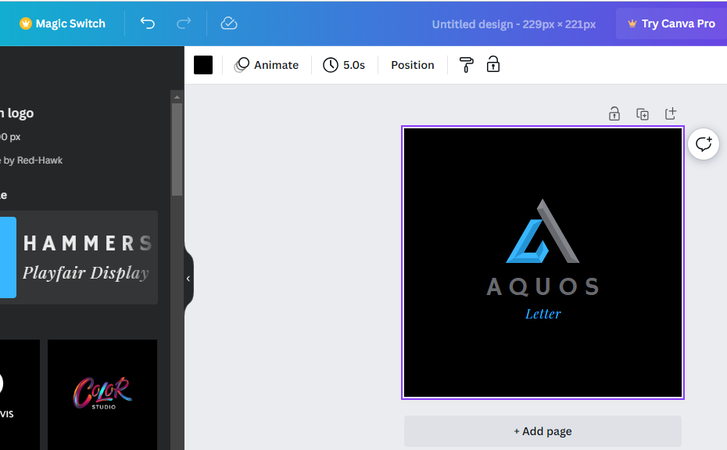
Si tu logotipo es editable, haz clic en él y aparecerá un panel a la izquierda. Desde ahí, puedes cambiar fácilmente el color del logotipo.
2. Cambiar el Color del Texto:
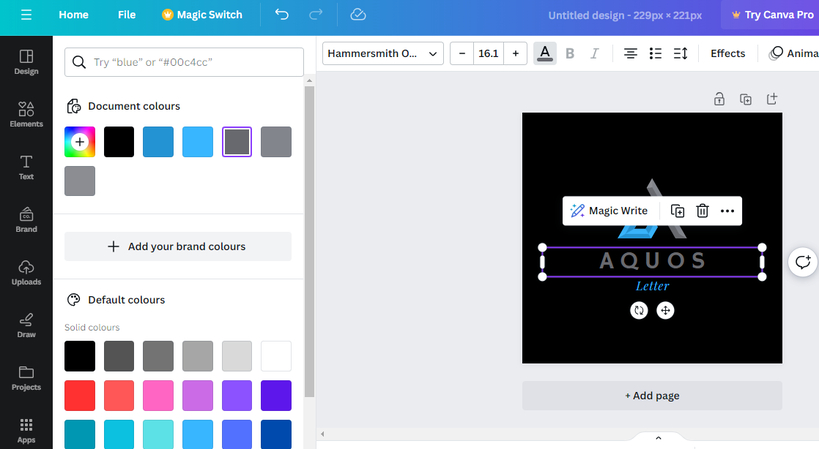
Modifica el color del texto dentro del logotipo seleccionando el elemento de texto. Ajusta el color para que coincida con otros elementos de tu diseño.
3. Editar Imagen:
Supongamos que tu elemento no es editable a través del panel superior; elige "Editar imagen" en la barra superior. Ajusta la configuración que aparece en el panel lateral izquierdo para volver a colorear el logotipo.
4. Aplicar Efectos Monotono o Duotono:
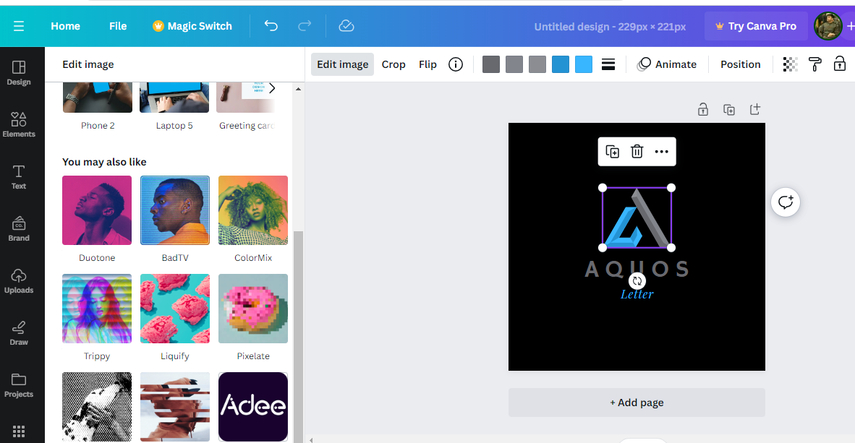
Opta por un efecto monótono o duótono accediendo a "Editar imagen". Así podrás cambiar todo el logotipo a blanco o a cualquier color monótono.
5. Ajuste la Configuración de Duotono:
Selecciona un efecto duotono y accede a los ajustes. Modifica ambas paletas de color al color que desees, cambiando así el esquema de color del logotipo.
6. Descargar Logotipo con Fondo Transparente:
Cuando estés satisfecho con los cambios, descarga tu logotipo en formato PNG para conservar un fondo transparente.
Ventajas:
- Plataforma intuitiva para principiantes.
- Diversas opciones de personalización del color.
- Ofrece efectos duotono para diseños únicos.
- Función de descarga de fondo transparente para un uso versátil.
Desventajas:
- Capacidades limitadas de edición avanzada.
- Algunas funciones pueden requerir una suscripción a Canva Pro.
- La precisión en la igualación de colores puede ser un reto para diseños intrincados.
Con Canva, transformar el color de tu logotipo se convierte en un proceso fluido y visualmente atractivo.
Consejo Extra: Recolorear el Fondo del Logo con HitPaw FotorPea
Como ya conoces tres métodos para modificar los colores de un logotipo, aquí tienes un consejo adicional: con HitPaw, ahora puedes cambiar el color de fondo de tu logotipo sin esfuerzo. Aprovecha la versatilidad de HitPaw FotorPea, y observa cómo tu logotipo se transforma en una obra maestra vibrante y llamativa. Saca partido a esta innovadora solución y transforma tu logotipo en un abrir y cerrar de ojos.
Características Principales de HitPaw FotorPea:
- Mejoramiento Automático: Automáticamente mejora la calidad de la imagen para un aspecto pulido.
- AI Upscaler: Amplía las imágenes sin pérdida de calidad, garantizando claridad y detalle.
- Procesamiento por lotes: Agiliza tu flujo de trabajo editando varias fotos simultáneamente.
- Restauración de imágenes: Edita eficazmente fotos antiguas para eliminar la borrosidad y recuperar los detalles de la imagen.
Pasos Detallados para Cambiar el Color de Fondo del Logotipo:
1. Importa tu logotipo en HitPaw FotorPea utilizando la opción "Eliminar BG" o arrastra la foto al cuadro de edición.
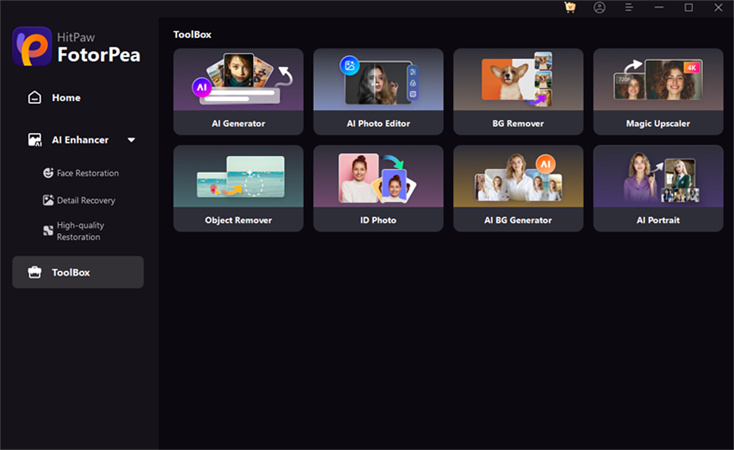
2. Espera el reconocimiento automático mientras la herramienta identifica y elimina el fondo.
3. Ajusta las áreas reservadas con la herramienta Pincel para refinar la parte que deseas conservar.
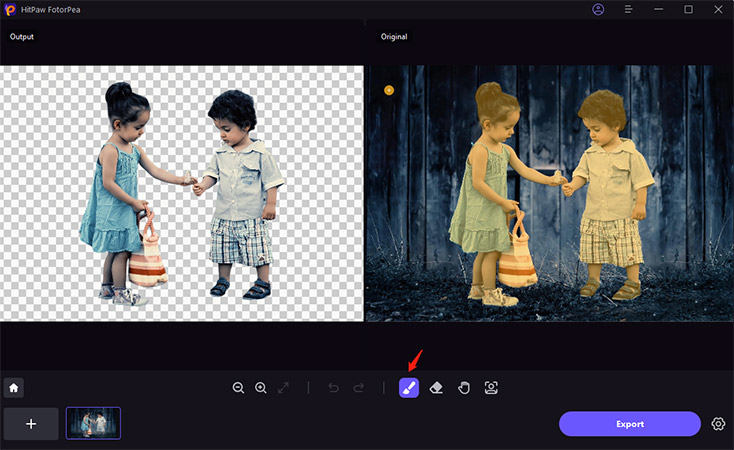
4. Ajusta las áreas borradas con la herramienta Borrar para eliminar los elementos no deseados.
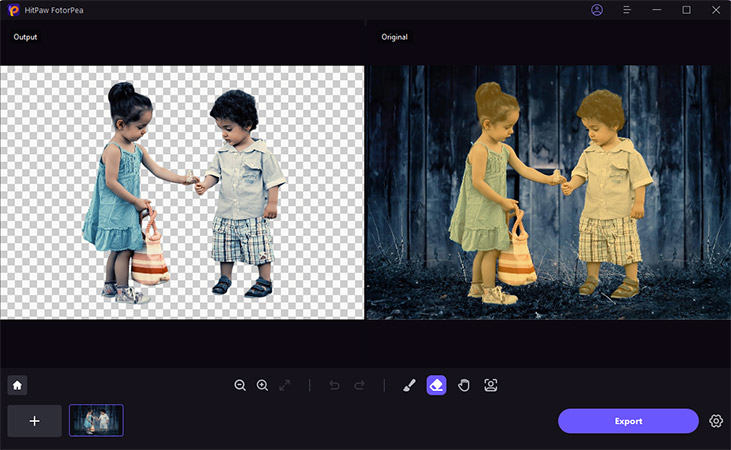
5. Elige un nuevo color de fondo para sustituir al eliminado.
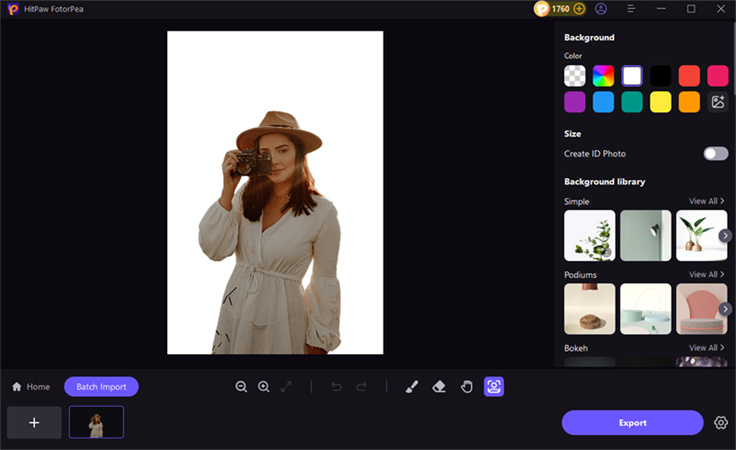
6. Exporta la imagen final haciendo clic en "Exportar" después de verla en la sección Salida.
Revitaliza tu logotipo y eleva tu contenido visual con las herramientas intuitivas y las funciones avanzadas de HitPaw FotorPea.
Conclusión
Dominar el arte de la personalización de logotipos está ahora al alcance de su mano con los tres sencillos métodos detallados más arriba. Tanto si quieres cambiar el color de un logotipo como si quieres cambiar su color o modificar toda la paleta, estos pasos te ayudarán.
Para obtener una capa extra de delicadeza, considera explorar HitPaw FotorPea, una herramienta de vanguardia para transformar a la perfección sus tonos de fondo. Actualiza tu identidad visual y causa una impresión duradera con estos pasos fáciles de seguir.






 HitPaw VikPea
HitPaw VikPea HitPaw VoicePea
HitPaw VoicePea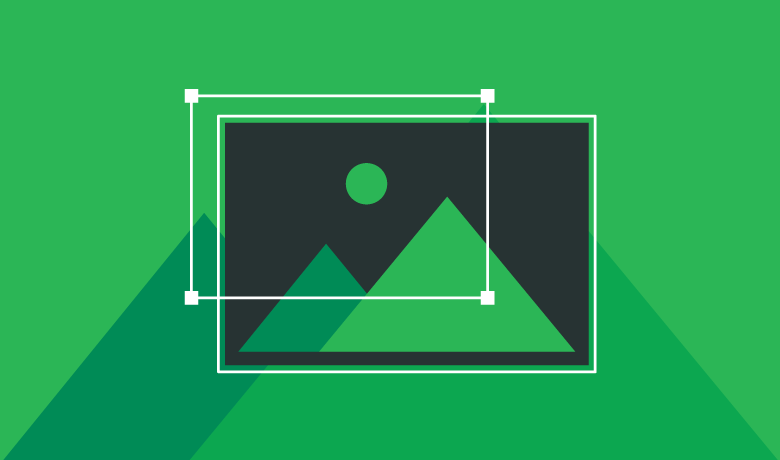
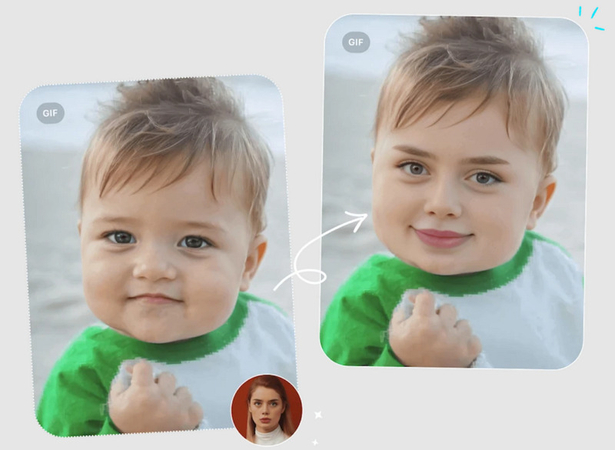


Compartir este artículo:
Valorar este producto:
Juan Mario
Redactor jefe
Trabajo como autónomo desde hace más de cinco años. He publicado contenido sobre edición de video, edición de fotos, conversión de video y películas en varios sitios web.
Más ArtículosDejar un comentario
Introduce tu opinión sobre los artículos de HitPaw