Guía Detallada sobre Cómo Reducir el Ruido de Fondo en iMovie
Los ruidos de fondo no deseados pueden restar calidad a tus videos. Ya sea el susurro del viento entre las hojas, los sonidos del tráfico en una calle concurrida o un zumbido persistente, reducir el ruido de fondo en iMovie puede mejorar significativamente la calidad de audio de tus videos capturados en iPhones u otros dispositivos iOS.
Esta guía completa explorará varios métodos para reducir el ruido de fondo en iMovie. Cubriremos tres enfoques eficaces que puedes utilizar dentro de la propia aplicación iMovie, seguidos de un consejo adicional que presenta una herramienta alternativa con capacidades avanzadas de reducción de ruido.
Parte 1: ¿Puedes reducir el ruido de fondo en iMovie?
¡Por supuesto que sí! iMovie ofrece varias opciones integradas para ayudarte a solucionar los problemas de ruido de fondo en tus videos. Aquí tienes tres enfoques comunes:
- 1. Separar el audio: Este método te permite separar la pista de audio de tu video, permitiéndote editar o reemplazar el audio por completo.
- 2. Herramienta de Ecualización (sólo para Mac): Si utilizas iMovie en una Mac, puedes acceder a la herramienta de Ecualización para ajustar las frecuencias de audio específicas y reducir potencialmente el ruido de fondo.
- 3. Silenciar el audio: Aunque no es ideal para todas las situaciones, silenciar el audio por completo puede ser una solución rápida si el ruido de fondo es demasiado fuerte y no se dispone de audio alternativo.
Parte 2: 3 formas sencillas de reducir el ruido de fondo en iMovie
Vamos a profundizar en los tres métodos mencionados anteriormente con la guía paso a paso:
1. Deshacerte del Ruido de Fondo con la Separación de audio
Este método es útil si tienes audio de sustitución o quieres añadir música de fondo por completo. Aquí te explicamos cómo reducir el ruido de fondo en iMovie separando el audio:
- 1.Abre tu proyecto en iMovie y ubica el video con el ruido de fondo.
- 2.Haz clic en el video en la línea de tiempo para seleccionarlo. Aparecerá un contorno amarillo alrededor del video seleccionado.
- 3.Haz clic con el botón derecho en el video seleccionado y elige “Separar Audio” en el menú contextual.
- 4.Esto separará la pista de audio del video. La pista de audio aparecerá debajo del video en la línea de tiempo.
- 5.Ahora puedes eliminar la pista de audio separada haciendo clic sobre ella y pulsando la tecla “Supr”.
- 6.Para añadir un audio de sustitución, puedes importar un nuevo archivo de audio (música o narración) a tu proyecto y arrastrarlo a la línea de tiempo donde quieras que se reproduzca.
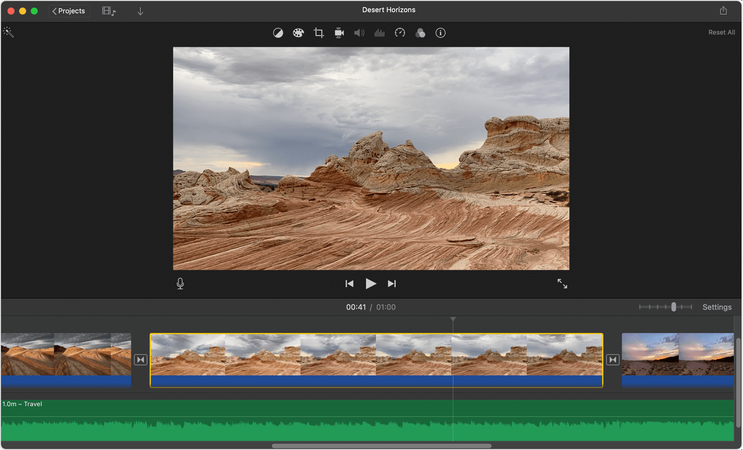
2. Eliminar el ruido de fondo en iMovie en tu Mac
Si utilizas iMovie en una Mac, puedes utilizar la herramienta de ecualización para tener un control más preciso sobre los ajustes de audio. Aquí te explicamos cómo reducir el ruido de fondo en iMovie utilizando el ecualizador:
- 1.Abre tu proyecto en iMovie y selecciona el video con el ruido de fondo en la línea de tiempo.
- 2.Haz clic en el pequeño icono de gráfico de barras ubicado encima de la ventana del visualizador en iMovie. Este icono representa las herramientas de edición de audio.
- 3.Aparecerá un menú con varias opciones de edición de audio. Haz clic en el botón “Reducción de ruido y ecualizador”.
- 4.En la ventana Reducción de ruido y ecualizador, activa la casilla “Reducir Ruido de Fondo”.
- 5.Ajusta el control deslizante ubicado junto a “Reducir Ruido de Fondo”. Si arrastras el control deslizante hacia la derecha, aumentará la intensidad de la reducción de ruido. Es crucial escuchar la previsualización de audio mientras se ajusta para evitar reducir demasiado e introducir artefactos de audio no deseados.
- 6.Haz clic en “OK” para aplicar la reducción de ruido a tu video.
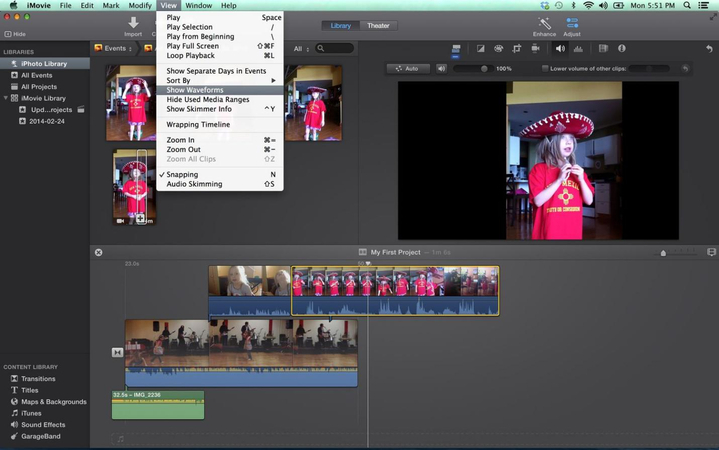
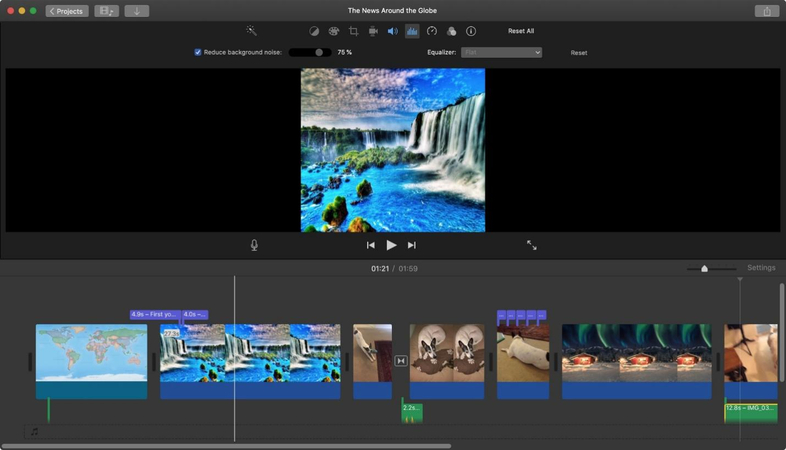
3. Silencia el ruido de fondo en iMovie
Esta es una solución rápida, pero elimina por completo el audio original. Aquí te explicamos cómo reducir el ruido de fondo en iMovie silenciándolo:
- 1.Abre tu proyecto en iMovie y selecciona el video con el ruido de fondo en la línea de tiempo.
- 2.Ubica el icono de volumen en la línea de tiempo, en la esquina inferior derecha del video. Se parece al icono de un altavoz.
- 3.Haz clic en el icono de volumen para silenciar el audio. Aparecerá una pequeña “X” sobre el icono del altavoz, indicando que el audio está silenciado.
- 4.Alternativamente, haz clic con el botón derecho del ratón en el video y selecciona “Silenciar Video” en el menú contextual.
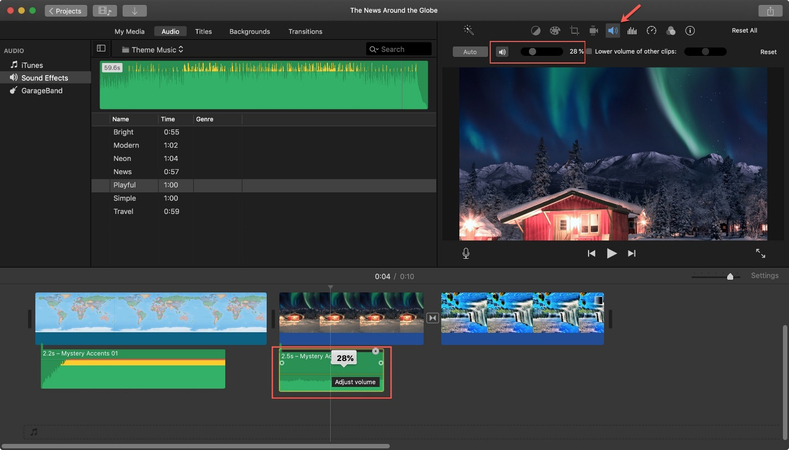
Si bien la opción de silenciar permite eliminar el ruido de fondo, también quita cualquier audio deseado presente en la grabación original.
Parte 3: Consejo adicional para eliminar el ruido de fondo
Si bien iMovie ofrece soluciones integradas para reducir el ruido de fondo, para capacidades de reducción de ruido más avanzadas, considera usar una herramienta alternativa como HitPaw Video Converter.
Este versátil software ofrece una interfaz fácil de usar y cuenta con funciones como:
- Reducción de ruido superior:HitPaw Video Converter utiliza tecnología avanzada de reducción de ruido para eliminar eficazmente el ruido de fondo no deseado de tus videos, lo que resulta en un audio más claro y de sonido más profesional.
- Funciones de edición de video:Más allá de la reducción de ruido, HitPaw Video Converter te permite realizar funciones básicas de edición de video como recortar secciones no deseadas, añadir marcas de agua o ajustar la configuración de video.
- Copia de seguridad de videos:Este software se asegura de que no pierdas tu video original creando una copia de seguridad antes de aplicar cualquier reducción de ruido o edición.
Aquí tienes un breve resumen de cómo eliminar el ruido de fondo con HitPaw Video Converter:
-
1. Descarga e instala HitPaw Video Converter en tu computadora Windows o Mac.
-
2. Abre la aplicación y selecciona el módulo “Caja de Herramientas”.

-
3. Haz clic en “Añadir Archivo” y navega por tu computadora para seleccionar el archivo de video con ruido de fondo.

-
4. Ajusta el nivel de reducción de ruido. Utiliza el control deslizante proporcionado para controlar la intensidad de la reducción del ruido de fondo. Previsualiza los cambios en el reproductor incorporado para alcanzar el nivel deseado de reducción de ruido.

-
5. Guarda el video. Cuando estés satisfecho con la previsualización de la reducción de ruido, haz clic en el botón “Exportar” para procesar el video.

Ve el siguiente video para conocer más detalles:
Conclusión
Si sabes cómo reducir el ruido de fondo en iMovie, podrás mejorar significativamente la calidad de audio de tus videos capturados con iPhones y otros dispositivos iOS. Los tres métodos explicados en esta guía proporcionan soluciones eficaces dentro de la propia aplicación iMovie.
Para obtener capacidades de reducción de ruido aún más avanzadas y funciones de edición de video adicionales, considera utilizar herramientas especializadas como HitPaw Video Converter . A medida que la tecnología evoluciona, la adopción de las herramientas basadas en IA te permiten no sólo reducir el ruido de fondo en iMovie, sino también elevar la calidad general de tus videos.










 HitPaw VoicePea
HitPaw VoicePea HitPaw Edimakor
HitPaw Edimakor



Compartir este artículo:
Valorar este producto:
Juan Mario
Redactor jefe
Trabajo como autónomo desde hace más de cinco años. Siempre me impresiona encontrar cosas nuevas y los últimos conocimientos. Creo que la vida no tiene límites, pero yo no los conozco.
Más ArtículosDejar un comentario
Introduce tu opinión sobre los artículos de HitPaw