Cómo Hacer Canciones Compradas como Tonos de Llamada en el iPhone
Hacer que una canción comprada sea tu tono de llamada en un iPhone puede ser una forma encantadora de personalizar tu dispositivo y disfrutar de tus canciones favoritas cada vez que recibes una llamada. Aunque el ecosistema iOS de Apple ofrece una integración perfecta con iTunes Store, crear un tono de llamada personalizado a partir de una canción comprada requiere algunos pasos adicionales para garantizar la compatibilidad y la personalización.

En esta guía, te explicaremos cómo seleccionar una canción comprada, recortarla a la longitud deseada y cómo establecer una canción de iTunes como tono de llamada. Prepárate para mejorar la experiencia de tu iPhone con una banda sonora personalizada para las llamadas entrantes.
Parte 1. Cómo convertir canciones compradas en tonos de llamada
Aunque los tonos predeterminados del iPhone ofrecen varias opciones, sólo a veces coinciden con tus gustos o destacan entre la multitud. La personalización te permite expresar tu individualidad y establecer un tono que te represente, haciendo que tu experiencia con el iPhone sea más agradable y única.
Las canciones compradas en iTunes Store vienen en un formato protegido (M4P) que no es directamente compatible con el formato de tono de llamada del iPhone (M4R). Esta diferencia hace necesario un proceso de conversión para transformar la canción comprada en un formato apto para tonos de llamada sin perder calidad.
Un conversor de audio se hace indispensable para salvar la brecha de compatibilidad y convertir la canción comprada al formato M4R requerido. Un conversor de audio fiable garantiza que la canción elegida conserve su calidad original a la vez que se optimiza como tono de llamada en tu iPhone.
Comprender estos aspectos prepara el terreno para convertir con éxito las canciones compradas en tonos de llamada personalizados, añadiendo un toque personal a la experiencia auditiva de tu iPhone.
Parte 2. Cómo elegir el mejor descargador/conversor de audio
A la hora de elegir el mejor descargador y conversor de audio para transformar las canciones compradas en tonos compatibles con el iPhone, HitPaw Univd (HitPaw Video Converter) es una de las mejores opciones.
HitPaw Univd es un software completo y versátil para diversas necesidades multimedia. Tanto si busca convertir múltiples formatos de fotos y vídeos, descargar vídeos de más de 10.000 sitios web o extraer música de plataformas populares, HitPaw le tiene cubierto.
Con sus características, HitPaw Univd es una herramienta completa para usuarios ocasionales y profesionales. Su interfaz fácil de usar y sus sólidas funcionalidades lo convierten en la opción ideal para cualquiera que busque gestionar y optimizar eficazmente sus archivos multimedia.
Características principales de HitPaw Univd
- Conversión de formatos: Convierte fácilmente entre muchos formatos de foto y vídeo con precisión.
- Descarga de vídeo y música: Descarga sin problemas vídeos de más de 10.000 sitios web y captura música de plataformas de renombre.
- Edición de vídeo: Edite vídeos sin esfuerzo recortando, recortando, añadiendo efectos y mucho más.
- Diversas herramientas: Benefíciese de varias herramientas populares, como el compresor de imágenes, la grabación de pantalla y la conversión de 2D a 3D, lo que lo convierte en una solución integral para todas sus necesidades de procesamiento de vídeo.
Pasos
1.Primero debe descargar e instalar HitPaw Univd en un ordenador con Windows. Actualmente, esta función está limitada a las versiones de Windows.
Una vez iniciada la aplicación, selecciona Añadir archivos > iTunes Music.

2.Al seleccionar la opción iTunes Music, iTunes se iniciará inmediatamente. Confirma que el ID de Apple que utilizaste para suscribirte a Apple Music es el mismo que utilizaste para iniciar sesión en iTunes.
Se mostrará toda tu biblioteca de iTunes. Selecciona una categoría en el panel izquierdo; la interfaz principal mostrará todos los archivos multimedia guardados en esa categoría. El símbolo de desbloqueado en "Estado" indica que este programa se ha utilizado para convertir el archivo. El archivo sigue protegido, como indica el icono del candado.

CONSEJOS¿Debe aparecer el aviso de error "No se han encontrado datos"? Por favor, añade archivos multimedia a iTunes". Tienes varias opciones disponibles:
Comprueba que iTunes está instalado en tu ordenador.
Inicia sesión en iTunes con el mismo ID de Apple que utilizaste para suscribirte a Apple Music.Da permiso a tu PC para utilizar iTunes.
Añade primero archivos multimedia. Actualmente no hay archivos multimedia en tu iTunes.
Haz clic en el botón Actualizar para volver a cargar la biblioteca de iTunes después de completar los procedimientos mencionados.3.Haz clic en el botón Convertir todo cuando hayas elegido las canciones que deseas convertir. Se te pedirá que inicies sesión en Apple Music en este punto.

4.El software empezará a analizar y transcodificar automáticamente las canciones de iTunes en cuanto te conectes a las canciones de Apple.

5.Obtendrás música MP3 sin DRM en tu PC después de la conversión.

Parte 3. Cómo establecer una canción de iTunes como tono de llamada en el iPhone
Después de convertir la canción comprada en un tono de llamada compatible con iPhone mediante HitPaw Univd, el siguiente paso consiste en transferir el tono de llamada convertido a iTunes y establecerlo como tono de llamada personalizado en tu iPhone.
Transferencia del tono convertido a iTunes
- Localice el tono de llamada convertido:Vaya a la carpeta donde HitPaw Univd guardó el archivo de tono de llamada M4R convertido.
- Abre iTunes:Inicia iTunes en tu ordenador.
- Importar el tono:Arrastre y suelte el archivo de tono M4R convertido en la biblioteca de iTunes.
Conectar el iPhone a iTunes y sincronizar el tono de llamada
- Conecta tu iPhone:Utiliza un cable USB para conectar tu iPhone al ordenador.
- Selecciona tu dispositivo:Haz clic en el icono de iPhone en la esquina superior izquierda de iTunes para acceder a los ajustes de tu dispositivo.
- Navega hasta Tonos:Ve a la pestaña "Tonos" en los ajustes de tu iPhone en iTunes.
- Sincronizar tonos: Marca la casilla "Sincronizar tonos" y selecciona el nuevo tono importado de la lista.
- Aplicar cambios:Haz clic en el botón "Aplicar" o "Sincronizar" para transferir el tono a tu iPhone.
Establecer la canción de iTunes como tono de llamada personalizado en el iPhone
- Abra Ajustes:En su iPhone, vaya a "Ajustes" > "Sonidos y Háptica".
- Selecciona Tono de llamada:Toca "Tono de llamada" para acceder a la lista de tonos de llamada disponibles.
- Selecciona Tono de llamada personalizado:Desplázate hacia abajo y selecciona la canción de iTunes recién sincronizada en la sección de tonos de llamada personalizados.
- Guardar cambios:Sal de la configuración y la canción de iTunes seleccionada se establecerá como tono de llamada personalizado para las llamadas entrantes.
Siguiendo estos pasos, podrás establecer con éxito una canción de iTunes como tono de llamada personalizado en tu iPhone, lo que te permitirá disfrutar de tus canciones favoritas con cada llamada entrante.
Parte 4. Preguntas frecuentes de Cómo hacer tono de canción comprada en iPhone
P1. ¿Puedo utilizar cualquier canción comprada en iTunes para crear un tono de llamada personalizado?
R1. Aunque puedes elegir cualquier canción comprada, debes convertirla al formato M4R compatible con los tonos de llamada del iPhone.
P2. ¿Existe un límite para la duración del tono de llamada personalizado creado a partir de una canción comprada?
R2. Sí, los tonos de llamada personalizados para iPhone suelen limitarse a 30 segundos de duración para un rendimiento óptimo.
P3.¿Necesito un software especial para convertir las canciones compradas en tonos compatibles con el iPhone?
R3. Utilizar un software de conversión de audio como HitPaw Univd puede ayudar a convertir canciones al formato M4R necesario.
Conclusión
Crear un tono de llamada personalizado a partir de una canción comprada en tu iPhone te permite personalizar tu dispositivo y disfrutar de tus canciones favoritas con cada llamada entrante. Aunque el proceso conlleva unos cuantos pasos, el resultado es una experiencia auditiva única y a medida que refleja tu gusto y estilo.
HitPaw Univd (HitPaw Video Converter) es inestimable para agilizar este proceso y garantizar una compatibilidad perfecta. No se pierda la oportunidad de mejorar el tono de llamada de su iPhone: pruebe HitPaw Univd hoy mismo y descubra infinitas posibilidades de personalización y creatividad.





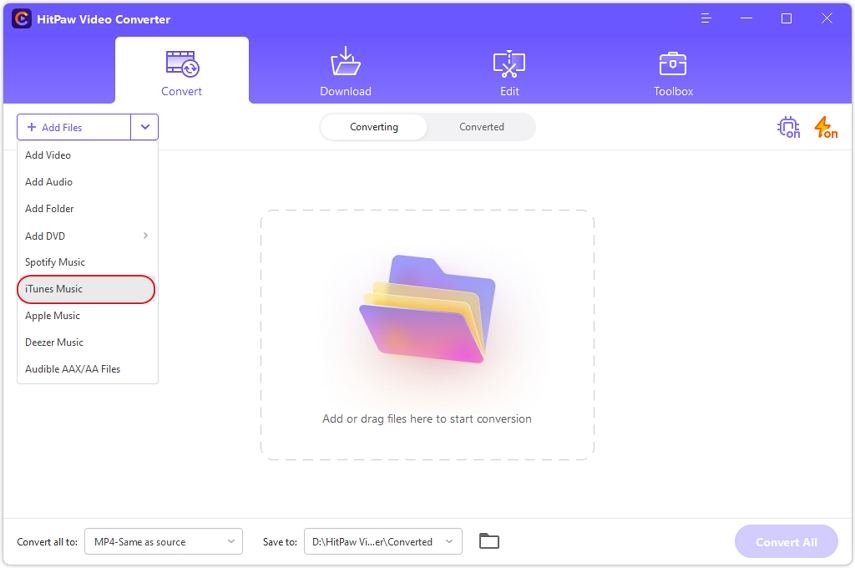
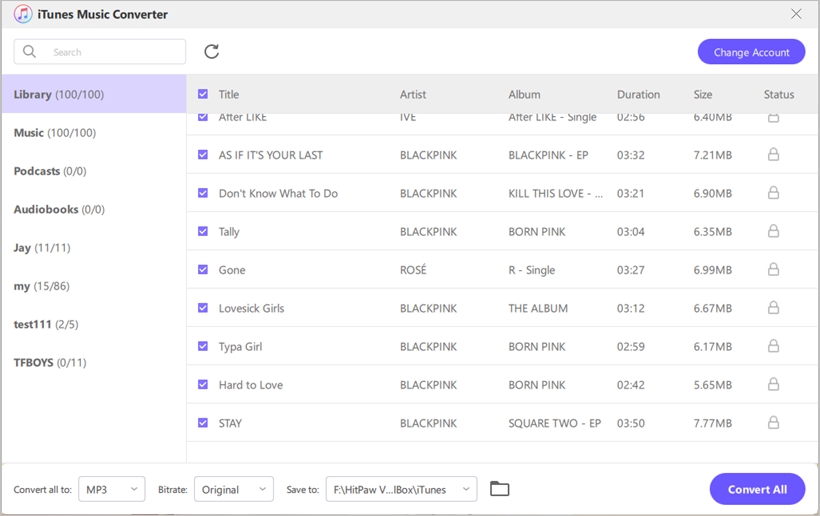
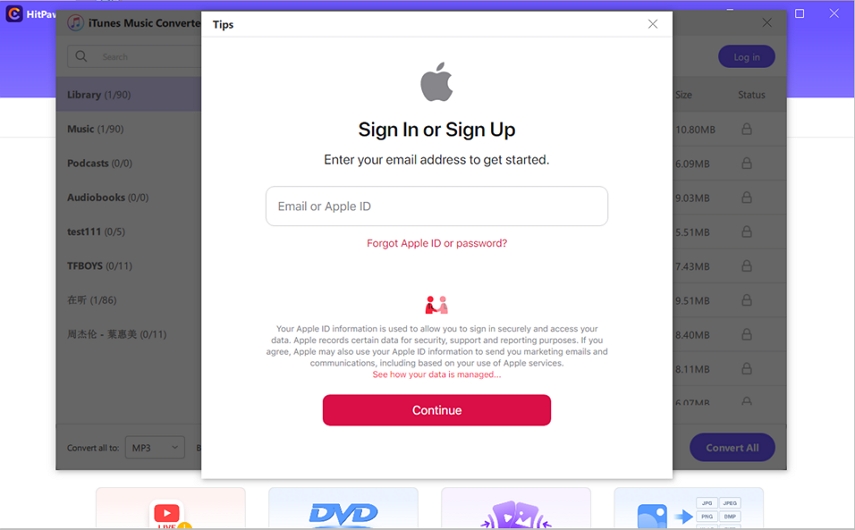
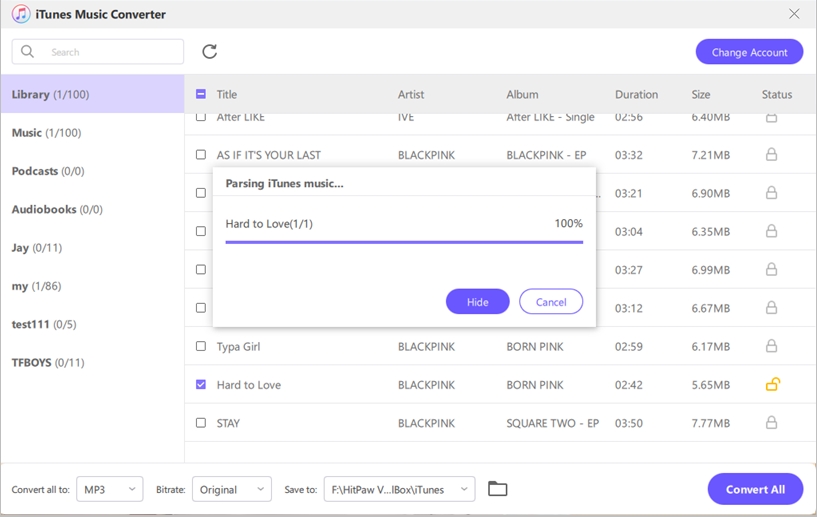
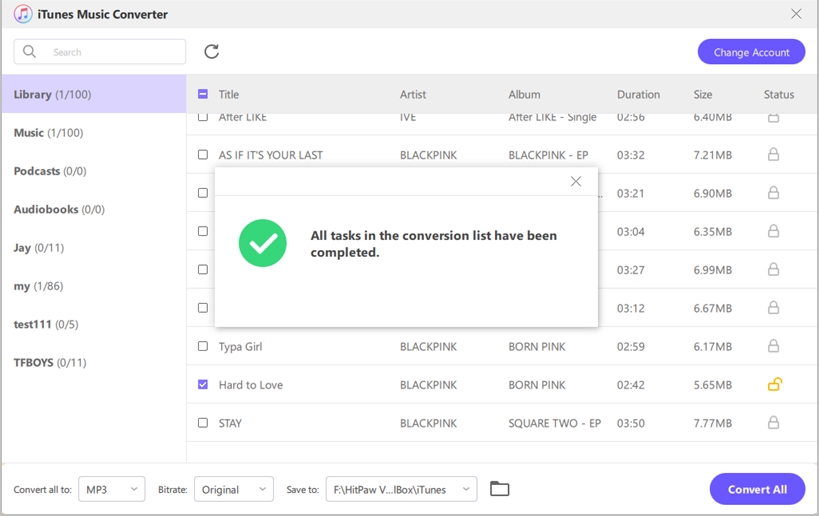

 HitPaw Univd
HitPaw Univd  HitPaw Edimakor
HitPaw Edimakor

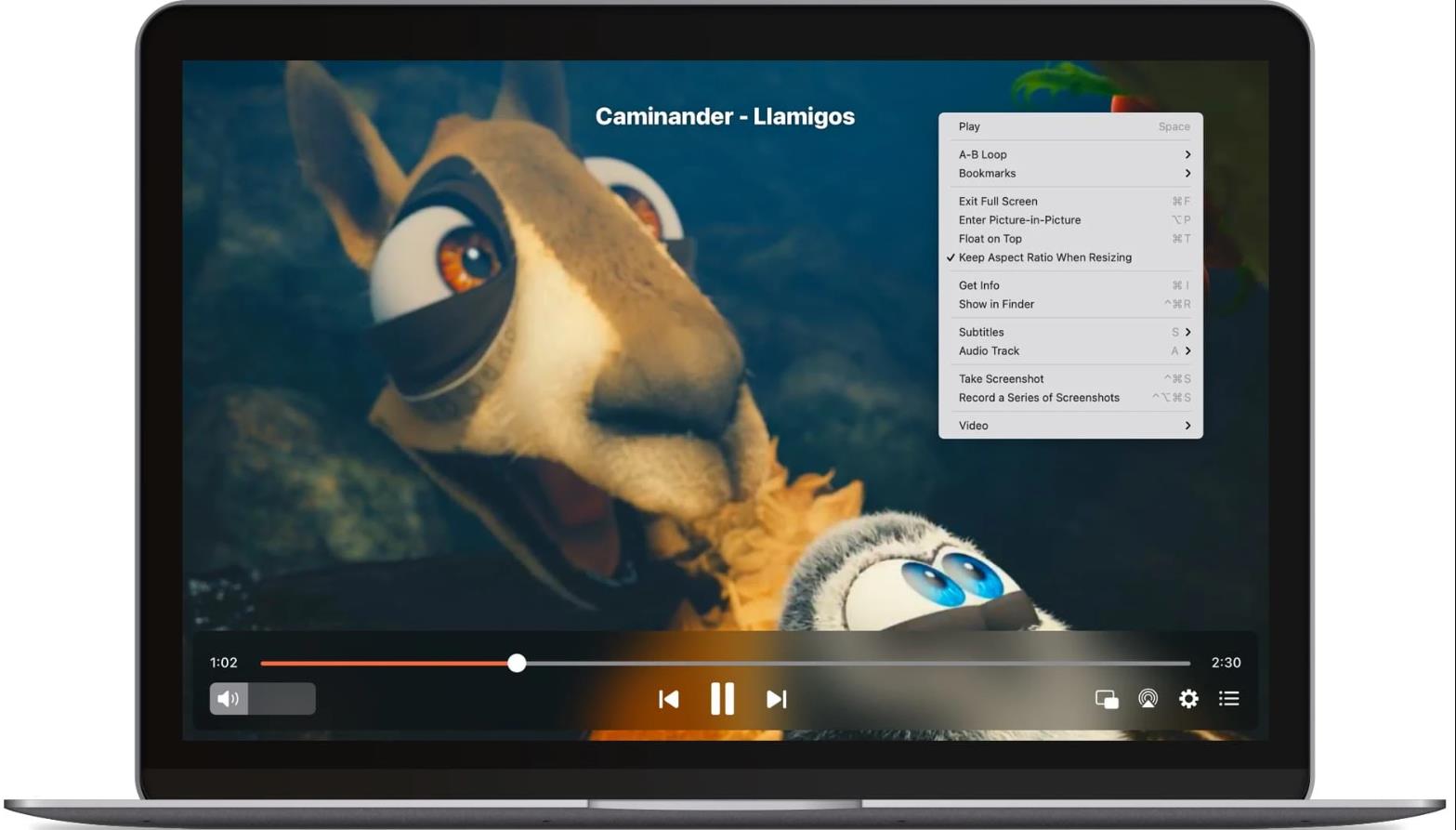

Compartir este artículo:
Valorar este producto:
Juan Mario
Redactor jefe
Trabajo como autónomo desde hace más de cinco años. He publicado contenido sobre edición de video, edición de fotos, conversión de video y películas en varios sitios web.
Más ArtículosDejar un comentario
Introduce tu opinión sobre los artículos de HitPaw