Guía para Grabar ISO en USB en Mac de 3 Maneras con Pasos Sencillos
Como usuario de Mac, es posible que a veces necesites grabar archivos ISO en una unidad USB, ya sea para crear un instalador de arranque para la última versión de macOS o para transferir un archivo de imagen a un soporte externo.
Pero no teman mis compañeros grabadores de ISO de Mac: hay formas sencillas de grabar esas ISO en unidades USB, incluso en nuestro cerrado ecosistema Mac.
En esta guía completa, recorreremos tres métodos sencillos para grabar ISO en mac a usb en tu Mac para que puedas crear fácilmente archivos multimedia en vivo e instaladores del sistema y transferir archivos de imagen a través de procesos de grabación ISO de Mac en usb.
Incluso si nunca has grabado una ISO en USB antes, nosotros nos encargamos de todo. Después de leer esta guía, podrás grabar ISO en Mac a USB fácilmente.
Parte 1. Cómo grabar ISO a USB en Mac con Terminal
La interfaz de línea de comandos en Mac, conocida como Terminal, puede grabar directamente archivos ISO de Mac en unidades USB conectadas con precisión byte a byte. Aquí están los principales beneficios y desventajas del uso de comandos de Terminal para grabar ISOs:
Pros
- Permite clonar discos de forma impecable y directa para transferencias fiables.
- Aprovecha las herramientas integradas ya incluidas en los macOS modernos
- Sin coste, ya que utiliza herramientas UNIX nativas
Contras
- Requiere conocimientos de sintaxis de comandos no intuitivos
- Mayor probabilidad de errores de transferencia en comparación con las aplicaciones dedicadas
- Al formatear el USB se borran todos los datos existentes
Pasos para grabar ISO en USB en Mac
1.Conecta la unidad USB de destino e inicia la Utilidad de Discos

2.Formatea el USB como "MS-DOS (FAT)" para hacerlo arrancable

3.Abre el Terminal e identifica el punto USB (normalmente /dev/disk2)
4.Retira el USB usando el comando "sudo dd if=/path/to/win-ISO-file of=/dev/disk2 bs=1m".
5.Ejecuta el comando de grabación "sudo dd if=/ISO-archivo.ISO of=/dev/disk2 bs=1m"
Parte 2. Cómo grabar ISO en Mac a USB con UUByte IOS editor
UUByte ISO Editor, grabador ISO para Mac, es una aplicación de terceros dedicada a trabajar con archivos ISO en Mac. Proporciona una interfaz gráfica intuitiva para grabar, editar, extraer y crear imágenes ISO. Una ventaja clave es la capacidad de crear fácilmente unidades USB de arranque a partir de archivos ISO.
UUByte Editor es una excelente herramienta dedicada a la gestión de imágenes ISO en Mac. Agiliza la grabación de ISO a usb en Mac en un simple proceso de 3 pasos a través de su conjunto de herramientas especialmente diseñadas. El flujo de trabajo gráfico lo diferencia de los métodos de línea de comandos
Características- Interfaz de usuario fácil de usar para grabar, editar y extraer ISO
- Crear unidades USB de arranque a partir de archivos ISO
- Compatible con las últimas ISO de macOS y Windows
- Herramientas adicionales para editar contenidos ISO
A continuación se explica cómo grabar una ISO en usb en Mac con UUByte ISO Editor
1. Descargar e instalar UUByte ISO Editor
En primer lugar, descarga e instala la aplicación UUByte ISO Editor en tu Mac. Ejecuta el programa y selecciona el módulo "Grabar".
2. Insertar la unidad USB e importar la ISO de destino
Conecta la unidad USB de destino y selecciona el archivo ISO que deseas grabar desde el almacenamiento de tu Mac. Ajusta cualquier configuración avanzada si es necesario.
3. Hacer clic en Grabar para grabar la ISO en el USB conectado
Por último, haz clic en el botón Grabar para iniciar la copia de la ISO en la unidad flash conectada. Espera a que el proceso se complete por completo.
Pros
- Aplicación intuitiva adaptada a los archivos ISO
- Rápida velocidad de escritura para una rápida creación de USB
- Admite medios de arranque para Windows y macOS
- Interfaz moderna con guía en pantalla
Contras
- Compatibilidad limitada con OS X heredado
- No se pueden grabar imágenes ISO de Linux
Parte 3. Cómo grabar un archivo ISO en un USB en Mac con Echter
Etcher, ISO burner mac, es una herramienta gratuita y de código abierto para grabar archivos ISO en unidades USB y tarjetas SD. Está disponible para Windows, macOS y Linux.
Grabar ISO en Mac siguiendo los siguientes pasos
- 1.Descarga e instala Etcher en tu Mac
- 2.Inserta una unidad USB en tu Mac
- 3.Abre Etcher y haz clic en "Seleccionar imagen" para localizar tu archivo ISO
- 4.Selecciona tu unidad USB como unidad de destino
5.Haz clic en "Flash" para iniciar el proceso de grabación

Espera a que termine el proceso. Tu USB de arranque estará lista.
Pros
- Interfaz sencilla y fácil de usar
- Alta velocidad de grabación
- Gratuito y de código abierto
- Soporte multiplataforma
Contras
- Soporte ISO limitado
- Requiere un hardware potente para obtener el mejor rendimiento
- Sin soporte de arranque UEFI
Consejos adicionales: Cómo grabar vídeos en DVD con HitPaw Video Converter
HitPaw Video Converter, grabador ISO para Mac, es un versátil software de conversión y edición de vídeo que permite grabar archivos de vídeo en DVD. HitPaw Video Converter proporciona un flujo de trabajo sencillo para grabar vídeos en DVD.
Su gama de herramientas de conversión y edición ayuda a crear DVD personalizados. El diseñador de menús de DVD permite controlar la apariencia final. Ofrece una solución eficaz para grabar vídeos en DVD en Windows y Mac.
Características- Convertidor de vídeo con IA para convertir entre varios formatos de vídeo, audio, DVD e imagen
- Posibilidad de descargar vídeos y música en línea
- Herramientas para la conversión de audio sin pérdidas desde plataformas de streaming como Spotify
- Opciones de edición de vídeo como recorte, filtrado, subtítulos, marcas de agua, etc.
- Permite grabar vídeos en DVD o Blu ray.
Paso 1:Inicia el programa y ve al módulo de la grabadora de DVD

Paso 2:Añade los archivos de vídeo que quieras grabar en el DVD

Paso 3:Configura los ajustes del DVD, como la calidad, la relación de aspecto, la codificación, etc.

Paso 4:Personaliza la plantilla y el tema del menú del DVD.

Paso 5:Previsualiza el DVD final con menús.

Paso 6:Selecciona grabar en disco DVD, imagen ISO o salida de carpeta

Paso 7:Inicia el proceso de grabación.

Paso 8:Guarda y accede al DVD de salida

Ver el Video para Conocer Más sobre Como Ripear el DVD
Preguntas frecuentes sobre Cómo grabar IOS en USB
P1. ¿Cómo se graba una imagen ISO en un USB Mac?
R1. Para grabar una imagen ISO en una unidad USB en un Mac, puedes utilizar la aplicación Utilidad de Discos integrada de Apple o una aplicación de terceros como Etcher. Con Utilidad de Discos, inserta tu unidad USB, selecciona el archivo ISO y haz clic en "Grabar" para grabar ISO en Mac. Etcher ofrece una interfaz sencilla: selecciona la ISO, elige tu unidad USB y haz clic en "Flash" para grabar la imagen.
P2. ¿Cómo grabar windows 10 ISO a USB en mac?
R2.
Para crear un USB de arranque de Windows 10 en un Mac, necesitará lo siguiente:
1. Descarga el archivo ISO de Windows 10 desde el sitio de Microsoft
2. Inserta una unidad flash USB (8GB+) en tu Mac
3. Utiliza la Utilidad de Discos para formatear la unidad USB a FAT32/exFAT
4. Abre balenaEtcher y selecciona el archivo ISO
5. Elige la unidad USB formateada como destino
6. Haz clic en "Flash" para grabar la ISO en la unidad USB
7. Inserta el USB de arranque en tu PC con Windows
8. Configura la BIOS para arrancar desde el USB
9. Instala Windows 10 desde la unidad flash USB
Conclusión
Cuando se trata de grabar vídeos en DVD, HitPaw Video Converter da en el clavo. Su interfaz fácil de usar, junto con las potentes herramientas de conversión, hace que el proceso sea pan comido.
En unos pocos clics, puedes descargar vídeos en línea, convertir pistas de audio, personalizar menús y grabarlo todo en un DVD pulido. La posibilidad de modificar los ajustes de codificación y previsualizar los menús te da un control total sobre el producto final.

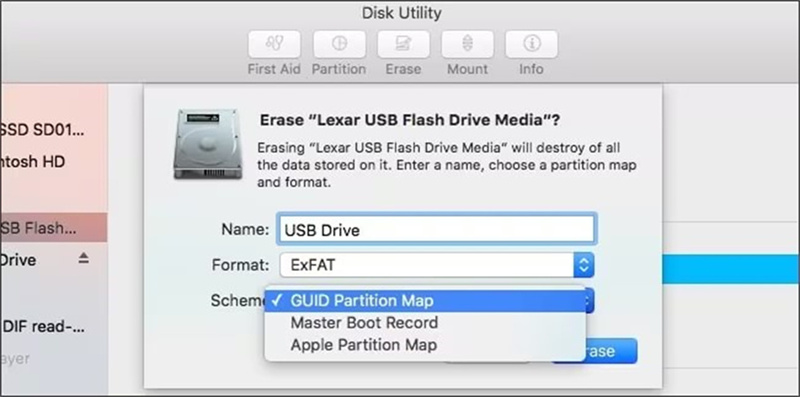


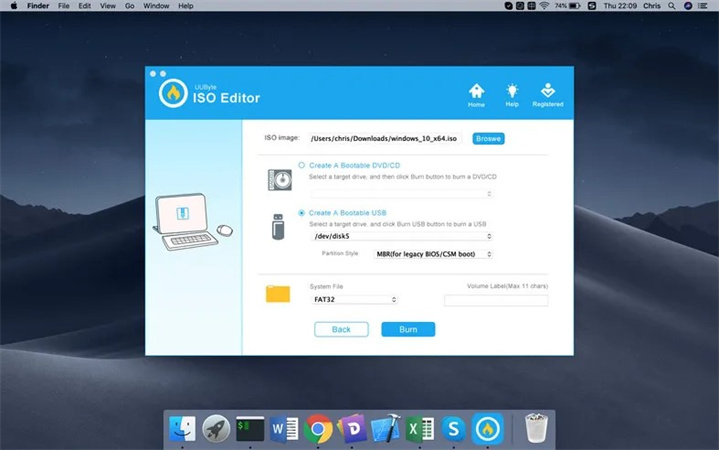
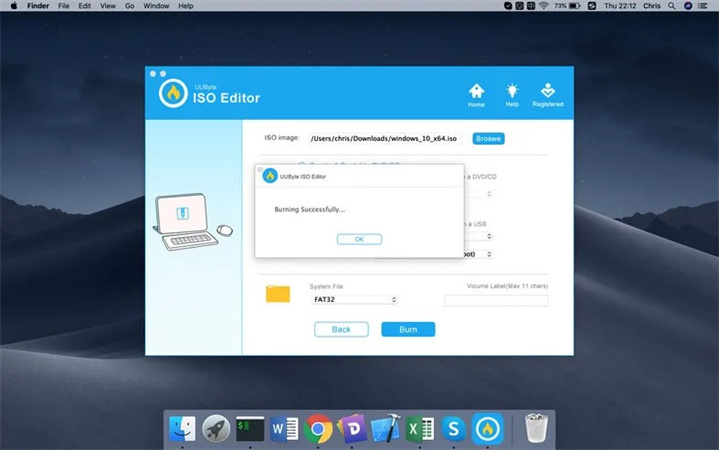





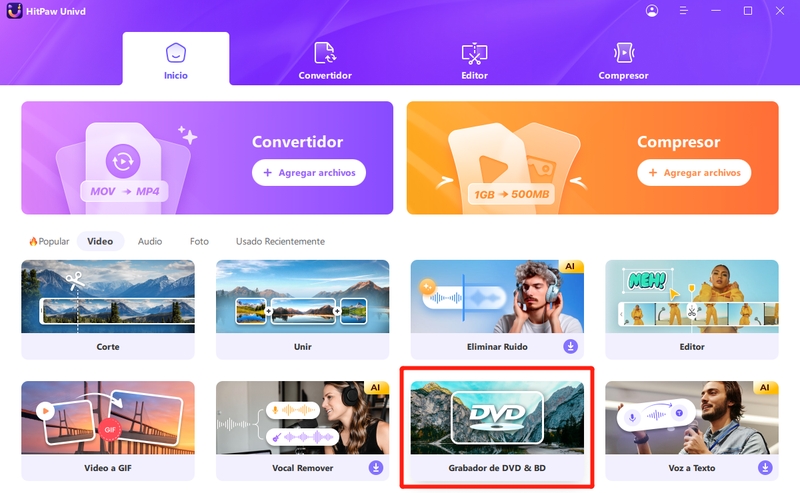
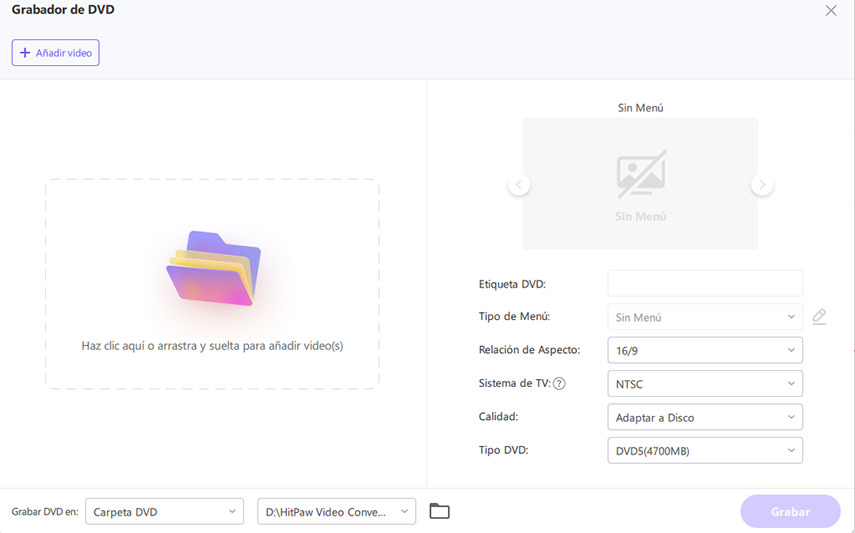
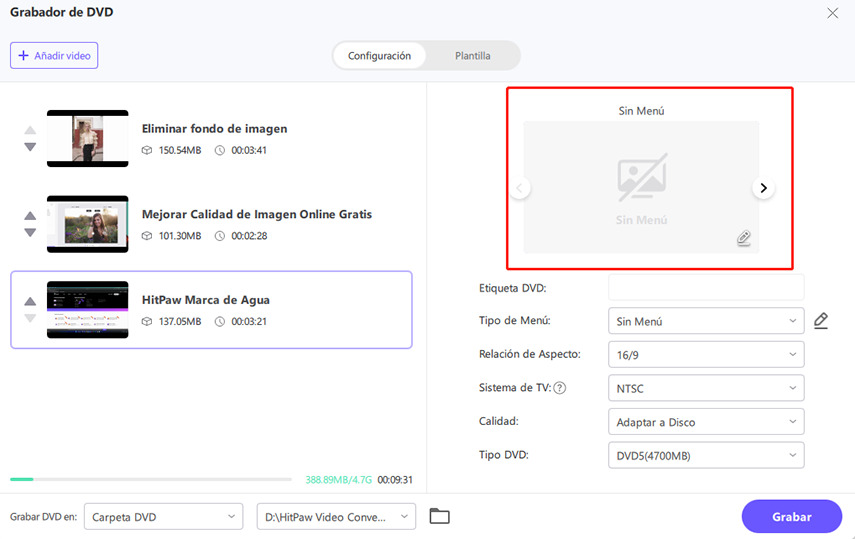
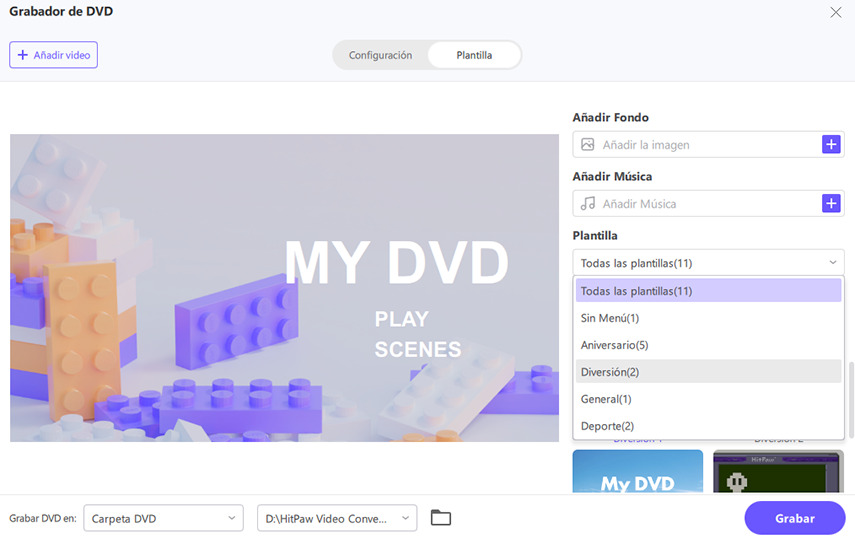
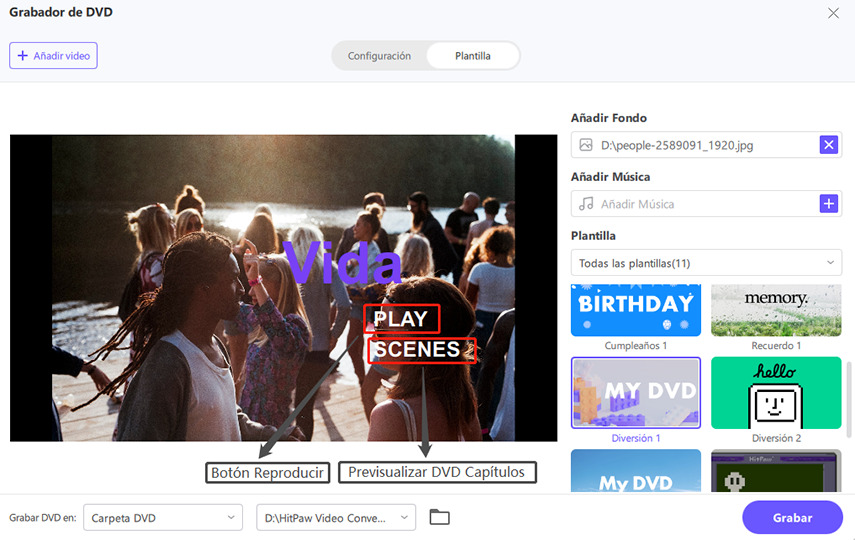
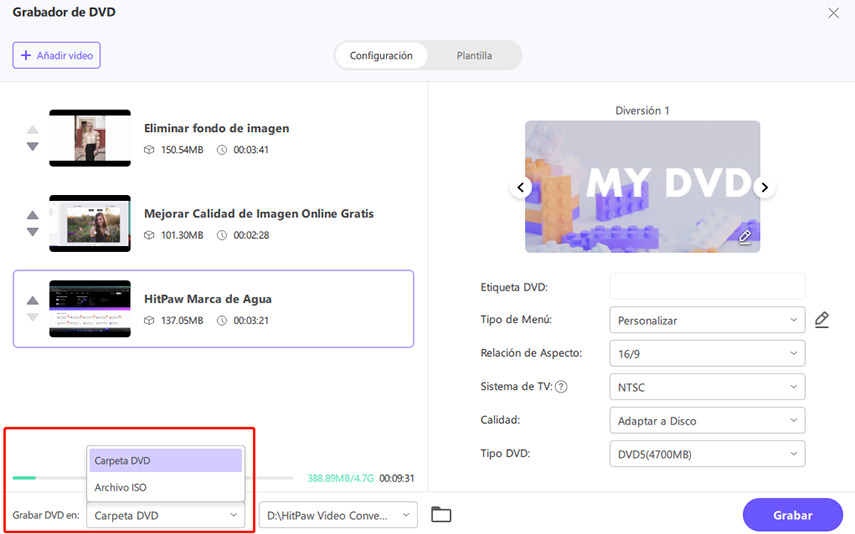
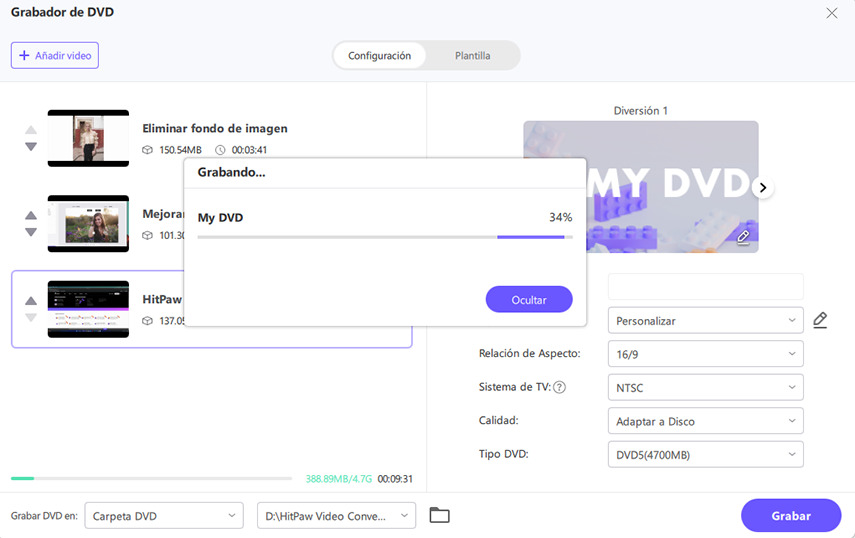


 HitPaw FotorPea
HitPaw FotorPea HitPaw Video Object Remover
HitPaw Video Object Remover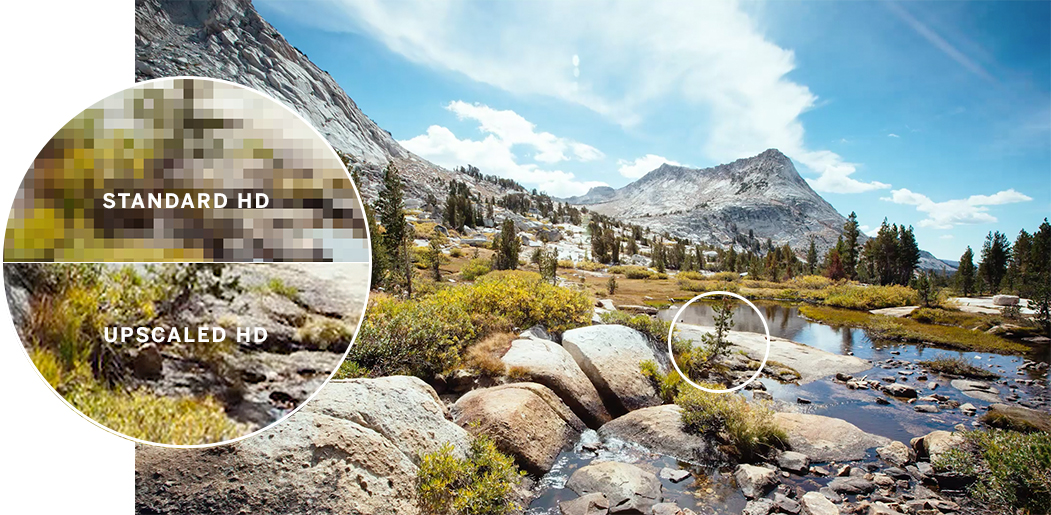
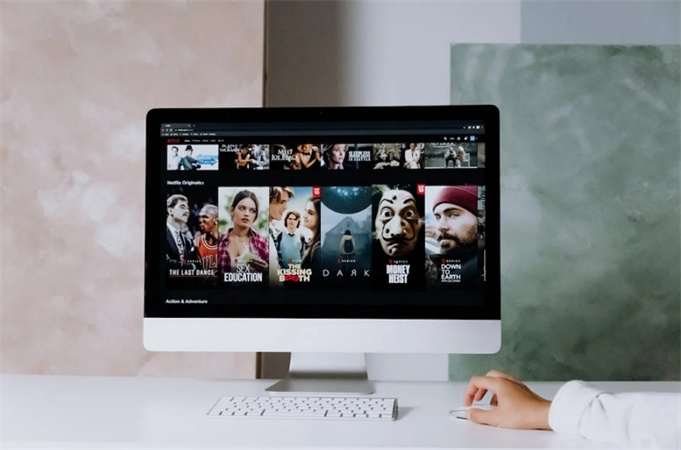
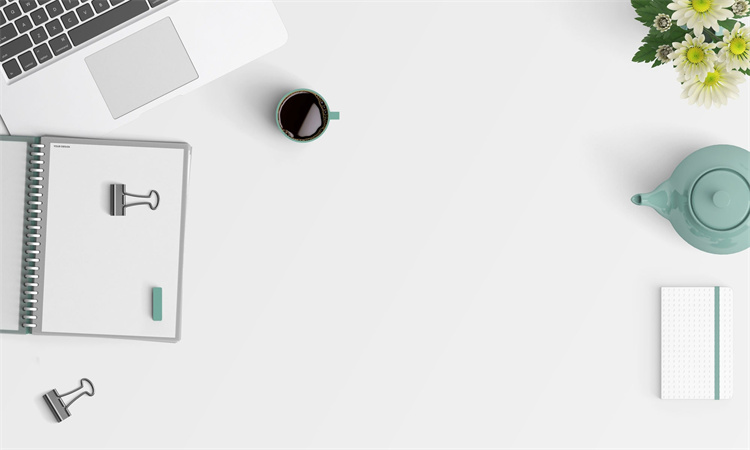

Compartir este artículo:
Valorar este producto:
Juan Mario
Redactor jefe
Trabajo como autónomo desde hace más de cinco años. Siempre me impresiona encontrar cosas nuevas y los últimos conocimientos. Creo que la vida no tiene límites, pero yo no los conozco.
Más ArtículosDejar un comentario
Introduce tu opinión sobre los artículos de HitPaw