Cómo Copiar DVDs en Windows 10: Guía Completa para Principiantes
Copiar DVDs en Windows 10 es una tarea desalentadora, especialmente para aquellos que necesitan ser conocedores de la tecnología. Sin embargo, con las herramientas y la orientación adecuadas, puede ser un proceso sencillo. Aquí, te guiaremos a través de los pasos para copiar DVDs en Windows 10 usando instrucciones simples y fáciles de seguir. Tanto si quieres hacer copias de seguridad de tus películas favoritas como crear duplicados de discos para su distribución, tenemos todo lo que necesitas.
Parte 1. ¿Por qué copiar DVDs en Windows 10?
Copiar DVDs en Windows 10 tiene varios propósitos. Te permite crear copias de seguridad de tus valiosas colecciones de DVD, protegiéndolas contra daños o pérdidas. Además, te permite compartir tus películas o vídeos favoritos con amigos y familiares sin preocuparte de prestar los discos originales. Además, copiar DVD puede ser útil para profesionales que necesitan distribuir materiales de formación o presentaciones.
Parte 2. Conversión de DVD sin problemas con HitPaw Univd
Libera todo el potencial de tu colección de DVDs con HitPaw Univd (HitPaw Video Converter), tu solución para convertir DVD sin problemas. Tanto si deseas digitalizar tus preciados vídeos caseros como crear copias de seguridad de tus películas favoritas, HitPaw Univd ofrece una interfaz fácil de usar y potentes funciones para agilizar el proceso. Con soporte para varios formatos de entrada, incluidos DVD, carpetas, archivos IFO e ISO, HitPaw garantiza la compatibilidad con todos sus contenidos de DVD.
Características principales
- Copia DVD a Windows 10 en más de 1000 formatos: MP4, MOV, AVI, MKV, etc.
- Copia DVD a Windows 10 sin perder calidad
- Copia directa de DVD a disco duro, teléfonos móviles, tabletas y televisores inteligentes
- Admite discos DVD, carpetas DVD o ISO
- También permite crear DVDs a partir de vídeos
Paso 1: Importar archivos de DVD
Al iniciar HitPaw Univd en tu PC o Mac, te encontrarás con una interfaz sencilla. Para empezar, arrastra los archivos de DVD directamente al programa o navega hasta "Añadir archivos" > "Añadir DVD" para importar tus archivos de DVD, carpetas, IFO o ISO. Deja que el programa analice los archivos de DVD importados para procesarlos.

Paso 2: Editar la información del DVD (opcional)
Una vez importados los archivos de DVD, tienes la opción de previsualizar los capítulos de cada archivo haciendo doble clic en las miniaturas de vídeo. Esto te permite asegurarte de que estás seleccionando el contenido correcto. Además, puedes personalizar el título del archivo y editar los metadatos multimedia haciendo clic en las opciones proporcionadas.

Paso 3: Seleccionar el formato de salida
HitPaw Univd ofrece una amplia gama de formatos de salida para elegir, atendiendo a diversas preferencias y requisitos de compatibilidad. Haz clic en el icono del triángulo invertido situado junto a cada archivo importado para seleccionar el formato de salida deseado.

Paso 4: Iniciar la copia del DVD en el ordenador
Una vez que hayas configurado el formato de salida deseado y los ajustes de conversión, haz clic en el botón "Convertir" o "Convertir todo" para iniciar el proceso de conversión.

Una vez finalizado el proceso de conversión, ve a la pestaña "Convertido" para obtener los vídeos digitales. Has copiado con éxito el contenido del DVD a Windows 10.
Parte 3. Copiar un DVD a un disco en blanco en Windows Media Player
Windows Media Player es una aplicación versátil diseñada para reproducir vídeos, archivos de audio e imágenes en Windows 10. Aunque ya no es compatible con la utilidad de reproducción de DVD en Windows 10, aún conserva la cómoda función gratuita de grabación de DVD. Después de copiar un DVD a formato digital con HitPaw Univd, puedes utilizar Windows Media Player para duplicarlos en otro disco. Aquí tienes una sencilla guía sobre cómo hacerlo.
- Asegúrate de haber introducido un disco virgen en la unidad óptica. A continuación, inicia Windows Media Player.
- Navega hasta la biblioteca del reproductor y selecciona la opción "Grabar".
- Navega por tu biblioteca para localizar el vídeo DVD que has copiado recientemente con HitPaw Univd. Arrastra y suelta el archivo de vídeo o varios archivos en la "Lista de grabación" situada en la parte derecha de la interfaz.
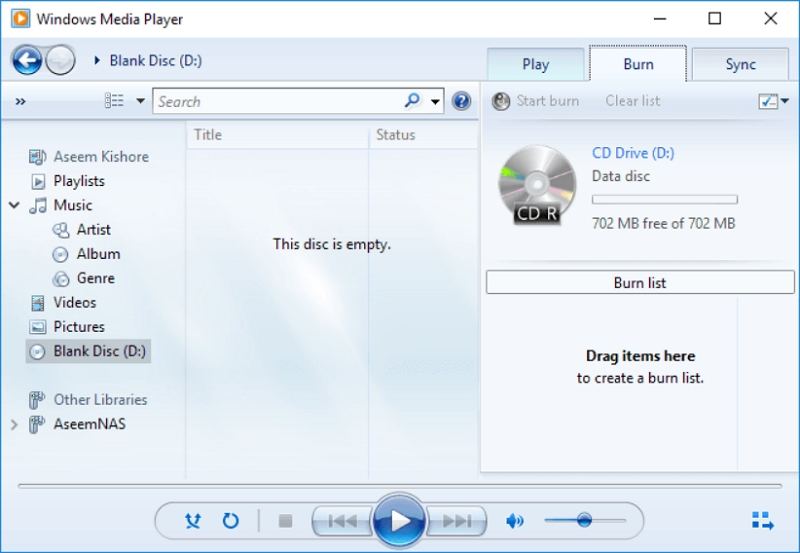
En resumen
Hemos explorado el proceso completo de conversión de DVD a formato digital utilizando HitPaw Univd (HitPaw Video Converter), así como métodos alternativos para copiar y grabar DVD en Windows 10. Desde la importación de archivos de DVD hasta la selección de los formatos de salida y el inicio del proceso de conversión, cada paso se ha descrito meticulosamente para garantizar una experiencia perfecta.
Con HitPaw Univd y otras herramientas a tu disposición, podrás liberar sin esfuerzo todo el potencial de tus DVD, transformándolos en versátiles activos digitales para reproducirlos y almacenarlos cómodamente. Comienza hoy mismo tu viaje de conversión de DVD y embárcate en una nueva era de entretenimiento y accesibilidad.










 HitPaw Univd
HitPaw Univd  HitPaw Video Object Remover
HitPaw Video Object Remover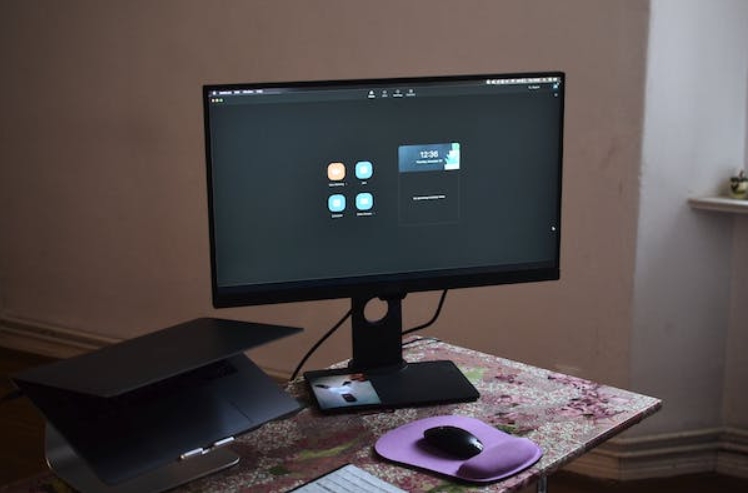



Compartir este artículo:
Valorar este producto:
Juan Mario
Redactor jefe
Trabajo como autónomo desde hace más de cinco años. He publicado contenido sobre edición de video, edición de fotos, conversión de video y películas en varios sitios web.
Más ArtículosDejar un comentario
Introduce tu opinión sobre los artículos de HitPaw