Cómo Reproducir FLV en VLC de 7 Maneras
FLV, que significa Flash Video, es un formato de video comúnmente utilizado para contenido en línea. Aunque VLC media player es conocido por su versatilidad, es posible que encuentres problemas al reproducir archivos FLV directamente. Esto puede deberse a códecs faltantes o versiones desactualizadas. ¡Pero no te preocupes! Aquí tienes una guía completa que explora 6 formas efectivas de reproducir FLV en VLC en 2024.
Parte 1: El Mejor Convertidor para Reproducir FLV en VLC - HitPaw Univd
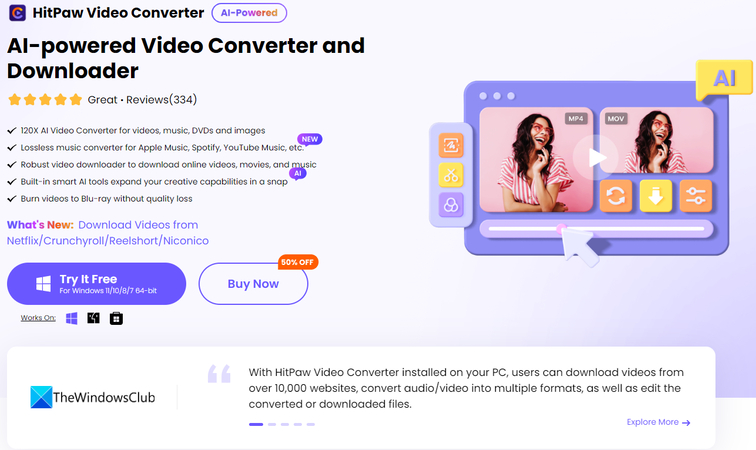
Antes de profundizar en los conversores, vamos a presentar HitPaw Univd (HitPaw Video Converter), una herramienta poderosa y fácil de usar que va más allá de la conversión básica. Puedes echar un vistazo más cercano a HitPaw Univd en el siguiente video.
HitPaw Univd: Características Clave
- Amplio soporte de formatos: HitPaw Univd puede convertir FLV a prácticamente cualquier formato compatible con VLC, incluyendo MP4, AVI, MKV y más.
- Conversión ultrarrápida: Con HitPaw Univd experimenta conversiones a alta velocidad gracias a la tecnología avanzada de aceleración por hardware.
- Conversión por lotes: HitPaw Univd ahorra tiempo convirtiendo múltiples archivos FLV simultáneamente.
- Conversión sin pérdida: HitPaw Univd mantiene la calidad original del video para una experiencia de visualización sin interrupciones.
- Interfaz fácil de usar: La interfaz intuitiva de HitPaw Univd facilita la conversión, incluso para principiantes.
- Características adicionales: HitPaw Univd puede editar videos, comprimir el tamaño del video y añadir subtítulos para una experiencia más personalizada.
¿Cómo Usar HitPaw Univd para Reproducir FLV en VLC?
Usar HitPaw Univd para reproducir FLV en VLC es increíblemente sencillo. Sigue estos pasos:
Paso 1:
Dirígete al sitio web de HitPaw y descarga la última versión de HitPaw Univd para tu sistema operativo (Windows o Mac). Instálalo siguiendo las instrucciones en pantalla.
Paso 2:
Abre HitPaw Univd y haz clic en "Agregar Archivos" para buscar el archivo FLV en tu computadora y seleccionarlo. Alternativamente, puedes arrastrar y soltar el archivo de video directamente en la ventana del software.

Paso 3:
Selecciona el formato de salida deseado desde el menú desplegable "Convertir todo a" y elige el formato al que deseas convertir. Para compatibilidad con VLC, selecciona MP4 (H.264 + AAC).

Paso 4:
Para usuarios avanzados, haz clic en el ícono de "Configuración" junto al formato de salida para acceder a un menú detallado donde podrás ajustar parámetros como resolución, bitrate, tasa de fotogramas y configuraciones del codificador.

Paso 5:
Una vez que estés satisfecho con tus selecciones, haz clic en el botón "Convertir" para iniciar el proceso de conversión de video. HitPaw Univd mostrará la barra de progreso, permitiéndote monitorear la conversión.

Una vez que la conversión esté completa, localiza el archivo de video convertido en la carpeta de salida (especificada durante la instalación) y ábrelo con VLC media player. Ahora deberías poder reproducir tu video FLV sin problemas.
Parte 2: Tres Convertidores para Reproducir FLV en VLC en PC
Si prefieres usar convertidores de escritorio gratuitos, aquí tienes tres opciones:
1. HandBrake
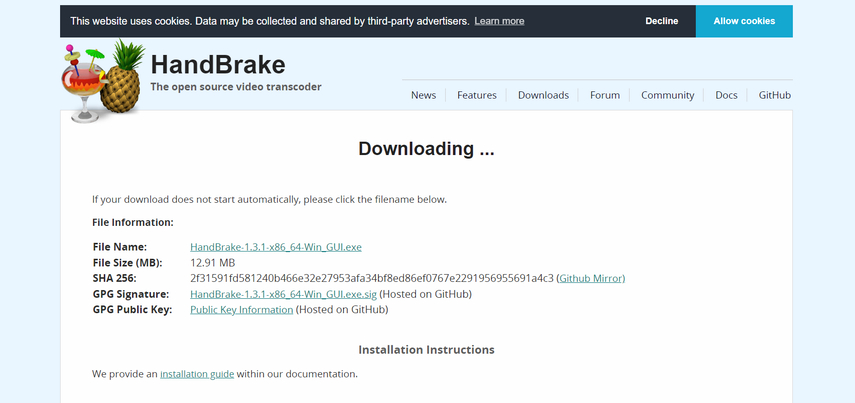
HandBrake es un convertidor de video gratuito y de código abierto, conocido por sus características avanzadas y opciones de personalización.
Ventajas:
- Amplio soporte de formatos, incluyendo MP4 para compatibilidad con VLC.
- Ofrece varios preajustes para diferentes dispositivos y plataformas.
- Permite ajustar parámetros de video y audio.
Desventajas:
- Curva de aprendizaje más pronunciada en comparación con convertidores más simples.
- Las opciones de personalización extensas pueden ser abrumadoras para los principiantes.
2. Format Factory

Format Factory es otro convertidor gratuito conocido por su interfaz fácil de usar y su soporte para varios formatos.
Ventajas:
- Interfaz fácil de usar, adecuada para principiantes.
- Soporta una amplia gama de formatos de video y audio.
- Ofrece funciones básicas de edición, como recortar y unir videos.
Desventajas:
- Puede contener software adicional durante la instalación, así que ten cuidado durante la configuración.
- La velocidad de conversión puede ser más lenta en comparación con alternativas de pago como HitPaw Univd.
3. Wondershare UniConverter
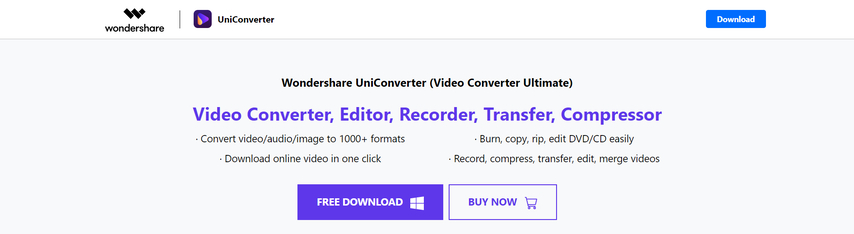
Wondershare UniConverter es un convertidor de video de pago que ofrece un conjunto completo de características, incluyendo conversión, edición y grabación.
Ventajas:
- Interfaz fácil de usar con una amplia gama de funciones de edición y conversión.
- Soporta varios formatos de video, incluyendo formatos de salida compatibles con VLC.
- Ofrece funcionalidades adicionales como descarga de videos y grabación de pantalla.
Desventajas:
- Software de pago con modelo de suscripción.
- La versión gratuita tiene limitaciones, como marcas de agua en los videos de salida.
Parte 3: Tres Convertidores Online para Reproducir FLV en VLC
Para aquellos que prefieren soluciones en línea, aquí hay tres convertidores de FLV a formatos compatibles con VLC:
1. Clipchamp
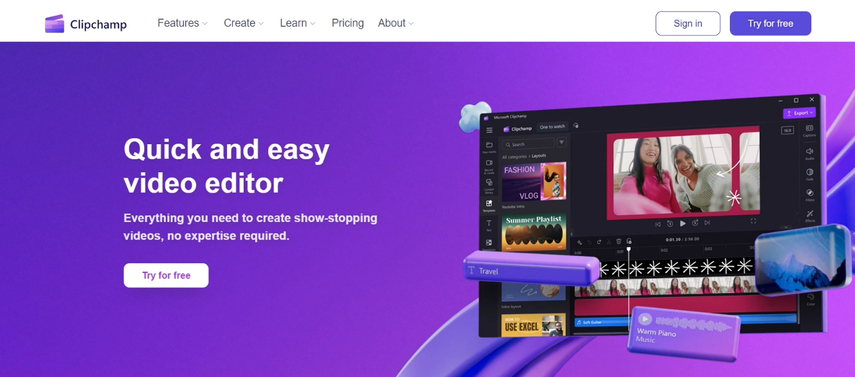
Clipchamp es una plataforma de edición de video basada en la nube que también ofrece funciones básicas de conversión.
Ventajas:
- Interfaz fácil de usar accesible desde cualquier navegador web.
- No requiere descarga de software.
- Ofrece funciones básicas de edición junto con la conversión.
Desventajas:
- Restricciones de tamaño de archivo para usuarios gratuitos.
- La velocidad de conversión podría ser más lenta en comparación con el software de escritorio debido a la dependencia de la conexión a Internet.
- Opciones limitadas de formato de salida en comparación con los convertidores dedicados.
2. Zamzar
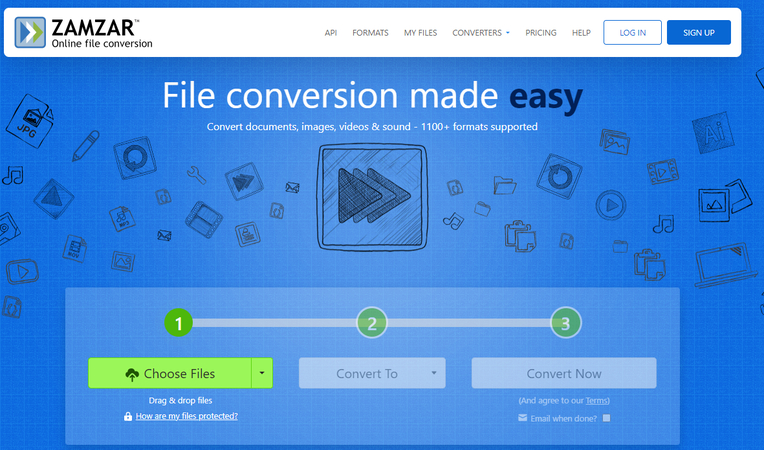
Zamzar es un convertidor en línea popular que soporta una amplia gama de tipos de archivo, incluyendo FLV y formatos compatibles con VLC.
Ventajas:
- Soporta una amplia gama de formatos de entrada y salida.
- Proceso de conversión simple y directo.
- No requiere descarga de software.
Desventajas:
- La conversión gratuita tiene limitaciones de tamaño de archivo y retrasos en el procesamiento.
- Control limitado sobre la calidad del video y otros parámetros de conversión.
- Pueden surgir preocupaciones de seguridad al cargar videos privados en una plataforma en línea.
3. CloudConvert
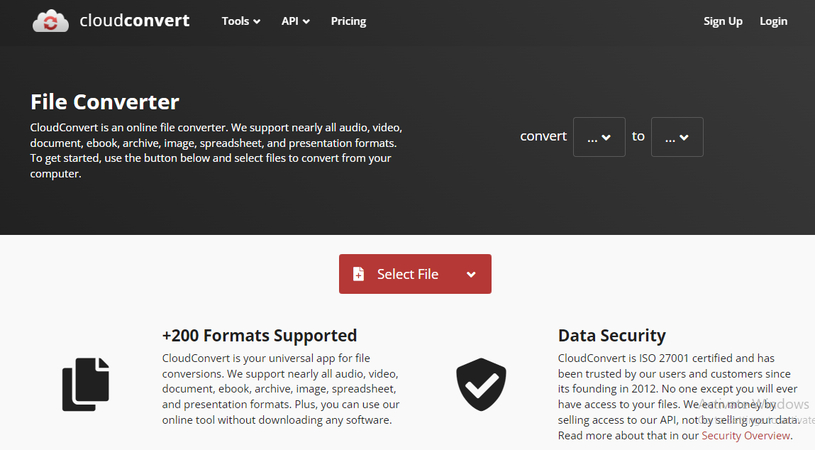
CloudConvert es otro convertidor en línea que ofrece una variedad de opciones de conversión de archivos, incluyendo formatos de video.
Ventajas:
- Soporta una amplia gama de formatos de archivo para conversión.
- Interfaz fácil de usar con instrucciones claras.
- Ofrece planes de pago con límites de tamaño de archivo aumentados y procesamiento más rápido.
Desventajas:
- El plan gratuito tiene limitaciones en el tamaño de archivo y conversiones diarias.
- Control limitado sobre la calidad del video y otros parámetros de conversión.
- Subir videos privados a una plataforma en línea podría generar preocupaciones de seguridad.
La Solución "Actualizar tu VLC" (A veces Todo lo que Necesitas)
Antes de sumergirse en las conversiones, una solución simple podría estar al alcance de la mano: actualizar tu reproductor VLC. Las versiones desactualizadas podrían no contar con los códecs necesarios para reproducir archivos FLV. Así es como puedes actualizar VLC:
En Windows:
1. Abre el reproductor VLC.
2. Haz clic en el menú "Ayuda" en la barra superior.
3. Selecciona "Buscar actualizaciones..."
4. Si hay una actualización disponible, VLC la descargará e instalará automáticamente.
5. Reinicia VLC para que los cambios surtan efecto.
En Mac:
1. Abre el reproductor VLC.
2. Ve al menú "VLC" en la barra superior.
3. Haz clic en "Buscar actualizaciones..."
4. Si hay una actualización disponible, VLC te pedirá que la descargues e instales.
5. Sigue las instrucciones en pantalla para completar la actualización.
Instalar Códecs Faltantes (Para Usuarios Avanzados)
Para usuarios más experimentados, instalar códecs faltantes puede habilitar la reproducción de FLV dentro de VLC. Sin embargo, este método requiere algunos conocimientos técnicos e implica descargar códecs desde fuentes de terceros. Es crucial elegir fuentes confiables para evitar malware o riesgos de seguridad. Aquí tienes algunos pasos generales (procede con precaución):
1. Identifica el códec faltante para la reproducción de FLV (investiga en línea según tu versión de VLC y sistema operativo).
2. Descarga el códec desde una fuente confiable.
3. Instala el códec siguiendo las instrucciones específicas proporcionadas por la fuente.
4. Reinicia el reproductor VLC.
Preguntas Frecuentes
Q1. ¿Puede VLC reproducir archivos FLV sin conversión?
A1. El reproductor VLC puede reproducir archivos FLV si los códecs necesarios están instalados en tu sistema. Sin embargo, esto no siempre está garantizado, especialmente con versiones antiguas de VLC. Convertir tus archivos FLV a un formato más compatible, como MP4, garantiza una reproducción fluida en VLC.
Q2. ¿Cuál es la mejor manera de reproducir archivos FLV en VLC?
A2. Para una solución confiable y eficiente, utilizar un convertidor dedicado como HitPaw Univd es la mejor opción. HitPaw Univd ofrece una interfaz fácil de usar, conversiones rápidas y una excelente calidad de salida, lo que lo convierte en la opción ideal para reproducir archivos FLV en VLC sin problemas.
Conclusión
Si bien VLC tiene un impresionante soporte de formatos, pueden surgir problemas con la reproducción de FLV. Esta guía te ha proporcionado 6 métodos efectivos para reproducir archivos FLV en VLC: conversión con HitPaw Univd, convertidores de escritorio gratuitos como HandBrake o Format Factory, y convertidores en línea como Clipchamp o Zamzar.
Para una experiencia excepcional, prioriza HitPaw Univd. Su interfaz intuitiva, conversiones ultrarrápidas y diversas funciones lo convierten en la solución definitiva para reproducir archivos FLV en VLC. ¡Descarga HitPaw Univd hoy y disfruta de una experiencia de visualización de FLV fluida y sin complicaciones!






 HitPaw VikPea
HitPaw VikPea HitPaw FotorPea
HitPaw FotorPea HitPaw VoicePea
HitPaw VoicePea

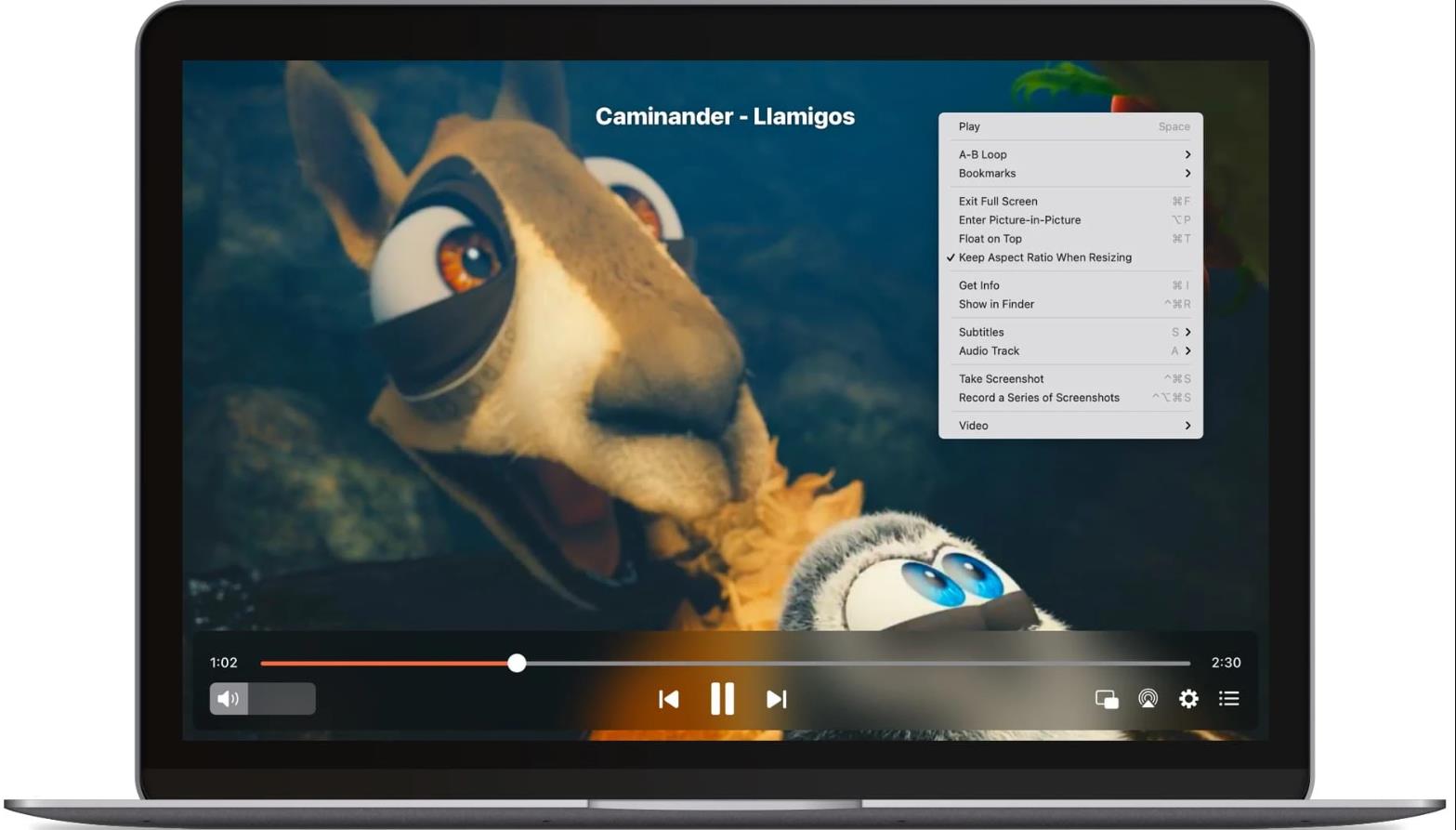

Compartir este artículo:
Valorar este producto:
Juan Mario
Redactor jefe
Trabajo como autónomo desde hace más de cinco años. He publicado contenido sobre edición de video, edición de fotos, conversión de video y películas en varios sitios web.
Más ArtículosDejar un comentario
Introduce tu opinión sobre los artículos de HitPaw