[3 Maneras] ¿Cómo Hacer un GIF para 4K en 2025?
¿Quieres hacer GIFs impresionantes y de alta calidad que destaquen en 4K? ¡Has llegado al lugar perfecto! No es tan difícil como piensas crear GIFs en 4K, ya sea que estés haciendo memes divertidos, animaciones en bucle o momentos especiales para publicar en línea. Esta guía te mostrará cómo crear tu contenido en 4K y te presentará cuatro herramientas efectivas que ayudarán a que tus GIFs se destaquen con calidad nítida. Vamos a empezar y crear imágenes en 4K que quiten el aliento.
Parte 1. Preparativos para Crear un GIF en 4K
Hacer un GIF en 4K no solo consiste en tomar clips divertidos o marcar momentos memorables, sino que también comienza con la calidad adecuada y la herramienta correcta. Claro, antes de empezar a hacer GIFs, necesitas materiales de alta resolución y un editor robusto para que el resultado sea impresionante y nítido. Aquí te explicamos cómo prepararte:
1. Prepara un Video/GIF en 4K
Primero tienes que conseguir algunos materiales en alta resolución. No puedes empezar con un video de baja calidad porque si lo estiras a 4K, las imágenes del GIF se pixelarán o se verán borrosas. Trata de encontrar un archivo de video en resolución 4K o grabado con buenas cámaras. La mayoría de las plataformas de medios, como YouTube, tienen contenido en 4K y es fácil de convertir para uso personal.
Al final, tienes que asegurarte de que el video se ajuste al tipo de contenido que deseas, ya sea un clip divertido, una animación o el momento que quieres revivir.
2. Prepara un Editor/Mejorador 4K
Necesitarás un editor de alta resolución o un mejorador para crear un GIF que mantenga la claridad en 4K. Y ahí es donde entran algunas herramientas realmente útiles, como HitPaw VikPea, que te ayuda a mejorar videos y GIFs a un nivel de 4K o 8K. Un buen editor te permite ajustar el brillo, el contraste y otros detalles para que tu GIF sea perfecto, de modo que cada fotograma sea tan suave y vibrante como lo deseabas. La calidad final de tu GIF mejorará mucho al usar un editor que esté listo para 4K.
Parte 2. 3 Herramientas Populares para Resolver Cómo Crear un GIF en 4K
Crear un GIF en calidad 4K es muy fácil con la herramienta adecuada. Varias herramientas tienen características únicas que te permiten editar, mejorar y convertir tus videos en GIFs. A continuación, te presentamos tres herramientas populares para ayudarte a crear increíbles GIFs en 4K.
1. Adobe Photoshop
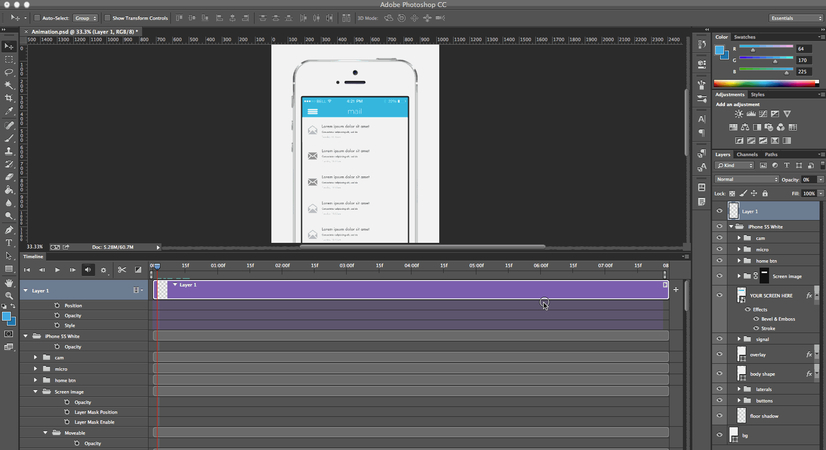
Adobe Photoshop es una aplicación muy poderosa con muchas características de edición para crear GIFs de alta calidad con soporte hasta resolución 4K. A pesar de ser tan famosa por la edición de fotos, Photoshop también ofrece algunas funciones robustas de línea de tiempo que son ideales para la creación de GIFs. Puedes ajustar los fotogramas, cambiar colores y controlar la reproducción usando Photoshop para crear un resultado de aspecto súper profesional.
Proceso Paso a Paso para Crear un GIF en 4K usando Adobe Photoshop:
- 1. Abre tu Video:Ve a Archivo>Importar>Fotogramas de Video a Capas e importa tu archivo de video en 4K.
- 2. Selecciona los Fotogramas:Adobe Photoshop te preguntará si deseas importar un rango específico de fotogramas o todo el video.
- 3. Configura la Línea de Tiempo:Ve a Ventana > Línea de Tiempo y habilita la línea de tiempo. Esto mostrará tus fotogramas para que puedas ver la secuencia de los eventos.
- 4. Edita los Fotogramas:Puedes agregar texto, cambiar colores y aplicar efectos a los fotogramas individuales si es necesario.
- 5. Exportar como GIF:Cuando estés satisfecho, ve a Archivo > Exportar > Guardar para la Web. Selecciona GIF como formato. Ajusta la resolución y establece la opción de bucle. Después de eso, guarda tu archivo.
Usar Photoshop te da control total sobre cada fotograma, lo que lo convierte en la mejor opción para GIFs 4K personalizados de calidad.
2. Giphy' GIF Maker
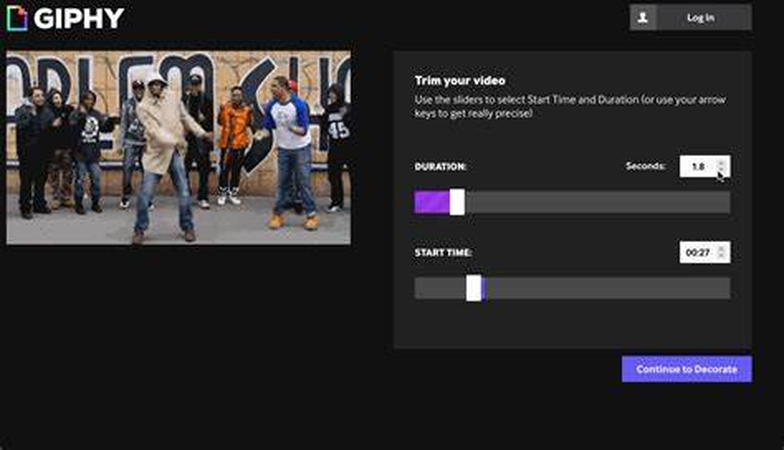
La herramienta GIF Maker de Giphy es capaz de hacer casi todo lo que Adobe After Effects puede hacer, pero sin la curva de aprendizaje de la edición de video.
El GIF Maker de Giphy es muy fácil de usar y basado en la web, sin necesidad de software complejo. Esta es una solución bastante fácil para algunos usuarios que tienen contenido en 4K y solo desean cargarlo rápidamente y convertirlo en un GIF. Aunque no ofrece edición profunda, el GIF Maker de Giphy es ideal para crear GIFs de alta calidad de manera rápida y con una opción fácil de compartir.
Así es como puedes hacer un GIF en 4K con el GIF Maker de Giphy:
- 1. Subir Video:Sube un archivo de video en 4K al GIF Maker de Giphy.
- 2. Recortar Video:Usa el control deslizante para seleccionar la parte del video que deseas como GIF. Como en cualquier longitud, los fragmentos más cortos suelen funcionar mucho mejor para una reproducción suave.
- 3. Personalizar GIF:Agrega texto, stickers u otros efectos que creas que personalizarán tu GIF.
- 4. Ajustar Calidad:Aunque Giphy no exporta directamente a 4K, mantiene alta calidad si el archivo fuente es realmente 4K.
- 5. Generar GIF:Una vez que hayas terminado de personalizar tu archivo, presiona el botón Crear GIF y guarda el archivo en tu disco duro o súbelo directamente a las redes sociales.
3. FFmpeg (Herramienta de Línea de Comandos)
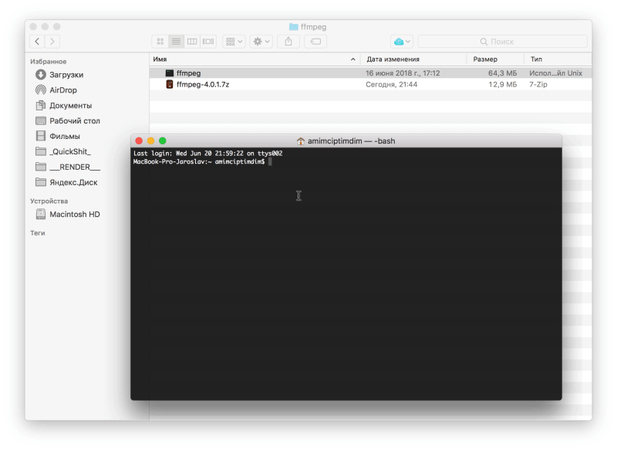
FFmpeg es una poderosa herramienta de línea de comandos que se utiliza para el procesamiento de videos y audios. Al mismo tiempo, también ofrece control en el más alto nivel durante el proceso de creación del GIF. Es aplicable a usuarios que pueden interactuar directamente con la computadora mediante entradas de línea. No consume mucho tiempo convertir archivos de video en 4K a GIFs con la misma resolución y tasa de fotogramas.
A continuación se indican los pasos para crear un GIF en 4K usando FFmpeg:
- 1. Instalar FFmpeg:Descarga e instala FFmpeg desde el sitio web oficial.
- 2. Abrir Símbolo del Sistema/Terminal:Ve a la carpeta que contiene tu archivo de video.
- 3. Extraer Fotogramas:Para extraer fotogramas del video, usa este comando:
ffmpeg -i input-video.mp4 -vf "fps=10,scale=3840:2160" frames/frame_%04d.png
Esto extrae fotogramas en resolución 4K (3840x2160). Ajusta fps=10 a tu tasa de fotogramas deseada. - 4. Convertir Fotogramas a GIF:Ejecuta el siguiente comando para convertir los fotogramas extraídos a un GIF:
ffmpeg -i frames/frame_%04d.png -vf "fps=10,scale=3840:2160:flags=lanczos" output.gif - 5. Optimizar GIF:Puedes reducir el tamaño del archivo con un comando de optimización:
ffmpeg -i output.gif -filter_complex "[0:v] split [a][b];[a] palettegen [p];[b][p] pale
La flexibilidad de FFmpeg y el nivel de personalización lo convierten en una herramienta favorita de los profesionales que quieren preservar todos los detalles en la creación de GIFs en 4K, pero se necesita algo de experiencia con las operaciones de línea de comandos.
Parte 3. Consejos Profesionales. Mejor Mejora de GIF 4K con Prueba Gratis
Una herramienta de mejora 4K es la mejor opción para aquellas personas que desean mejorar aún más la calidad o perfeccionar sus GIFs. Un potenciador especializado en videos y GIFs, HitPaw VikPea (originalmente llamado HitPaw Video Enhancer) se encuentra entre las mejores opciones.
HitPaw VikPea es ideal para preservar los detalles de alta definición y los colores vibrantes en cada fotograma, proporcionando a tus GIFs una apariencia pulida al escalarlos a calidad 4K o incluso 8K.
¿Por qué elegir HitPaw VikPea?
- Mejora automáticamente la nitidez y claridad de los GIFs, transformándolos en copias coloridas y de alta resolución.
- Mejora la calidad de los fotogramas, elimina el ruido y mejora la precisión del color utilizando técnicas de IA.
- Tienes control total sobre el resultado gracias a los ajustes personalizables, que te permiten cambiar el brillo, el contraste y la nitidez.
- Cualquiera puede editar GIFs de alta calidad gracias a los controles sencillos.
- El procesamiento por lotes está disponible para ahorrar tiempo y esfuerzo mejorando varios GIFs a la vez.
Pasos para Mejorar un GIF a 4K
1.Visita el sitio web oficial de HitPaw para descargar el programa. Instala la aplicación en tu computadora siguiendo el proceso de instalación.
2.Haz clic en el botón "Elegir archivo" y busca el GIF de meme que deseas mejorar. También puedes arrastrar o soltar el archivo directamente en la interfaz principal.

3.En "Configuración de exportación", selecciona Configuración de mejora, elige un modelo de IA y cambia la resolución a 4K o 8K.

4.Previsualiza el GIF que has mejorado a 4K y haz clic en "Exportar" para guardar el GIF en la ubicación deseada.

Aprende Más sobre HitPaw VikPea
Conclusión
Crear un GIF en 4K no es difícil. Con las herramientas adecuadas y consejos profesionales, puedes crear GIFs vibrantes y de alta resolución que capturan la atención de tu audiencia. La mejor opción para aquellos que desean mejorar aún más la calidad de sus GIFs es HitPaw VikPea. Utiliza IA para mejorar y escalar a 4K, lo que asegura que tus GIFs permanezcan nítidos y con colores perfectos. Pruébalo gratis y disfruta de convertir tus GIFs en alta calidad.






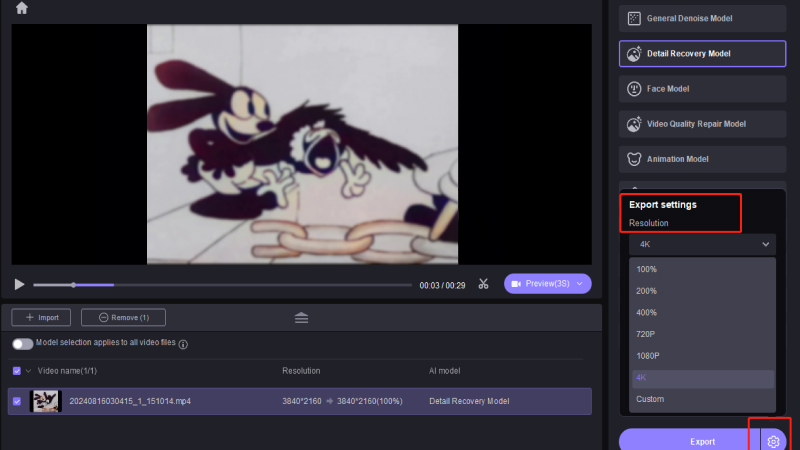
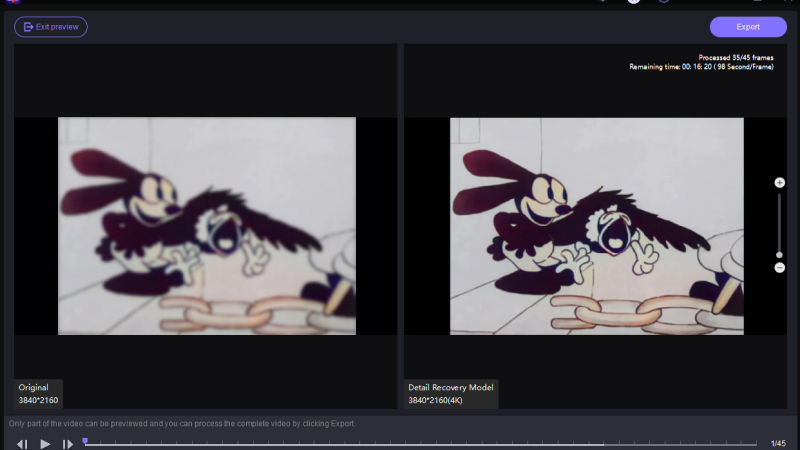

 HitPaw Univd
HitPaw Univd HitPaw FotorPea
HitPaw FotorPea HitPaw VoicePea
HitPaw VoicePea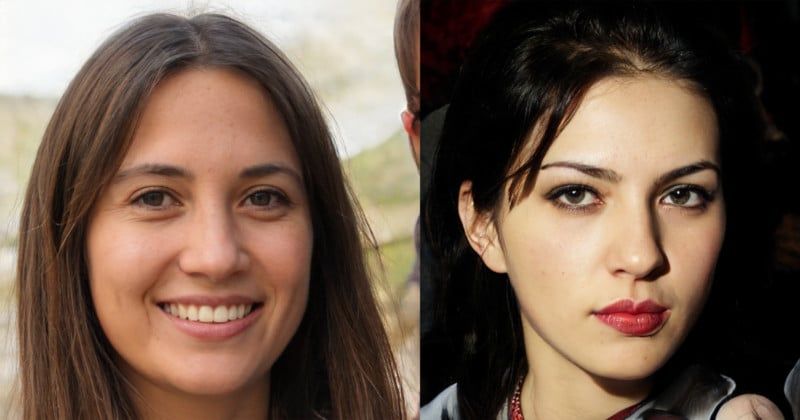
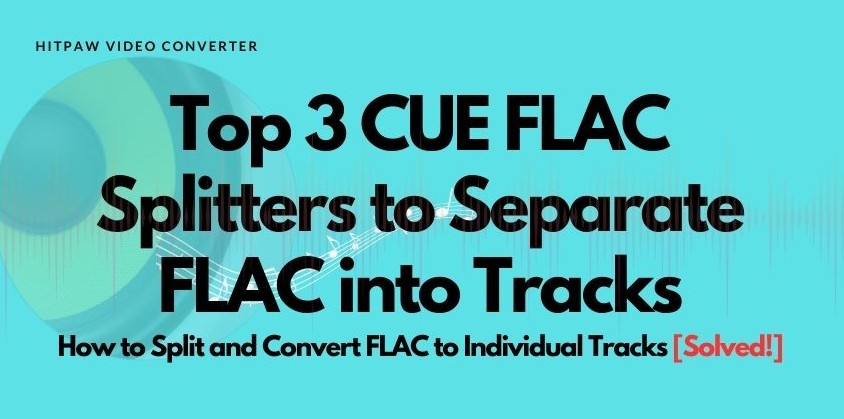

Compartir este artículo:
Valorar este producto:
Juan Mario
Redactor jefe
Trabajo como autónomo desde hace más de cinco años. He publicado contenido sobre edición de video, edición de fotos, conversión de video y películas en varios sitios web.
Más ArtículosDejar un comentario
Introduce tu opinión sobre los artículos de HitPaw