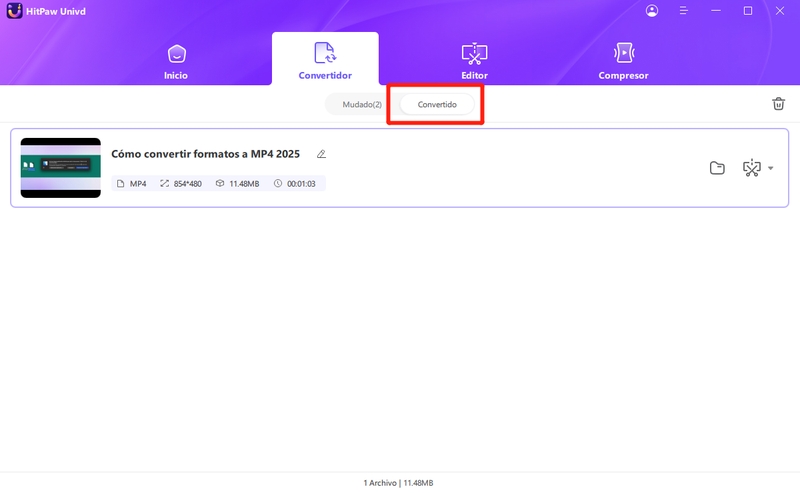Catálogo
Ahora puedes seguir estos pasos para convertir video entre 1000 formatos con HitPaw Univd.
Paso 1: Importar Videos
Selecciona el botón Añadir videos para importar tus archivos o arrastra los videos directamente al programa.

Los archivos de video se importan al programa por cola.
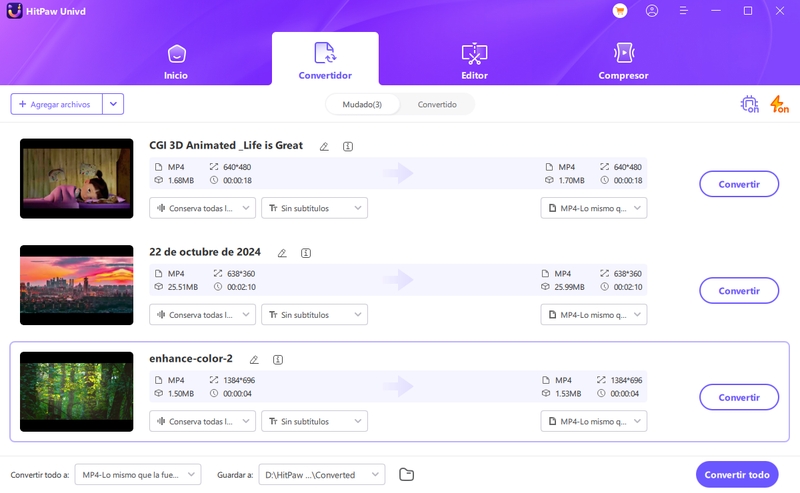
Paso 2: Editar Video Información (Opcional)
Puedes hacer clic en el nombre del archivo para editar el título. Y haz clic en el icono del bolígrafo o en el icono de información para editar la información multimedia.
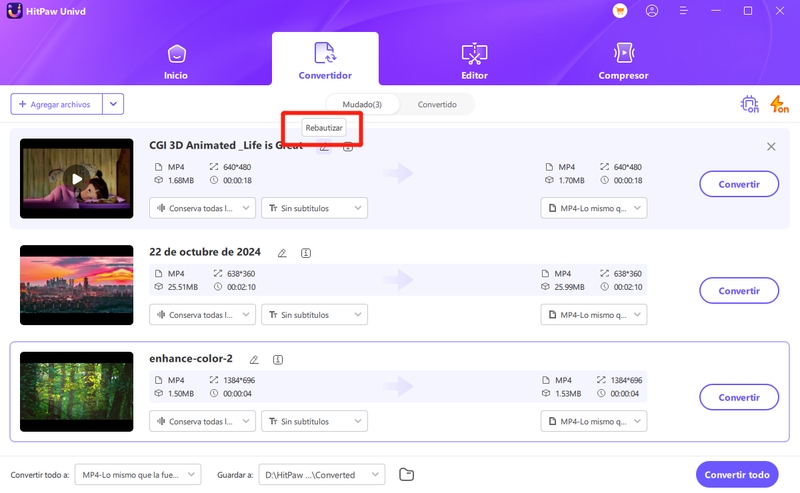
Puedes introducir el título, el artista, el álbum, el compositor, el género, la fecha y la descripción del video.
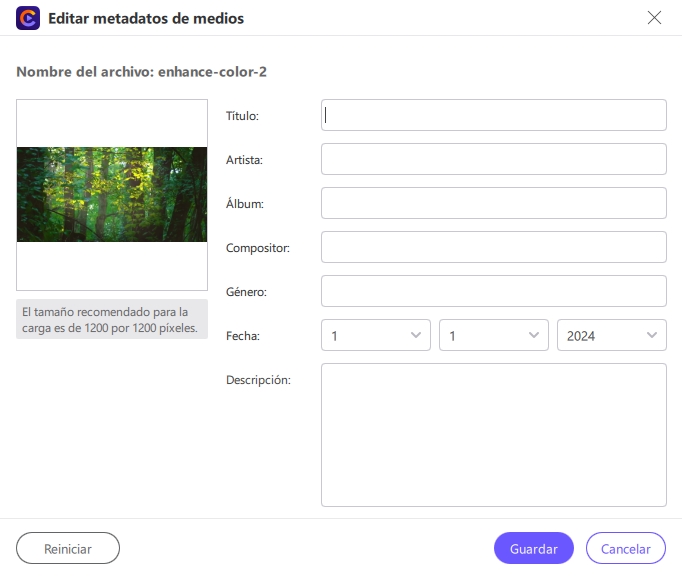
Paso 3: Añadir Subtítulos (Opcional)
Cuando añadas un video a HitPaw Univd, puedes comprobar el estado de los subtítulos. Si la opción predeterminada es "Sin subtítulos", puede ser que este video esté insertado con subtítulos de hardware o subtítulos cerrados. Estos tipos de subtítulos se añaden permanentemente en los fotogramas originales del video y no se pueden cerrar por los usuarios.
Puedes añadir subtítulos externos al video haciendo clic en "Añadir subtítulos". Actualmente HitPaw Univd permite añadir los siguientes cuatro tipos de subtítulos: SRT, ASS, VTT y SSA.
Puedes añadir un archivo de subtítulos cada vez.
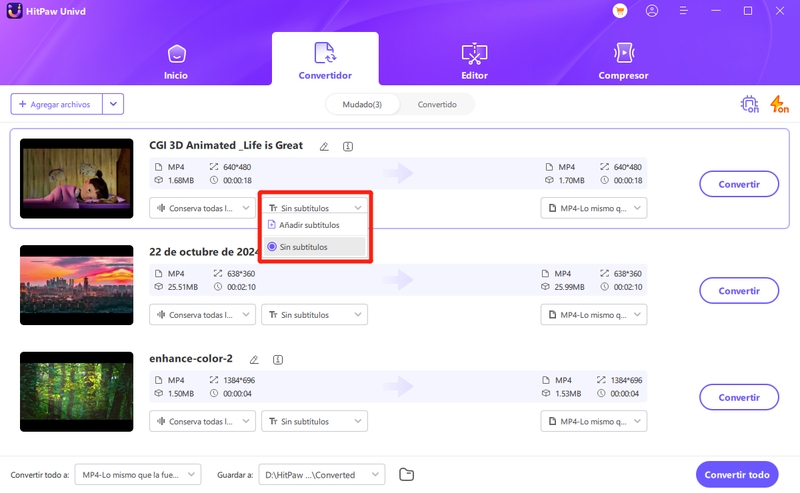
Los archivos de subtítulos externos añadidos se ordenarán en orden descendente según el orden de importación.
Hay un icono de eliminación a la derecha de cada subtítulo añadido.
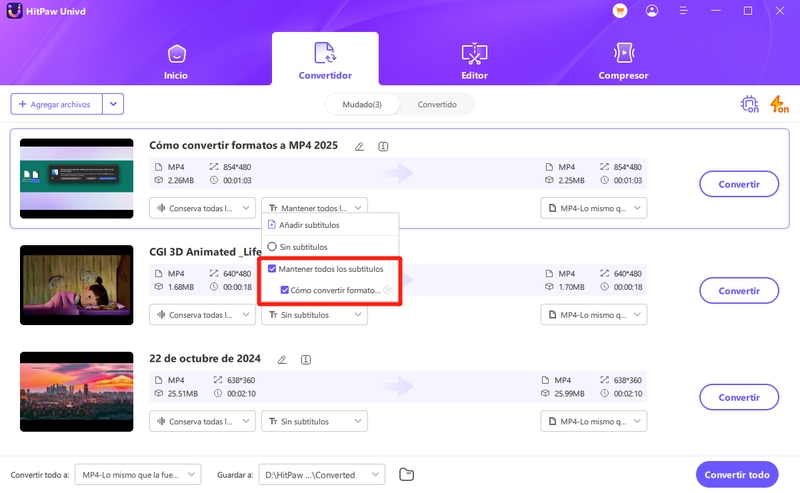
Paso 4: Seleccionar un Formato de Salida
Puedes seleccionar un formato de salida para cada archivo haciendo clic en el icono del triángulo invertido en la parte inferior derecha de cada archivo. Haz clic en "Convertir todo a" en la esquina inferior izquierda para seleccionar un formato de salida unificado para todos los archivos importados.
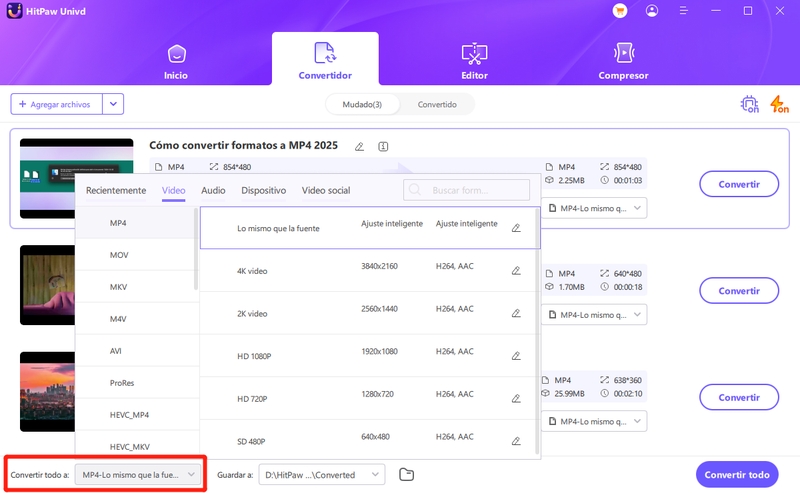
Este programa te permite personalizar la configuración del formato de salida. Haz clic en el icono de edición para abrir la ventana de preferencias de formato, donde podrás elegir la calidad y el códec de video y audio para este formato.
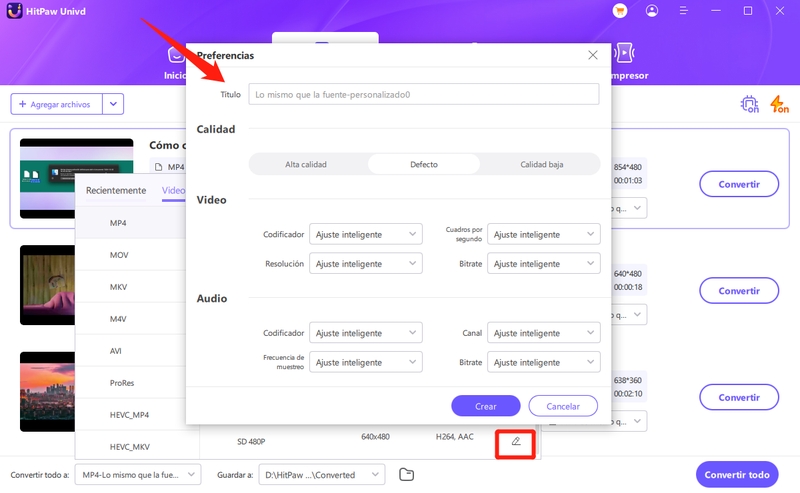
Paso 5: Convertir Video
Haz clic en la pestaña de detección de aceleración de hardware y conversión sin pérdidas en la esquina superior derecha.
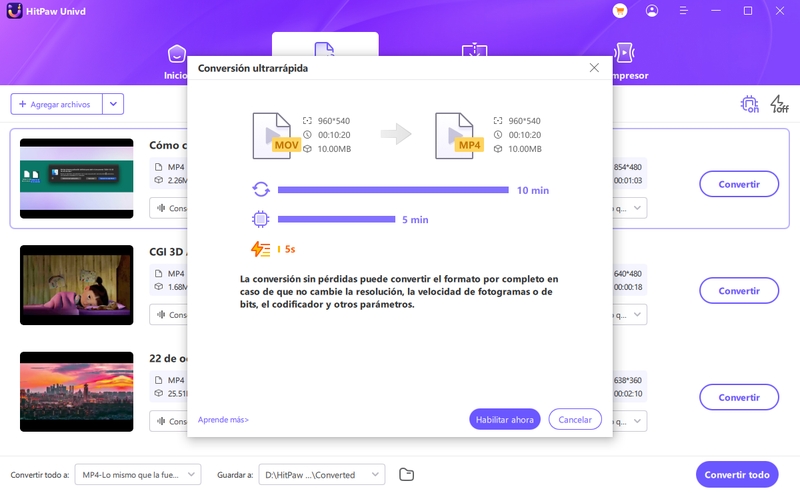
Elige una carpeta de destino en la interfaz y haz clic en Convertir (o Convertir todo si hay varios archivos) para convertir el video al formato que hayas seleccionado.

Paso 6: Acceder Archivos Convertidos
Una vez completada la conversión, ve a la pestaña Convertido en la parte superior, y verás los archivos convertidos. Puedes hacer clic en Carpeta abierta para comprobar los archivos terminados, o hacer clic en agregar a la lista de edición para editar el video si lo necesitas.