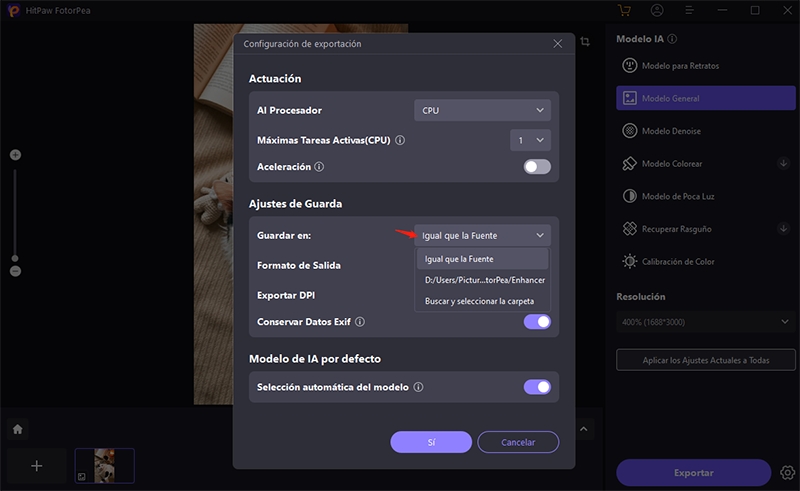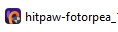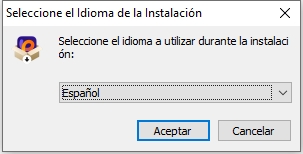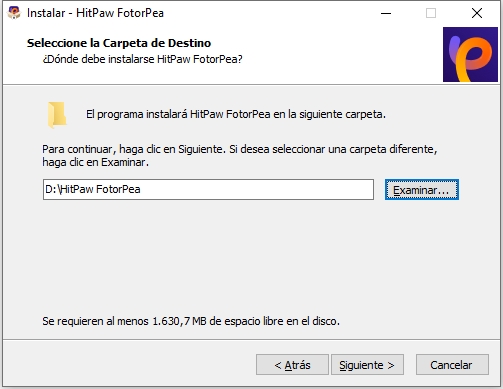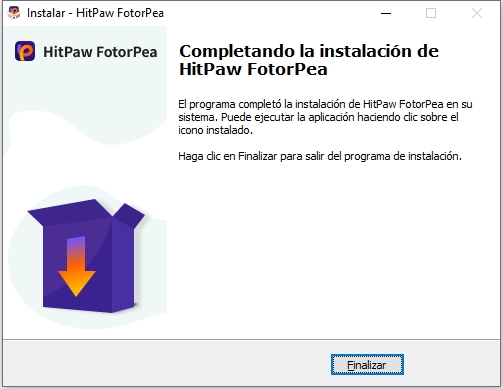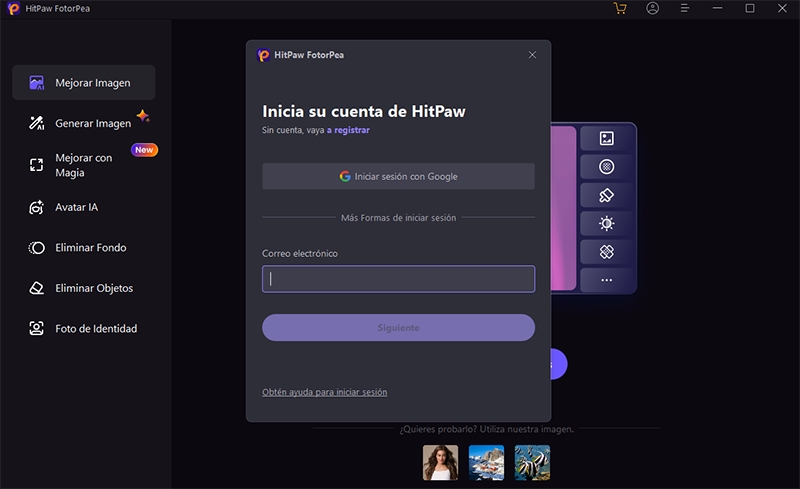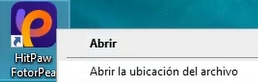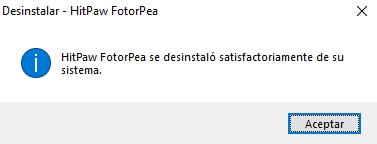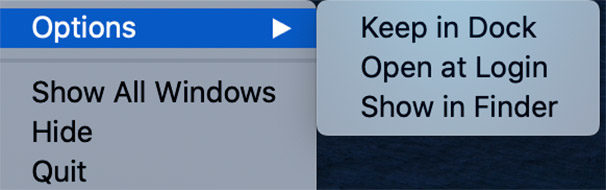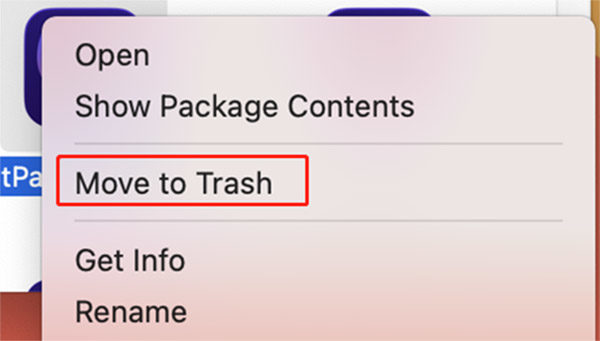Catálogo
HitPaw FotorPea (antes conocido como HitPaw Photo Enhancer y HitPaw FotorPea) funciona mejor en Windows y Mac. Para tener una mejor comprensión de este software, aquí es una guía completa para ayudarle a descargar, instalar, comprar, registrar, actualizar y desinstalar HitPaw FotorPea. Ahora vamos a empezar.
1. Descargar e Instalar
- Haga clic en el siguiente botón "Descargar".
-
Haga dobles clics en el paquete descargado para abrir la ventana emergente de instalación. O haga clic con el botón derecho "Ejecutar"
Para Windows

-
Desde la ventana emergente, puede pulsar el botón "Instalar" para instalar HitPaw FotorPea. También puede personalizar el ajuste de instalación, como idioma, la ruta de instalación que prefiera.
Para Windows


Al finalizar la instalación, haga clic en "Iniciar" y saltará automáticamente a la página que le indica que la instalación se ha realizado correctamente. A continuación, puede iniciar fácilmente el programa en su ordenador.

2. Activar
HitPaw FotorPea ofrece un plan de precios razonable para todos. Para utilizar todas características y obtener sus imágenes de alta calidad, es mejor comprar su versión premium.
-
Puede hacer clic en el botón "Comprar Ahora" si desea su licencia. Cuando pague el software, recibirá un correo electrónico de licencia y un código de registro.
-
Aquí puede iniciar sesión con el correo electrónico adquirido. Si olvida la contraseña, puede restablecerla por correo electrónico.

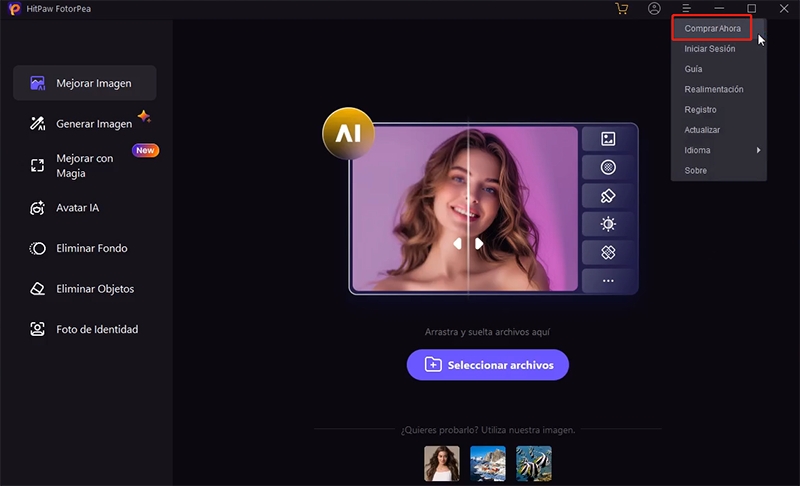
3. Actualizar
HitPaw se actualiza con frecuencia, por lo que sin duda aparecerán nuevas funciones. Para no perderse ninguna de las nuevas funciones, puede examinar si hay una nueva versión del software.
Haga clic en el menú y encontrará la opción "Actualizar". Haga clic en ella y automáticamente se dirigirá a su sitio web oficial y usted puede conseguir fácilmente el último paquete de instalación ahora.
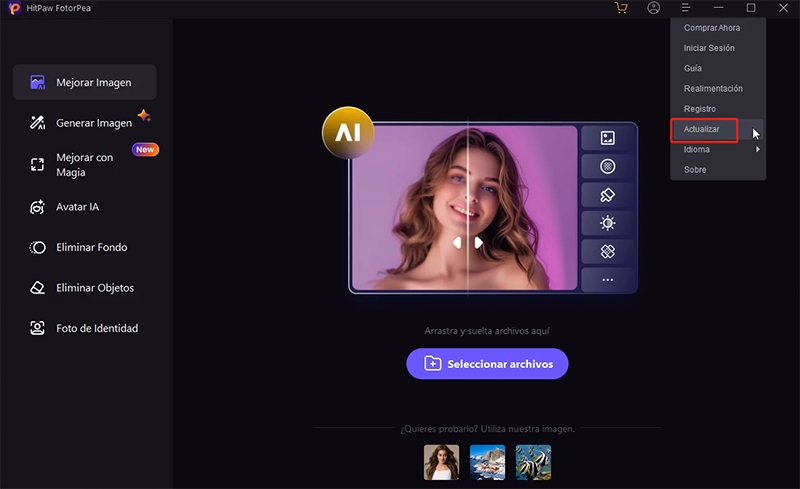
4. Desinstalar
Haga clic con el botón derecho del ratón en el icono del programa en el escritorio y seleccione "Abrir la ubicación del archivo".
-
Para Windows
Haga clic en "Inicio". A continuación, seleccione "Configuración" > "Aplicaciones" > "Aplicaciones y características".

-
Navegue hasta el archivo de aplicación llamado "unins000" y haga doble clics en él.

-
Seleccione "Sí" en la ventana emergente que muestra "Está seguro que desea desinstalar completamente HitPaw FotorPea y todos sus componentes?".

-
Empezará a desinstalar HitPaw FotorPea automáticamente. Al cabo de unos segundos verás una ventana que le informa de que el programa HitPaw FotorPea se ha desinstalado correctamente de su ordenador. Haga clic en "Aceptar" para finalizar la desinstalación.

Para obtener más información sobre HitPaw FotorPea, diríjase a la barra lateral.
Para Mac
- Haga clic con el botón derecho del ratón en el icono del programa en su Mac y seleccione "Opciones" > "Mostrar en Finder" , o introduzca "Finder" en la parte superior izquierda de su escritorio.

- A continuación, haga clic en "Mover a la papelera" y confirme.

- A continuación, el software se eliminará de su Mac. Asegúrese de que el software ha dejado de ejecutarse antes de la instalación.
5. Preferencia
Entre en AI Enhancer y suba una foto, luego haga clic en el botón de configuración al lado de Exportar para establecer la Preferencia. Podrá ver su procesador, establecer el límite de tareas múltiples y elegir si desea conservar los datos Exif de la foto.
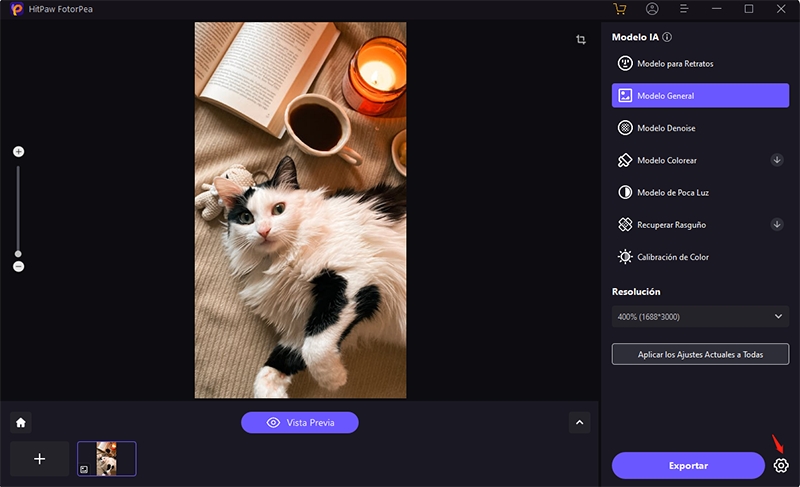
Establecer el Límite de Tareas Múltiples
Aquí puede establecer el procesador AI como su CPU o GPU para ejecutar el software, que puede ajustar el recurso informático como desee. Y ajuste el límite multitarea puede ayudarle a controlar si su dispositivo va a procesar más rápido o más equilibrado.
Haga clic en el menú desplegable para elegir si utiliza la CPU o la GPU como procesador básico.
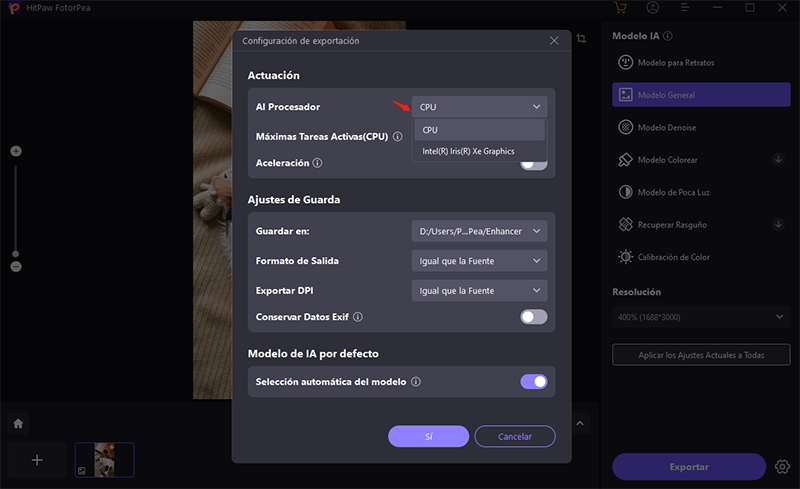
Multitarea significa el número máximo de fotos que se pueden procesar simultáneamente. Cuanto mayor sea el límite de multitarea, más recursos del ordenador se utilizarán para ejecutar el software. La cantidad máxima se puede establecer en 5.
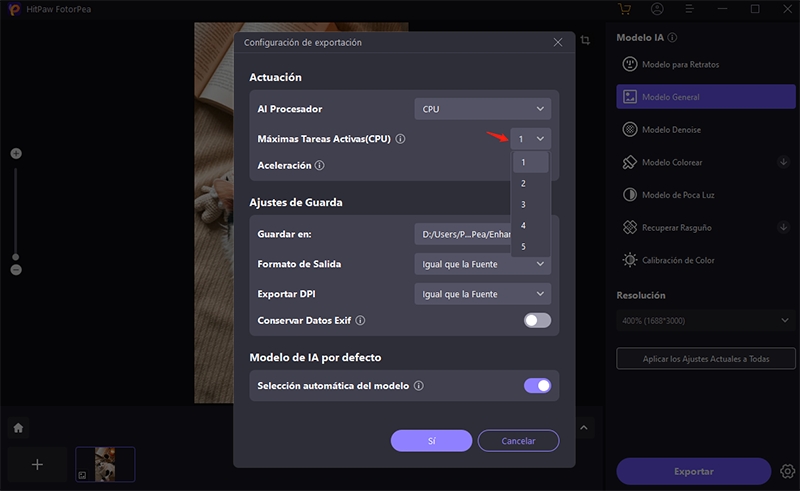
Conservar o eliminar los datos EXIF de las fotos
La información Exif incluye la hora de disparo, la ubicación, el ISO, la cámara y otra información. Puede conservar o eliminar los datos EXIF de sus fotos activando o desactivando esta función.
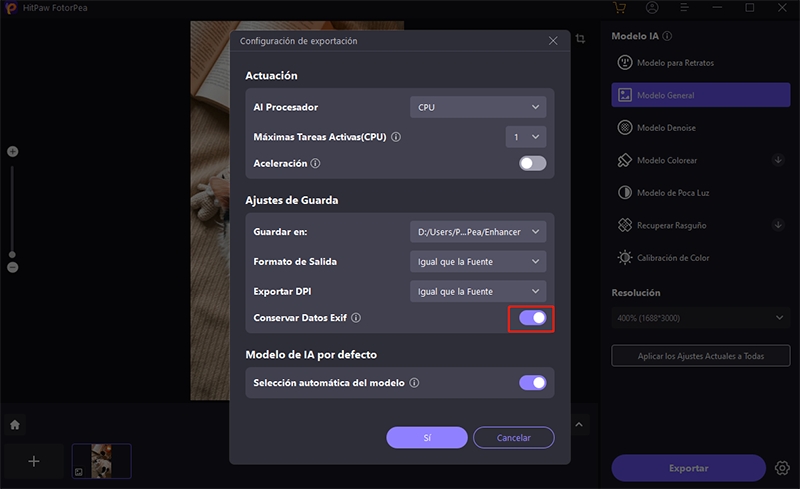
Seleccionar el formato de salida
HitPaw le permite exportar en varios formatos. En Preferencias, puede elegir exportar como formato original, PNG o JPEG.