Catálogo
Este tutorial te guiará sobre cómo utilizar HitPaw Univd para grabar videos a DVD.
Paso 1: Seleccionar Función de Grabador de DVD
Inicia HitPaw Univd y selecciona la función Grabador de DVD de Caja.
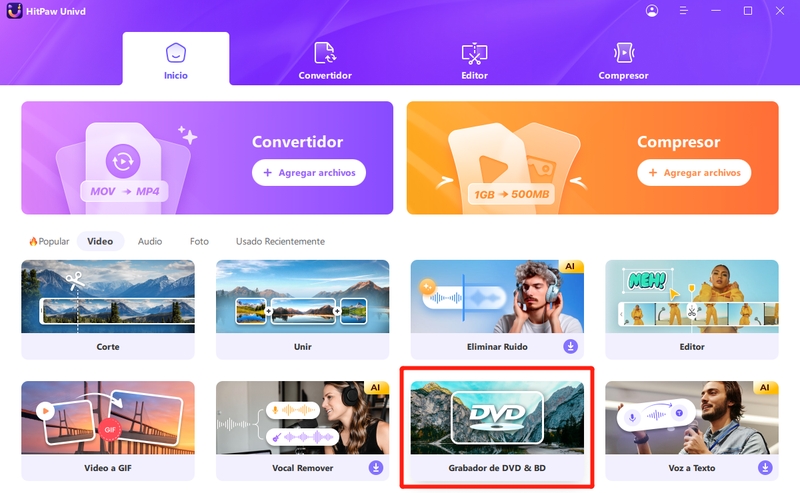
Paso 2: Añadir Videos
Ahora, puedes añadir o arrastrar y soltar videos a la interfaz de HitPaw Grabador de DVD.
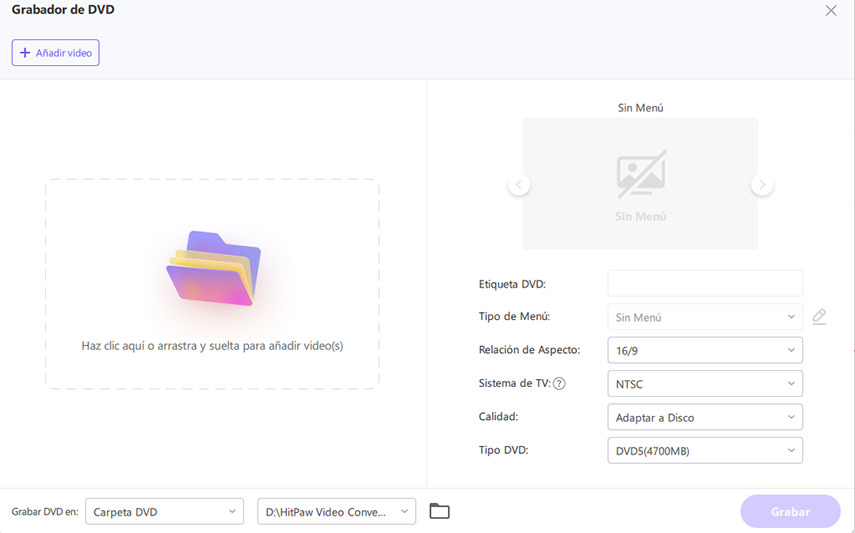
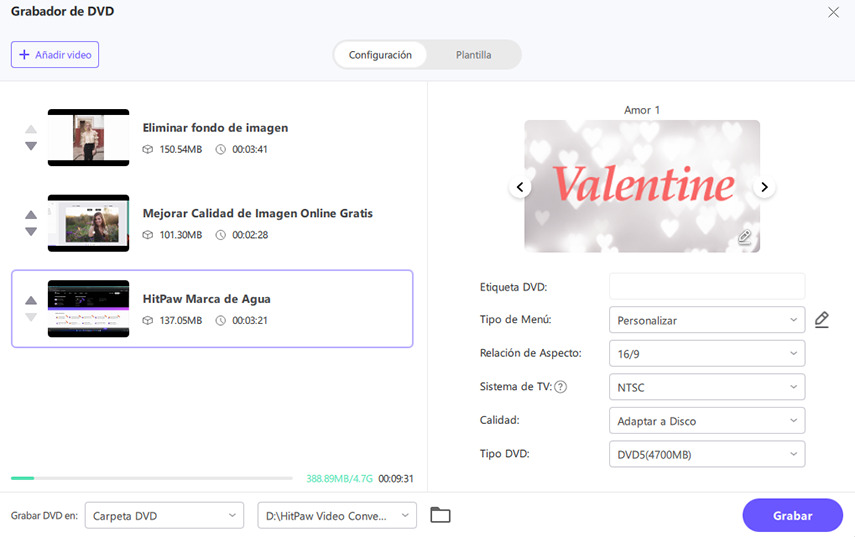
Paso 3: DVD Configuraciones
En el panel Configuración, puedes ajustar la etiqueta del DVD (requiere que insertes un disco virgen). Selecciona un menú DVD.
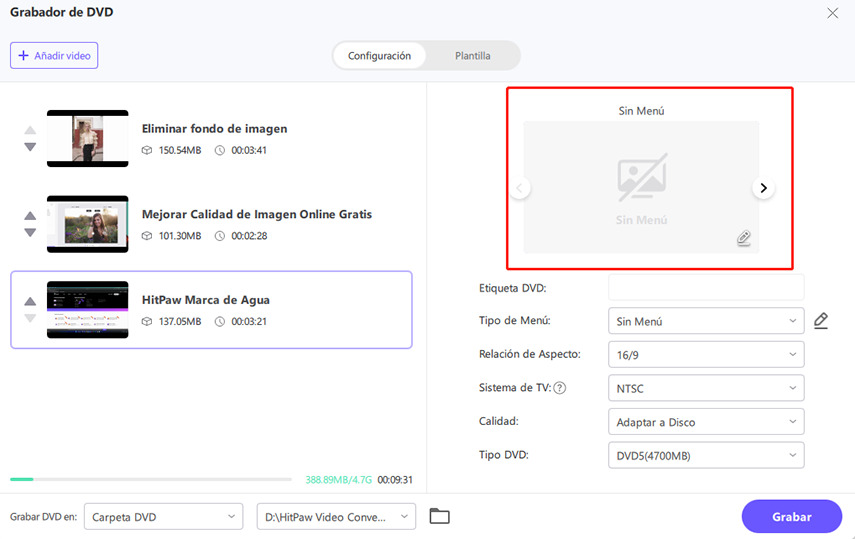
Selecciona la relación de aspecto deseada. La relación de aspecto 16:9, también conocida como pantalla panorámica, es mejor para video porque es un 78% más ancha que alta. En cambio, la relación de aspecto 4:3 es mejor para fotografía, ya que es sólo un 33% más ancha que alta, y mejor para imprimir.
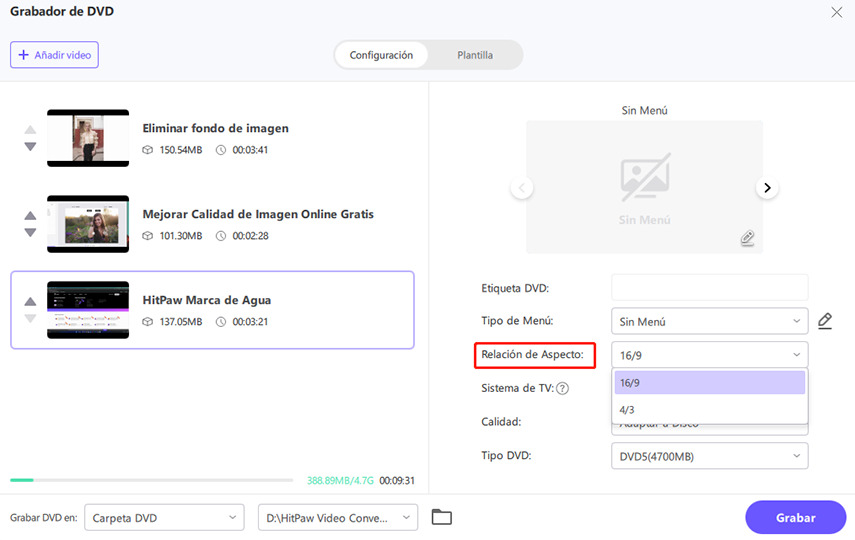
Selecciona un sistema de TV (NTSC o PAL). NTSC es la norma de video más utilizada en Norteamérica y la mayor parte de Sudamérica. Y PAL es el estándar de video más popular en la mayoría de los países europeos y asiáticos.
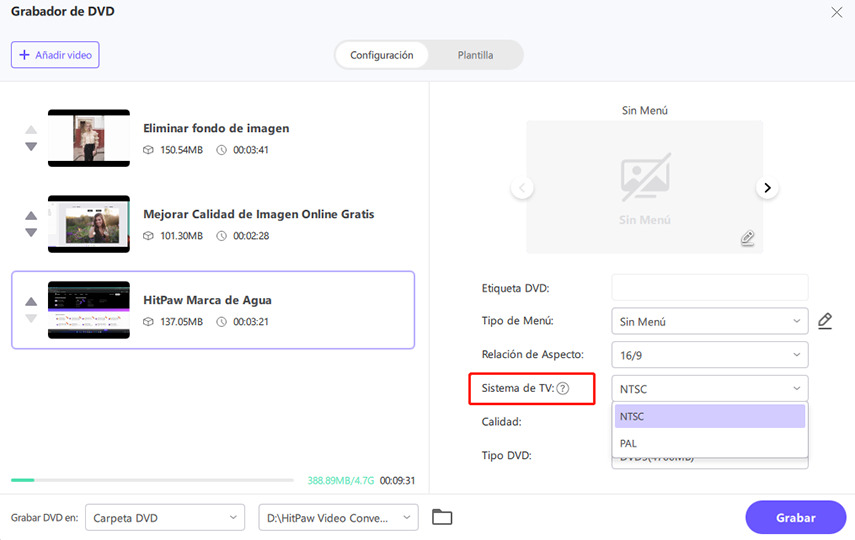
Selecciona una calidad adecuada. Cuanto mayor sea la calidad, mayor será el archivo DVD de salida.
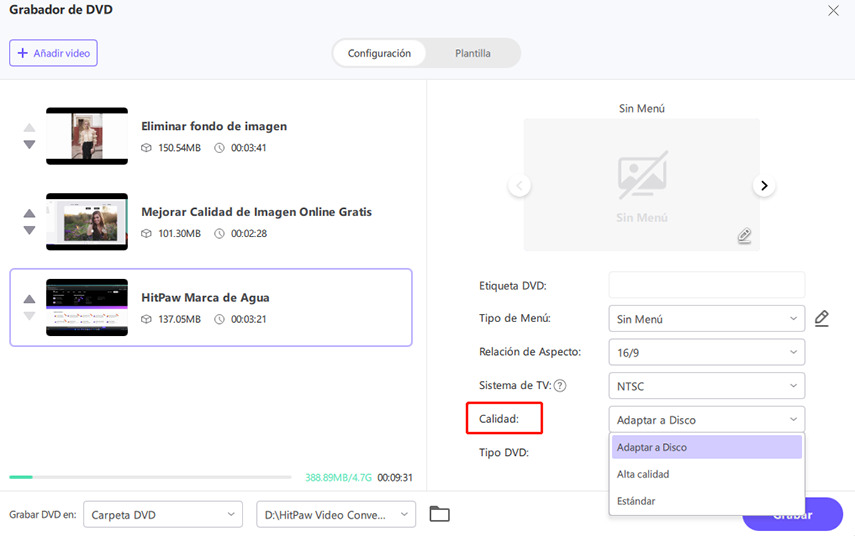
Selecciona un tipo de DVD adecuado. HitPaw Univd admite tanto DVD como blu-ray. DVD-5 es un DVD de una sola capa que puede contener hasta 4,7 GB de datos (aproximadamente 120-133 minutos de video, dependiendo de la compresión). El DVD-9 es un DVD de doble capa y una sola cara que puede contener hasta 8,5 GB de datos (aproximadamente 240 minutos de video, dependiendo de la compresión). Por otra parte, un BD-25 es un disco de una sola capa y puede contener hasta 25 GB de datos o videos HD/SD. Un BD-50 es un disco de doble capa y puede contener hasta 50 GB de datos o videos. Para un BD-25, esto se traduce en aproximadamente 4 horas de videos HD u 11 horas de videos SD.
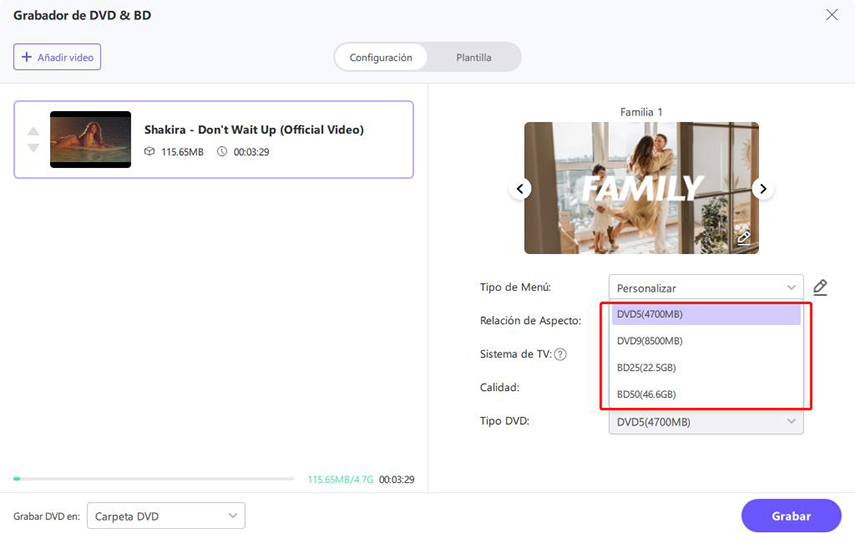
Paso 4: Personalizar Plantilla y Menú de DVD
Cambia a la pestaña Plantilla, puedes seleccionar una plantilla de DVD preferida de los menús desplegables Plantillas.
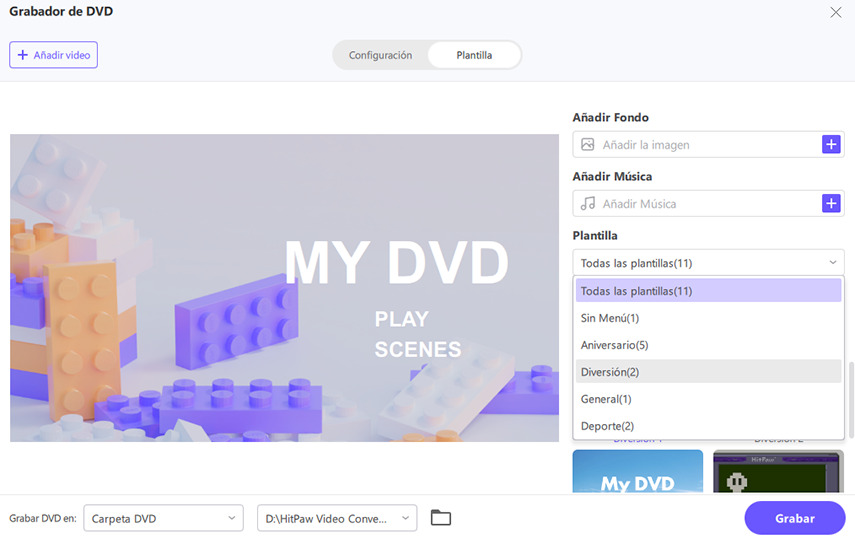
Después de seleccionar una plantilla de DVD, puedes personalizar el fondo del DVD, añadir música de fondo, personalizar el título del DVD, etc.
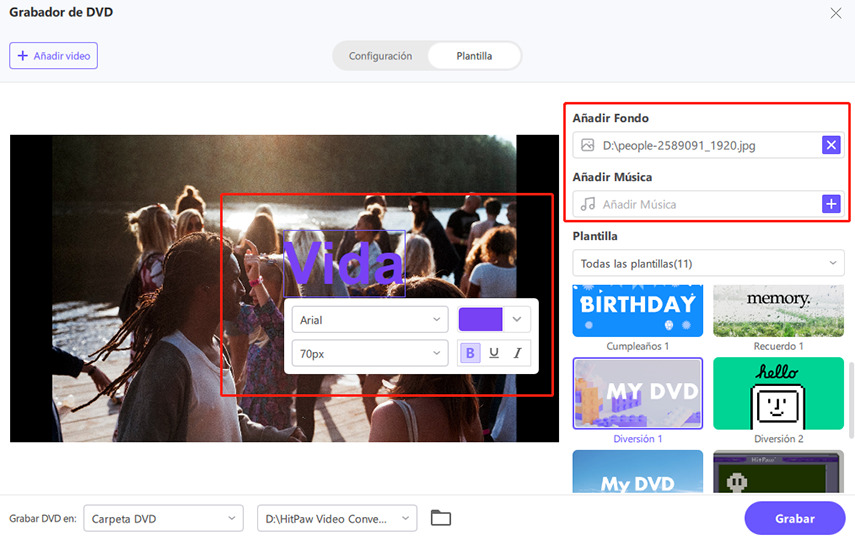
Paso 5: Previsualizar DVD Diapositiva
Ahora, puedes hacer clic en el botón PLAY o haz clic en SCENES para previsualizar los capítulos de DVD.
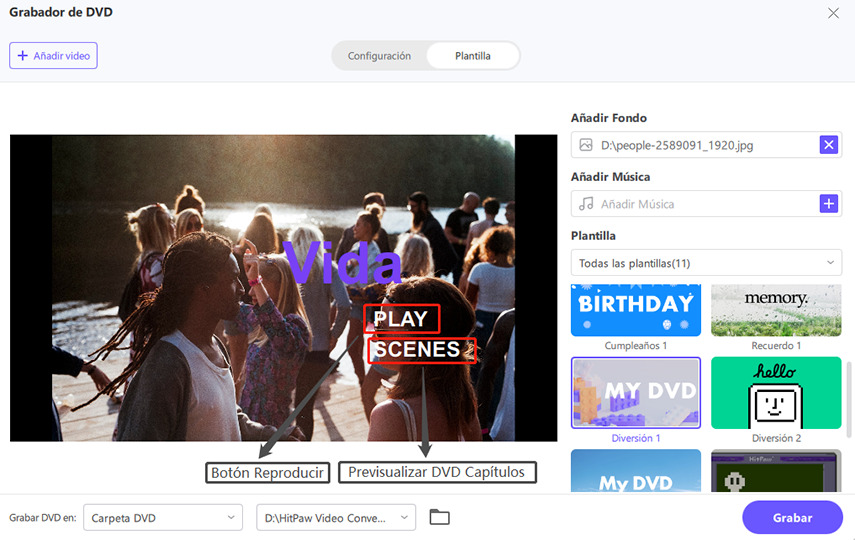
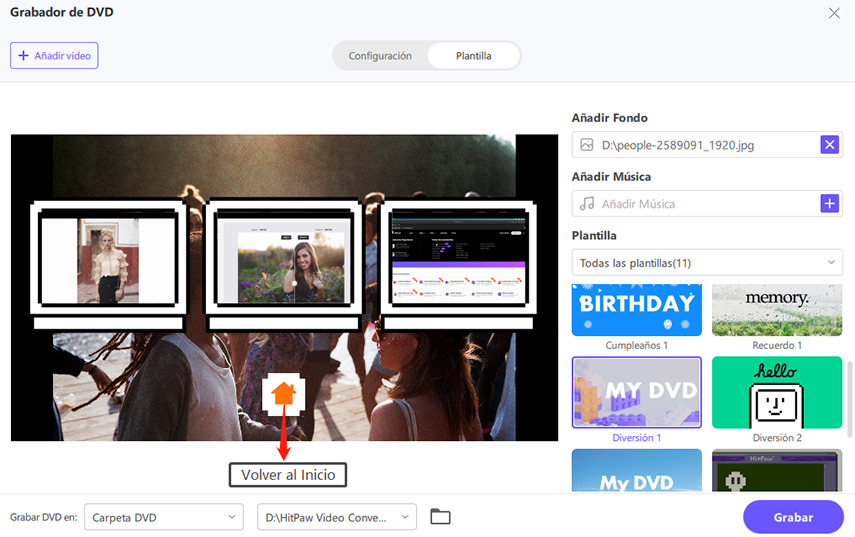
Paso 6: Grabar MP4/AVI/MKV/MOV a DVD/ISO/Carpeta
Cuando estés satisfecho con la vista previa del DVD, vuelve a la pestaña Configuración y selecciona un tipo de archivo de salida (Disco DVD, Carpeta DVD o Archivo ISO).
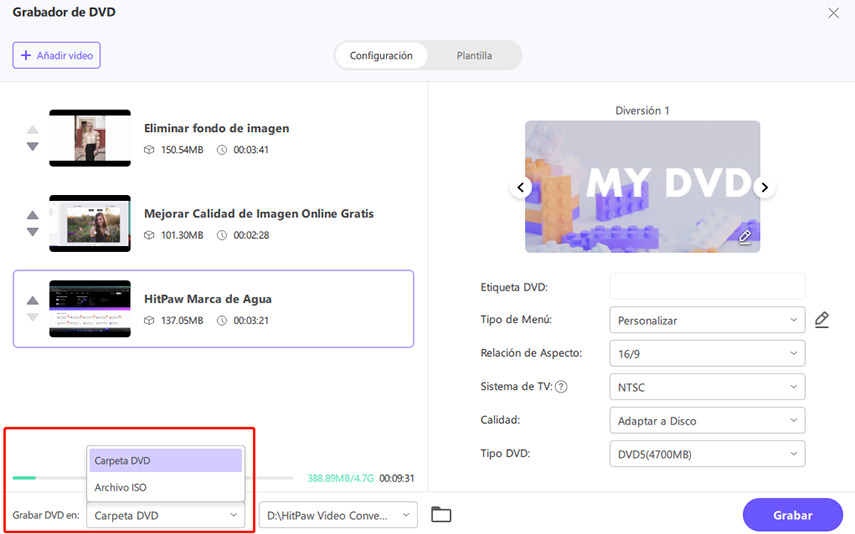
Paso 7: Empezar a Grabar Videos a DVD
Por último, haz clic en el botón Grabar para empezar a grabar los videos en DVD a gran velocidad.
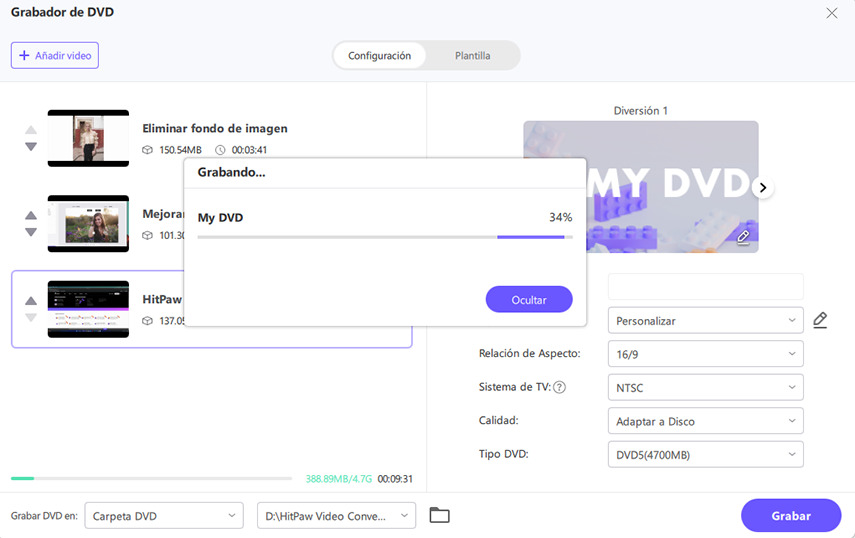
Paso 8: Acceder Archivos DVD Creados
Una vez finalizado el proceso de grabación, podrás reproducir el disco DVD o la carpeta DVD.


