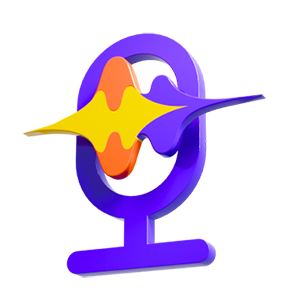Catálogo
Con la sencilla interfaz de HitPaw VoicePea(antes conocido como HitPaw VoicePea), podrá cambiar fácilmente su voz en solo 4 pasos.
Configuración General: Cambiar la Voz en Tiempo Real
Paso 1. Seleccionar Entrada y Salida
Vaya a "Configuración" y haga clic en el botón desplegable para seleccionar la Entrada y la Salida que está utilizando.
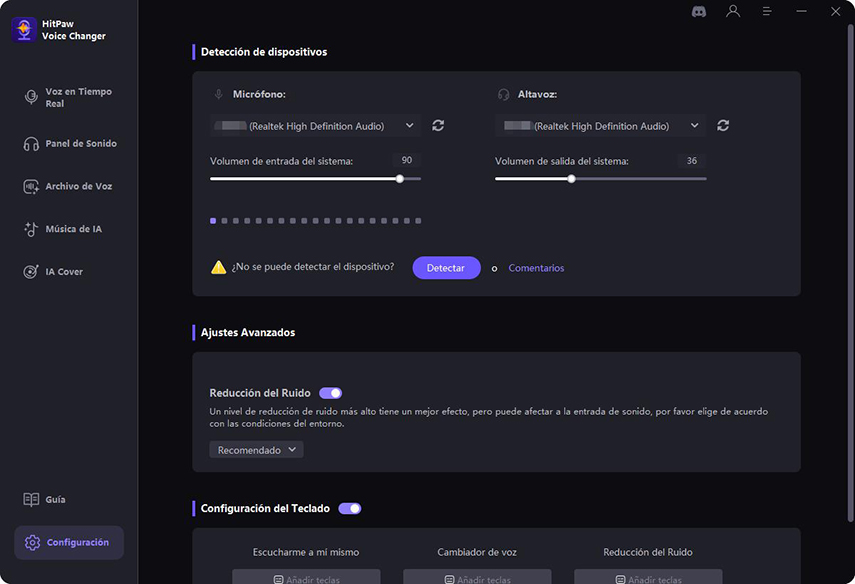
¿No se escucha ninguna voz? ¡Aquí está la solución!
Si ha añadido manualmente otros dispositivos, primero actualice a mano para ver si se detectan nuevos dispositivos en la lista.
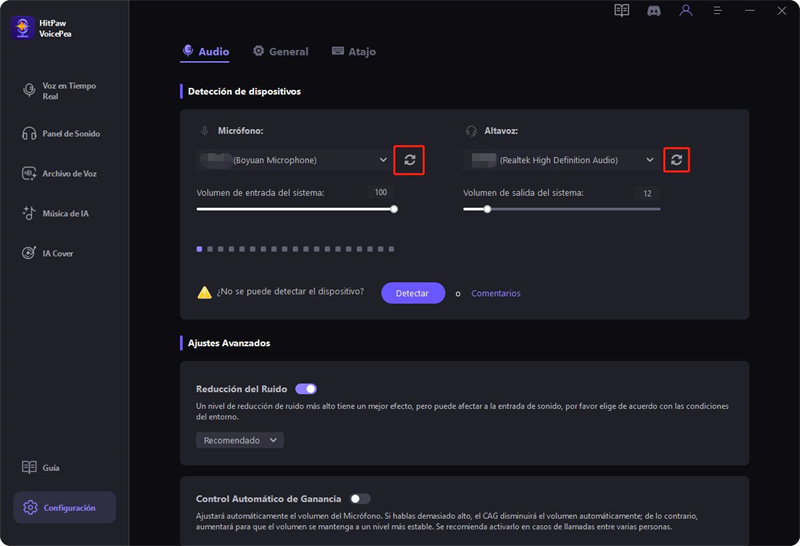
Si no se escucha ningún sonido después de seleccionar el dispositivo, haga clic en "Detectar" para comprobar el estado del audio. Los iconos de micrófono y altavoz deben estar encendidos en verde para garantizar el uso normal.
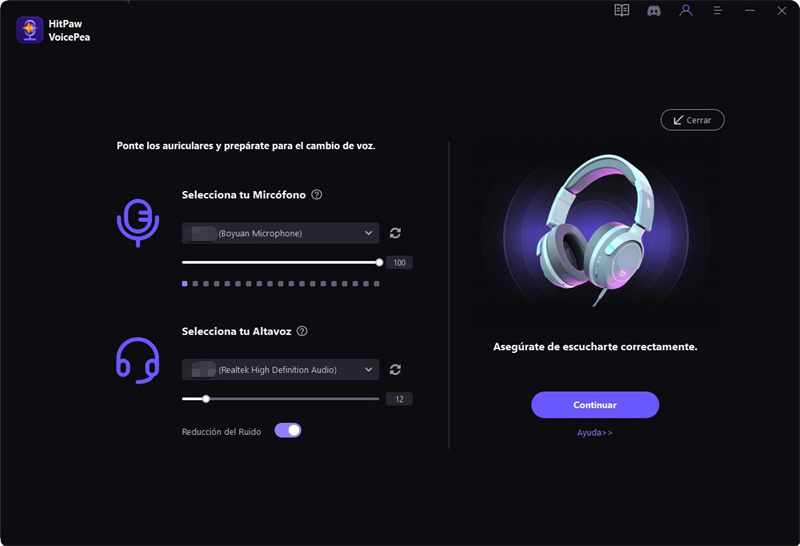
Si después de la detección todavía no puede oír ningún sonido, haga clic en "Comentarios" para ponerse en contacto con nosotros.
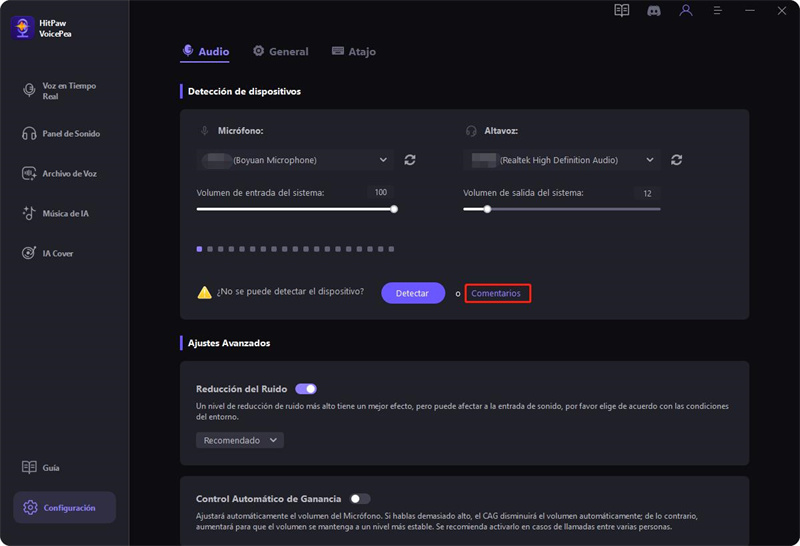
Paso 2: Seleccionar los Efectos de Voz y Sonido
Elija los efectos que prefiera y haga clic para aplicarlos.
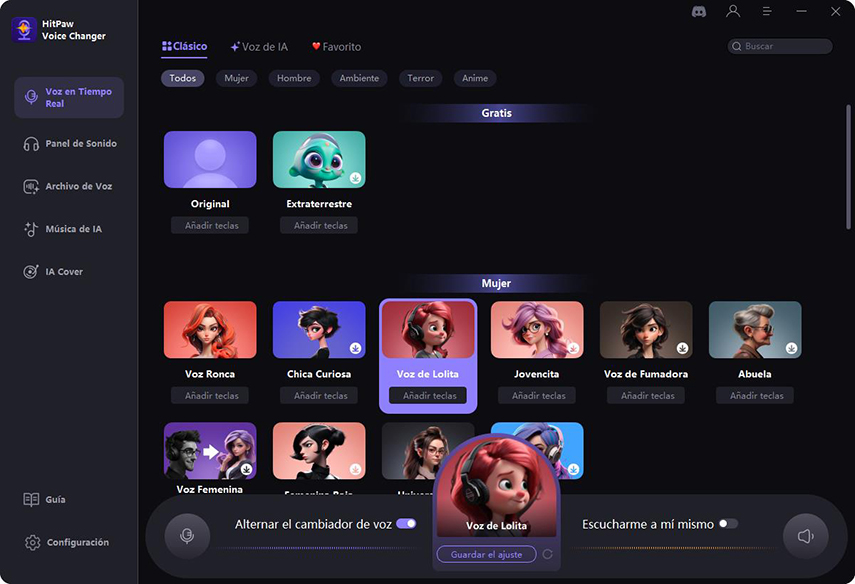
Los que tengan dispositivos con/superior a Nvidia 4G y AMD 6G, podrán cambiar su voz en tiempo real con efectos de Voz de IA.
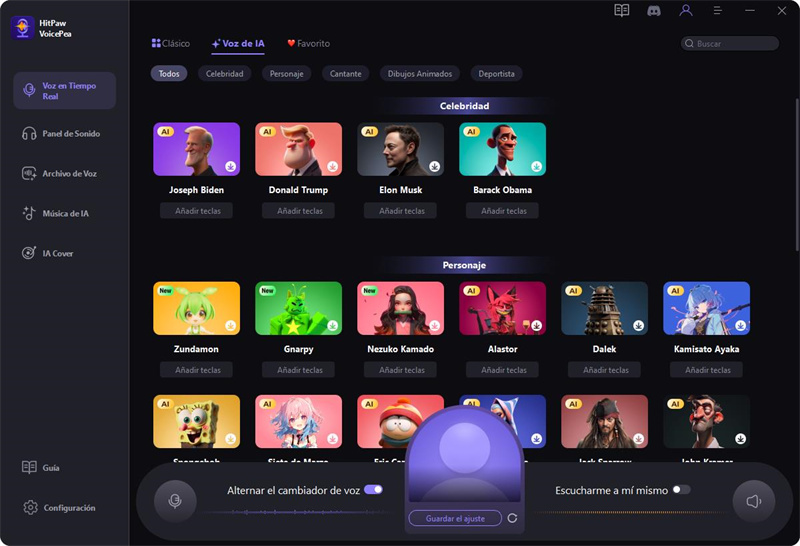
Paso 3: Ajustar la Configuración Global
Active el " Cambiador de voz ", " Escucharme a mí mismo " e intente hablar por el micrófono para escuchar cómo suena su voz. Si hay mucho ruido en el entorno, puede activar manualmente la Reducción de Ruido. Por favor, no ajuste el nivel de reducción de ruido a un nivel demasiado alto, ya que podría filtrar algunos sonidos.
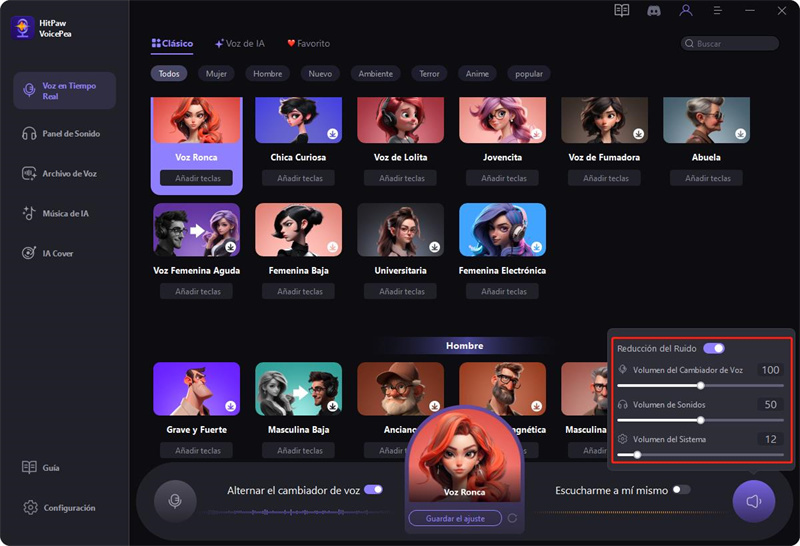
Paso 4: Ajustar la Configuración de Sonido
Tras seleccionar los efectos de sonido deseados y previsualizarlos, Ajuste el efecto de sonido en la configuración de sonido, puede ajustar el volumen, tono, timbre del sonido.
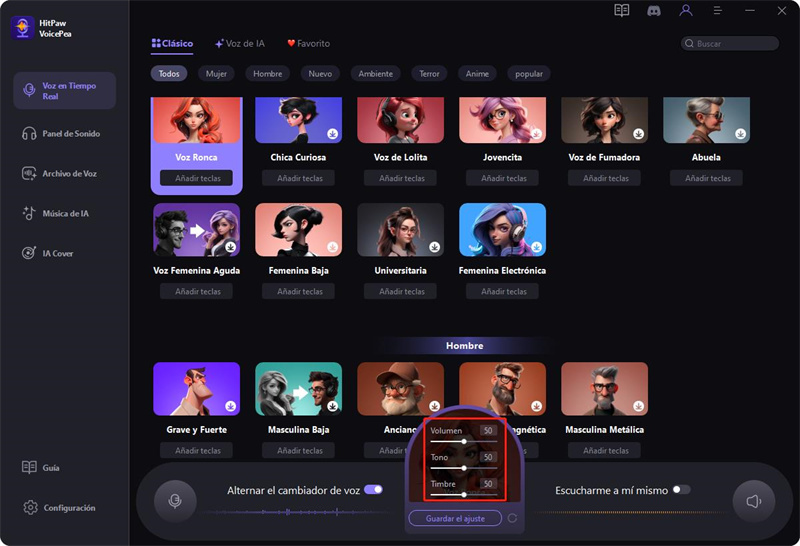
Recuerde que para utilizar correctamente el HitPaw VoicePea, tiene que usar auriculares. Si usas oradores, el sonido alimentará tu micrófono y creará Bucles de Retroalimentación de Audio que estropearán la experiencia. A continuación, le mostraremos cómo utilizar HitPaw VoicePea en diferentes plataformas a través de videos e imágenes.
Windows: Cómo Utilizar HitPaw VoicePea en Windows
A continuación, explicaremos cómo configurar la aplicación HitPaw VoicePea en Windows
Puede ver el siguiente video para una guía detallada paso a paso sobre el proceso de configuración:
Aquí están los pasos en formato de imagen. Puede seguir estos pasos para completar la configuración:
Consejos: Si está utilizando HitPaw VoicePea por primera vez, verá una página de guía que le ayudará a verificar rápidamente si el programa funciona correctamente.
Paso 1. Micrófono y Altavoz
Compruebe las opciones de micrófono y altavoz para asegurarse de que están seleccionados el micrófono y los auriculares que está utilizando.
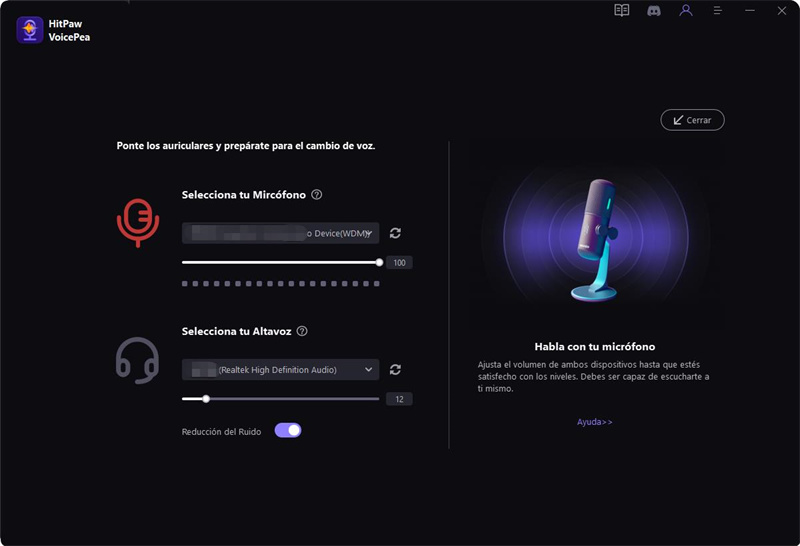
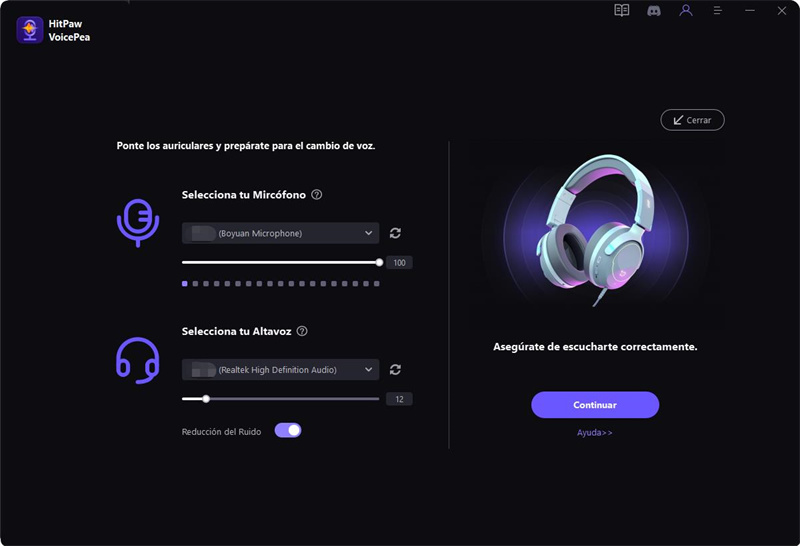
Paso 2. Ajustar el Volumen
Ajuste el control deslizante del volumen según las indicaciones de la derecha para asegurarse de que el volumen que escucha es el adecuado.
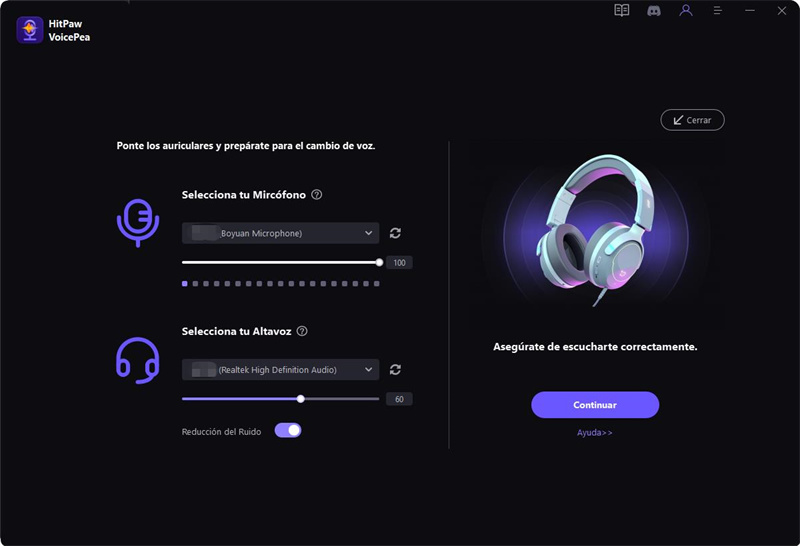
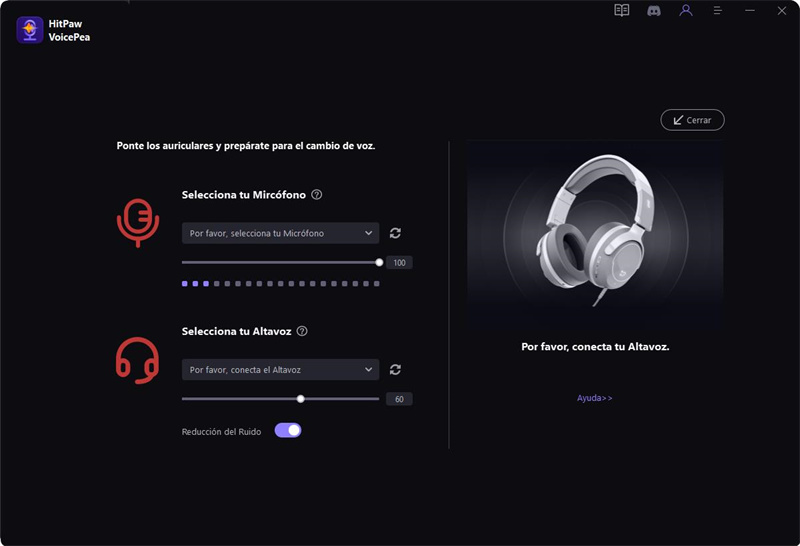
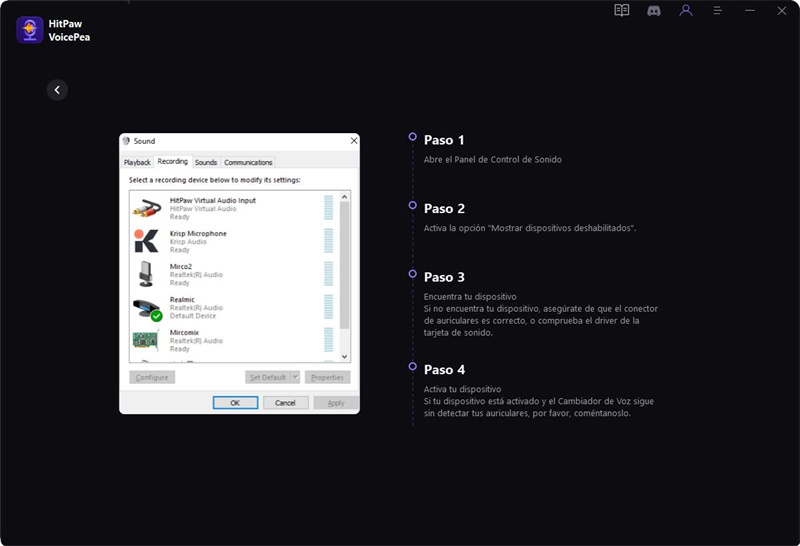
Si su dispositivo está silenciado o tiene otros problemas, siga las indicaciones de la derecha para solucionarlos.
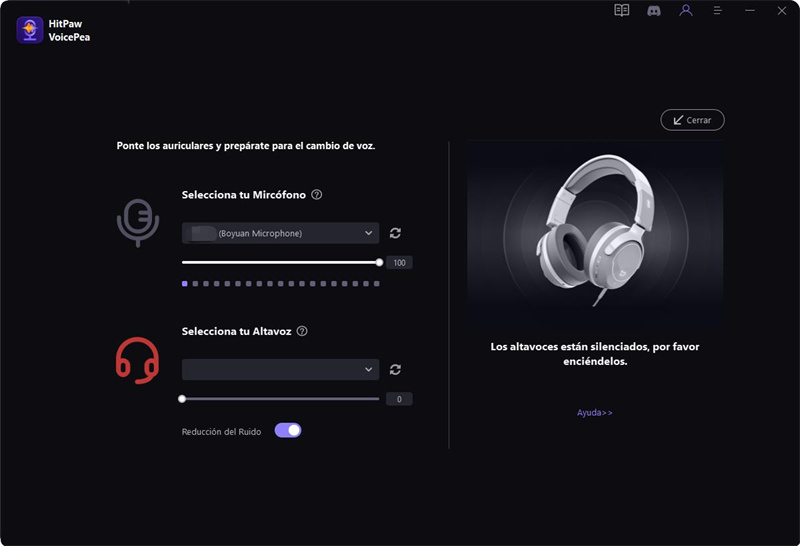
Paso 3. Comprobar su voz
Si oye un volumen adecuado en esta página, haga clic en "Siguiente". La página de la guía seleccionará rápidamente un efecto de cambio de voz para usted. Asegúrese de que puede oír el cambio en su voz y haga clic en "Finalizar".
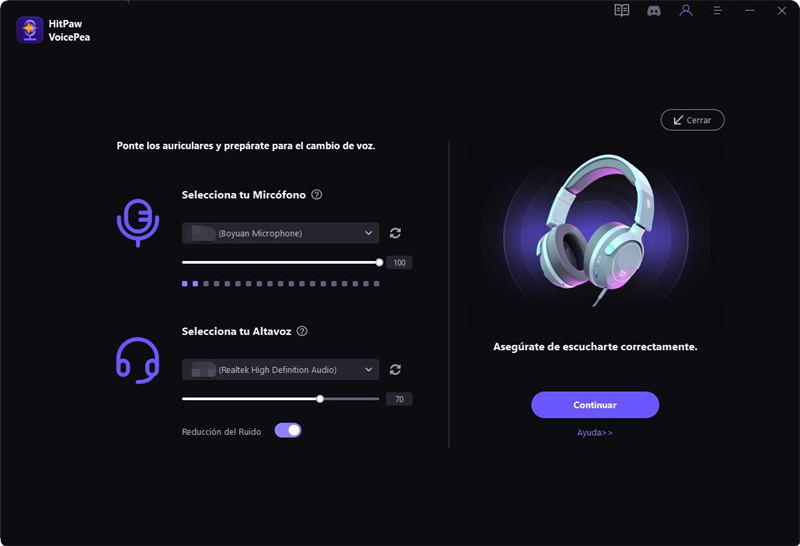
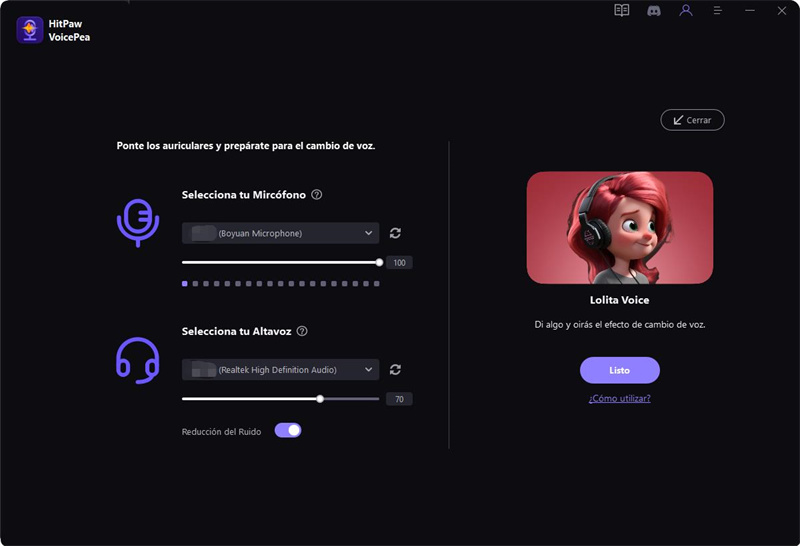
Si no es la primera vez que utilice HitPaw VoicePea y necesita acceder de nuevo a la página de la guía, puede ir a la página de configuración y hacer clic en el botón "Detectar" para abrirla.
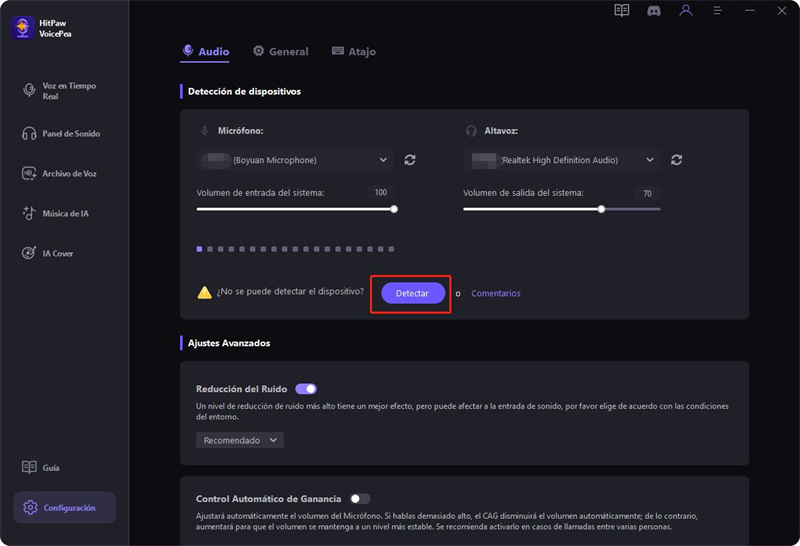
Consejos:Si no necesita la página guía y desea modificar directamente los dispositivos o las funciones relacionadas, siga estos pasos:
Paso 1. Ajustar la Configuración Global
Asegúrese de que los botones "Cambiar cambiador de voz" y "Escucharme a mí mismo" de la interfaz del cambiador de voz en tiempo real están activados para controlar el estado actual de su voz.
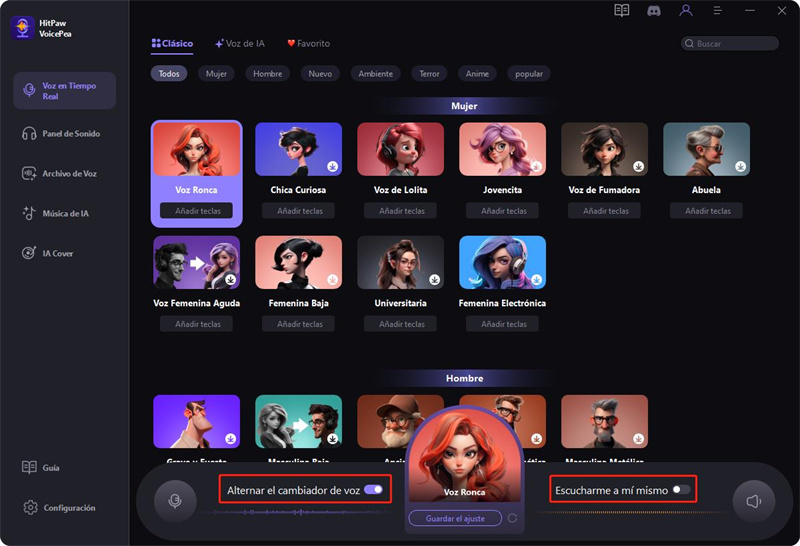
Paso 2. Micrófono y Altavoz
Vaya a la interfaz de configuración. En las opciones de micrófono y altavoz, asegúrese de que ha seleccionado el micrófono real que utiliza actualmente.
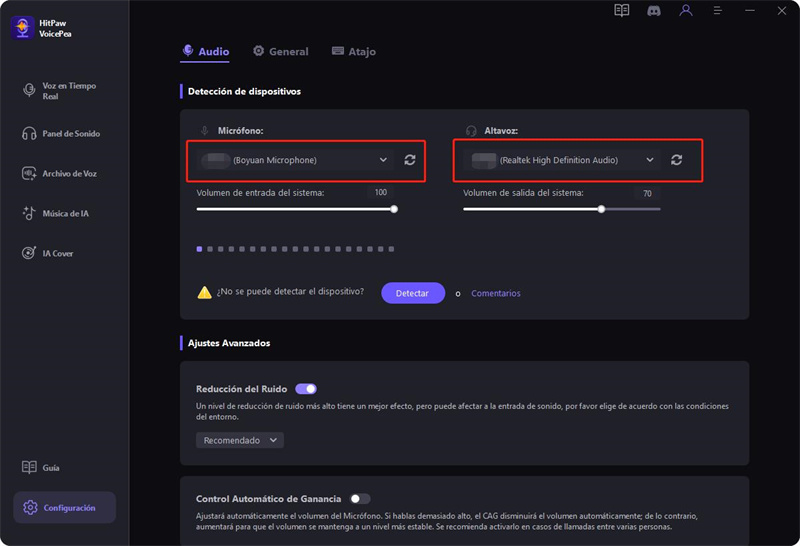
Paso 3. Ajustar el Volumen
Ajuste el control deslizante de volumen para asegurarse de que escucha un nivel de volumen adecuado.
Debe anotarse: El control deslizante del volumen de los auriculares afecta al volumen del modo de monitorización y de otros programas de Windows, pero no afecta al volumen de salida del HitPaw VoicePea. Por lo tanto, si escucha un sonido bajo en otro software pero alto durante la reproducción, compruebe si el volumen del micrófono es demasiado bajo o si el volumen del orador es demasiado alto.
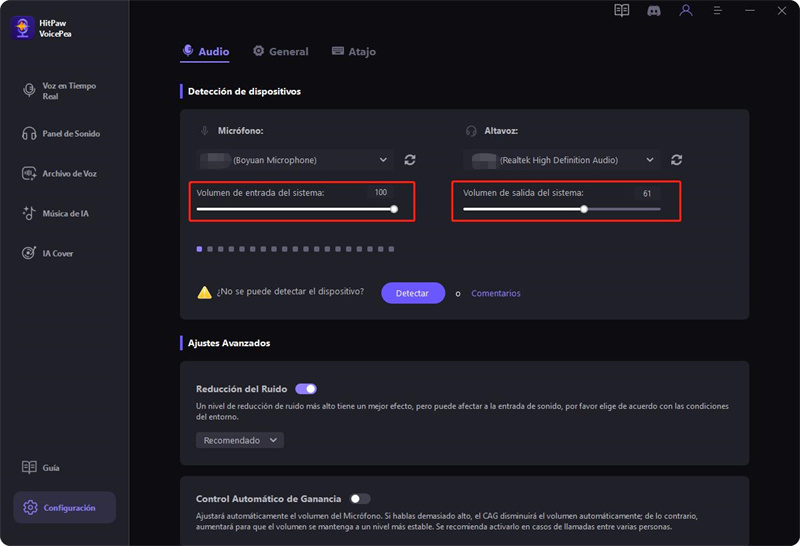
Steam: Cómo Usar HitPaw VoicePea en Steam
Ahora, explicaremos cómo configurar la aplicación HitPaw VoicePea en Steam
Vea el video para aprender a usar el HitPaw VoicePea en Steam:
A continuación se muestra la guía paso a paso imágenes sobre cómo usar HitPaw VoicePea en Steam:
Paso 1. Hacer Clic para Previsualizar
Asegúrese de que HitPaw VoicePea funciona sin problemas durante la reproducción local (seleccione una muestra de voz, active la modulación de voz y las funciones de supervisión en la interfaz del cambiador de voz en tiempo real), asegurándose de que el efecto de sonido y el volumen son los adecuados antes de proceder a configurar los ajustes en Steam.
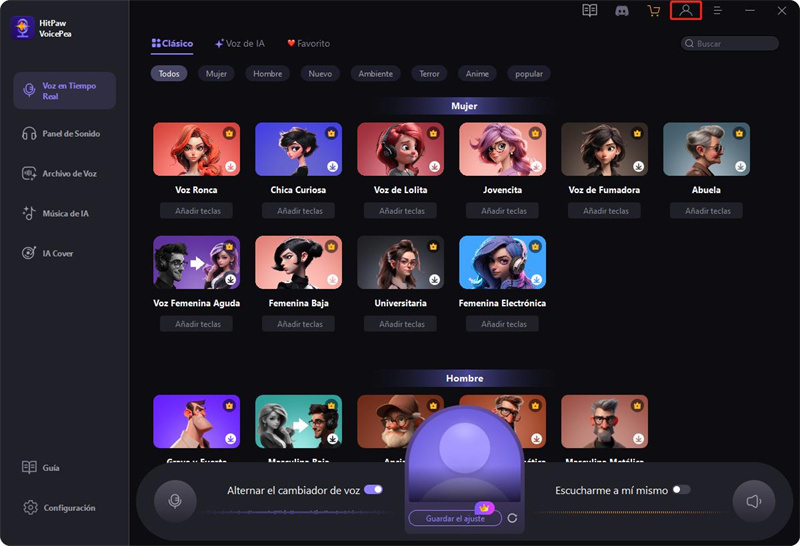
Paso 2. Ajustar la Configuración en Steam
Abra Steam, haga clic en el menú de Steam en la parte superior izquierda y abra la interfaz de Configuración. También puede encontrar pasos detallados en la Guía del usuario dentro del programa.
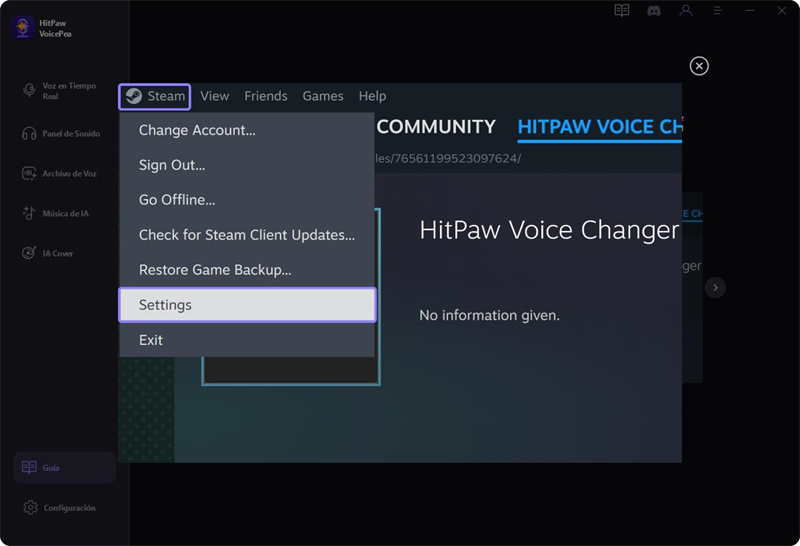
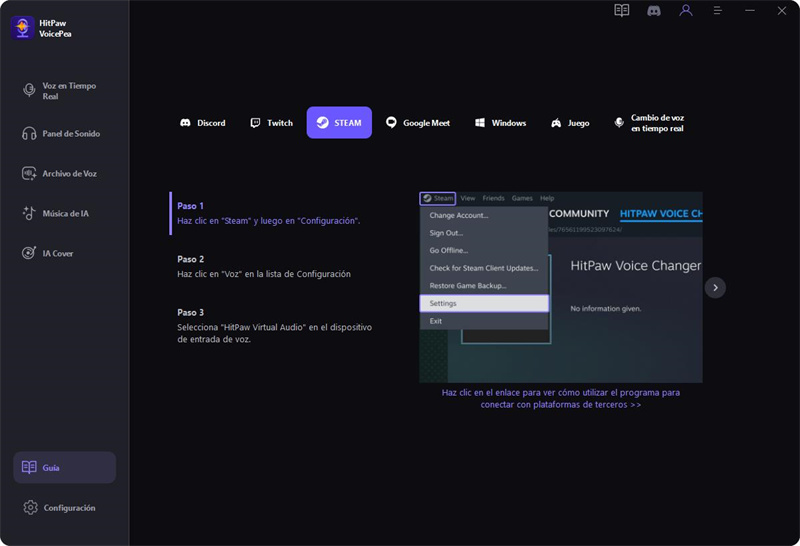
Paso 3. Elegir Dispositivo de Entrada
Haga clic en la opción "Voz" y cambie el dispositivo de entrada a "HitPaw Virtual Audio". Recuerde que el dispositivo de salida por defecto o seleccione sus auriculares reales, no los altavoces exclusivos HitPaw.
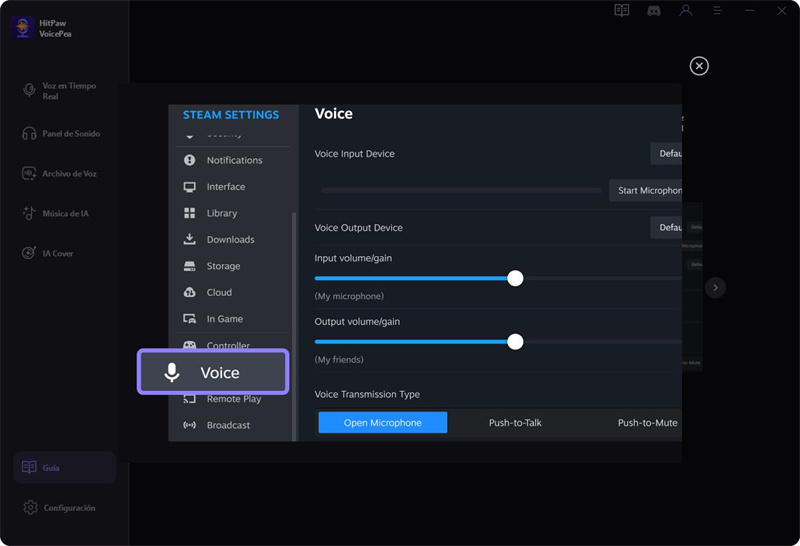
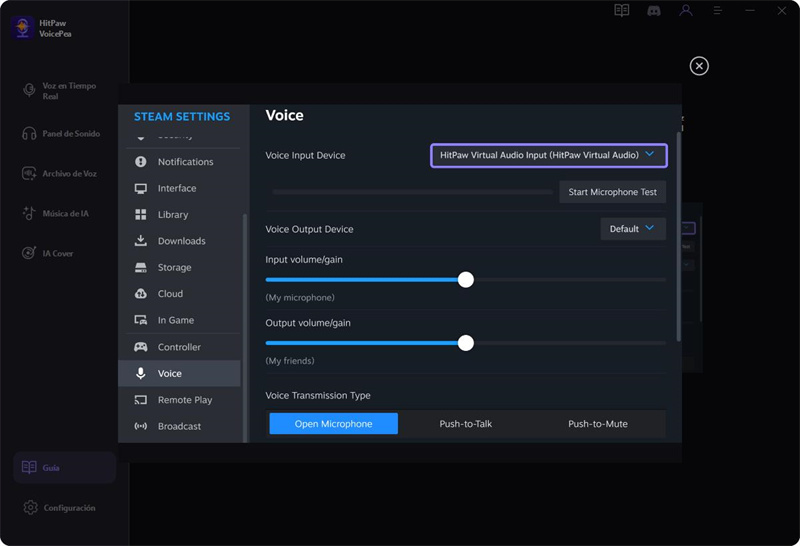
Paso 4. Probar el Micrófono
Una vez completados los ajustes anteriores, puede probar el micrófono para confirmar que la función de cambio de voz funciona correctamente. En este punto, debe hacer clic en "Escucharme a mí mismo" en el programa Cambiador de voz HitPaw para desactivarlo.

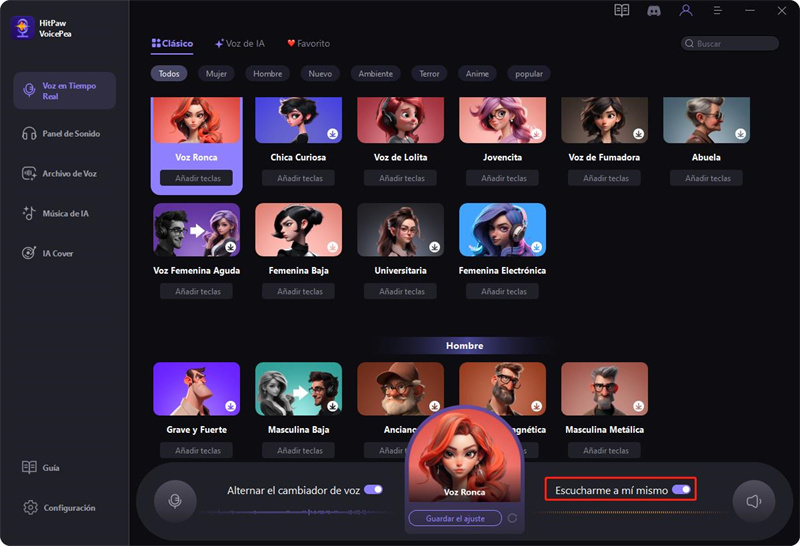

Si nota que el volumen fluctúa o que el efecto de cambio de voz se silencia a veces, puede comprobar y desactivar la detección del umbral de sonido en las opciones avanzadas de más abajo, o desactivar los otros tres interruptores.
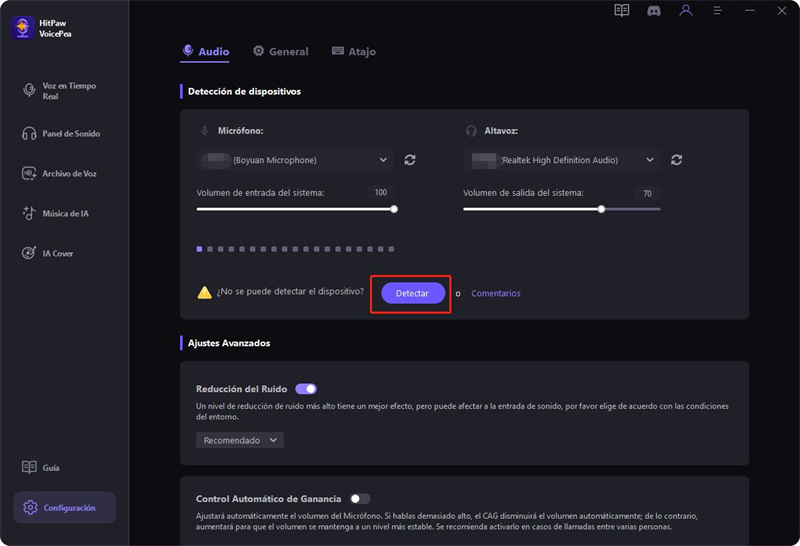
Discord: Cómo Usar HitPaw VoicePea on Discord
A continuación, explicaremos cómo configurar la aplicación HitPaw VoicePea en Discord
Vea el video para aprender a usar HitPaw VoicePea en Discord:
A continuación se muestra la guía paso a paso las imágenes para mostrar cómo utilizar HitPaw VoicePea en Discord:
Paso 1. Hacer Clic para Previsualizar
Asegúrese de que HitPaw VoicePea funciona correctamente durante la reproducción local (seleccione una muestra de voz, active la modulación de voz y las funciones de supervisión en la interfaz del cambiador de voz en tiempo real), asegurándose de que el efecto de sonido y el volumen son los adecuados antes de proceder a configurar los ajustes en el Discord.
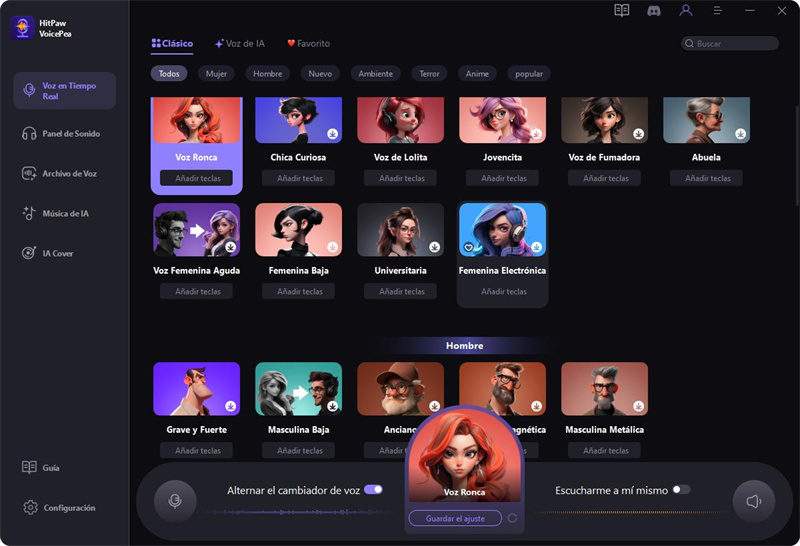
Paso 2. Ajustar la Configuración en Discord
Abra Discord, busque y haga clic en "Configuración de usuario".
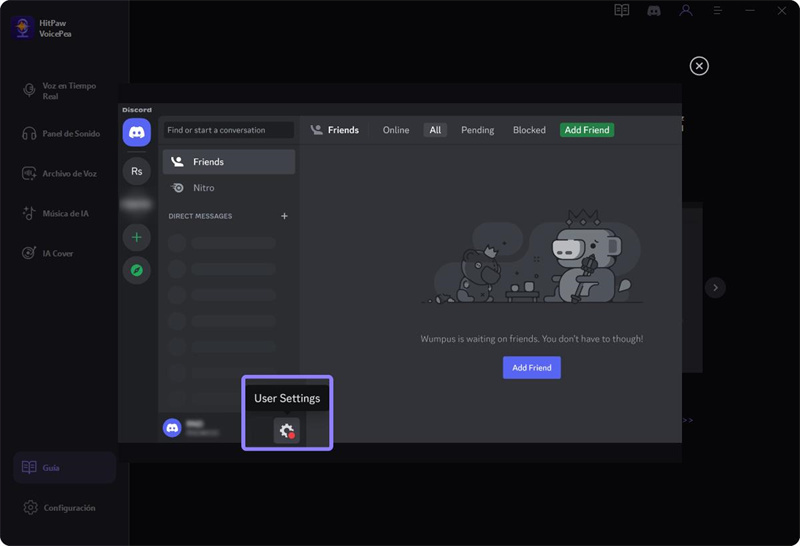
Paso 3. Seleccionar Dispositivo de Entrada
A continuación, haga clic en " Voz y vídeo " y seleccione " HitPaw Virtual Audio " en la lista desplegable de dispositivos de entrada.
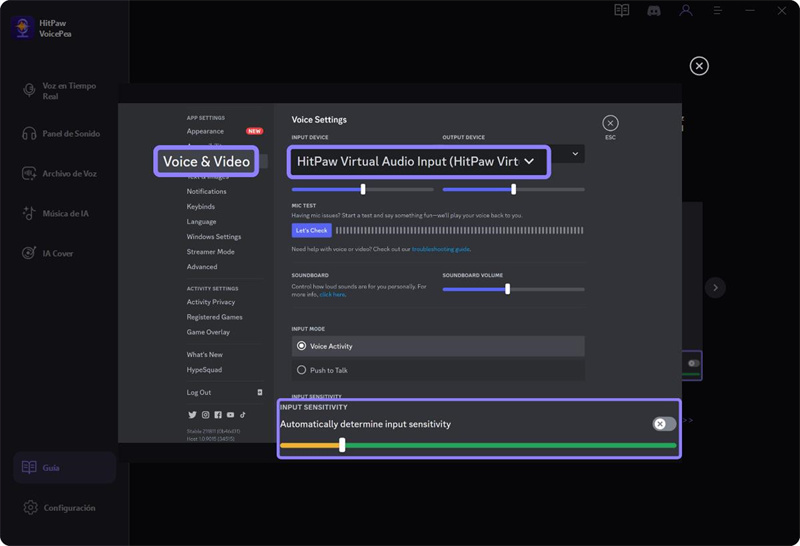
Para obtener mejores efectos de cambio de voz, desactive las siguientes opciones en Discord:
- Determinar automáticamente la sensibilidad de entrada
- Cancelación de eco
- Supresión del ruido
- MP3download.to
- Control automático de ganancia