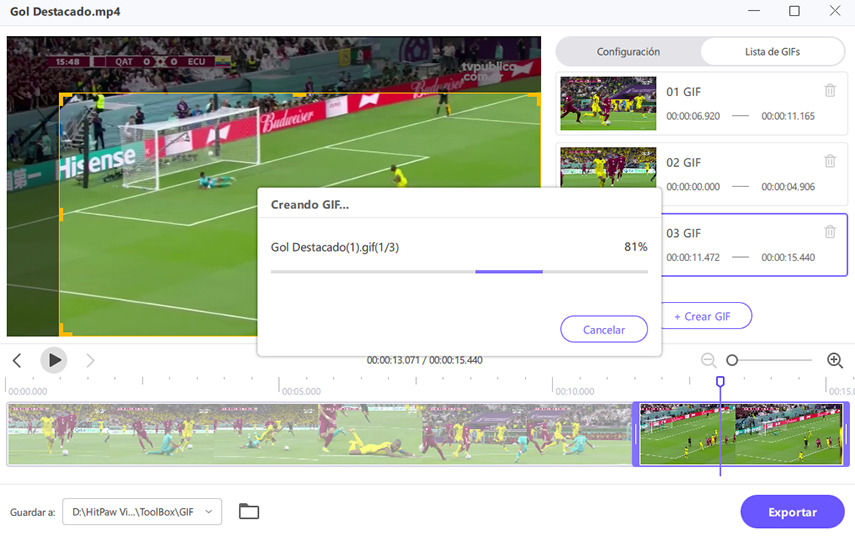Catálogo
HitPaw Univd permite crear GIFs por lotes a partir de videos. Esta guía paso a paso muestra cómo convertir videos a GIF con HitPaw Univd en PC y Mac.
Paso 1: Iniciar HitPaw Univd y Seleccionar Caja
Tras instalar HitPaw Univd, ejecútalo en el ordenador y ve a la pestaña Caja de los menús superiores.
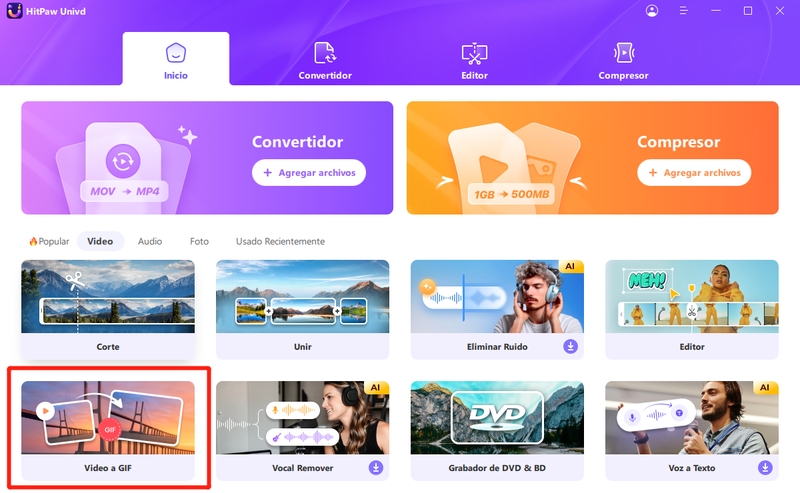
Paso 2: Añadir Videos a HitPaw Univd
Haz clic en la parte "Video a GIF" para importar el video a HitPaw Univd.
Paso 3: Establecer GIF Tamaño de Salida
En la pestaña "Configuración", puedes establecer la calidad de salida, la velocidad de fotogramas y el tamaño de los archivos GIF de salida.
En la ventana de previsualización, puedes arrastrar y soltar directamente el diagrama de matriz para ajustar la relación de aspecto del archivo de salida. Puedes ver la escala en el "Tamaño de salida" de la derecha.
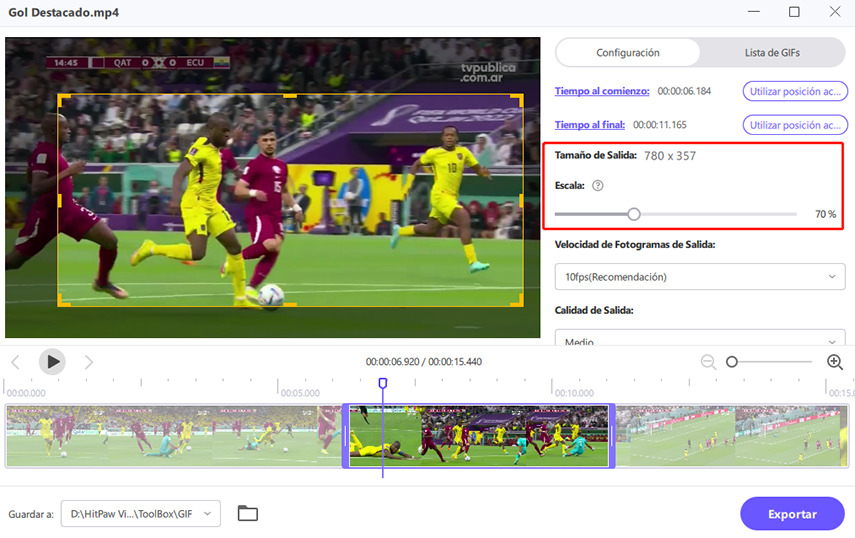
En la "Velocidad de Fotogramas de Salida", puedes elegir la velocidad deseada. La que por defecto es 10fps.
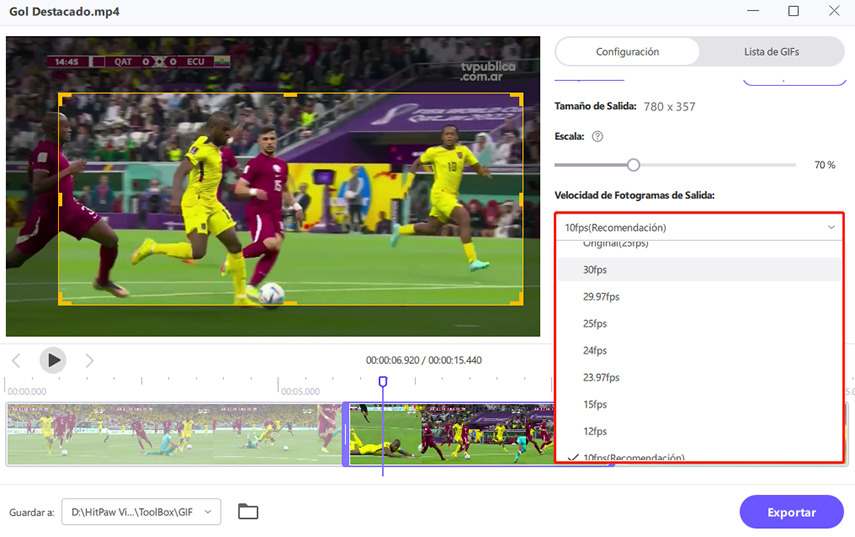
En los valores desplegables de "Calidad de Salida", puedes configurar la calidad del tamaño.
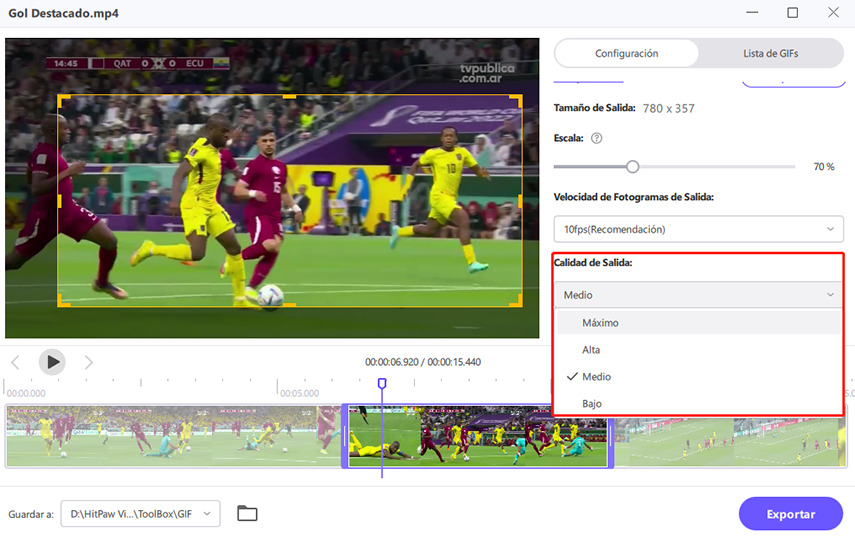
Paso 4: Crear GIF de Videos
Hay dos barras de arrastre en la línea de tiempo, arrastra la de la izquierda para ajustar el tiempo de inicio del GIF, arrastra la de la derecha para ajustar el tiempo de finalización del GIF. Puedes hacer clic en el botón de reproducción para previsualizar el segmento. Después de confirmar que no hay problemas, puedes hacer clic en el botón "Crear GIF" para generar un archivo GIF del clip que acabas de configurar.
HitPaw Univd permite crear GIFs por lotes. Puedes seleccionar el segmento que desees y hacer clic en "Crear GIF" para crear un nuevo GIF.
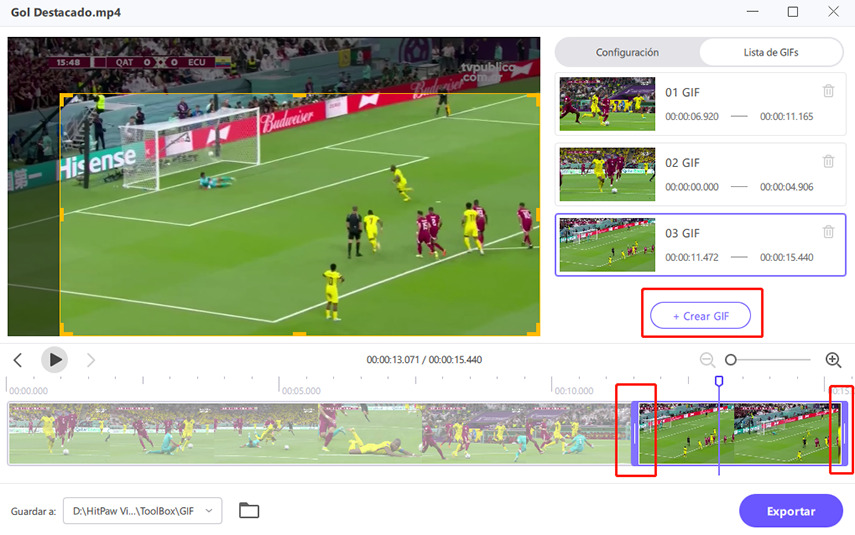
Paso 5: Exportar GIFs
Cuando hayas creado todos los GIF que quieras a partir del video, puedes hacer clic en el botón Exportar de la esquina inferior derecha para exportar los GIF.