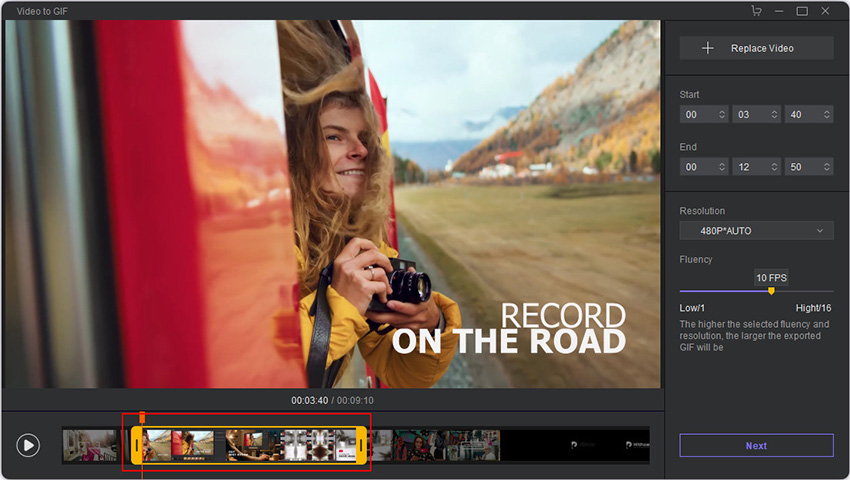Cómo convertir videos a GIF con HitPaw Toolkit
Los videos siempre ocupan mucho espacio de almacenamiento en sus dispositivos móviles o computadoras. A veces, es posible que solo desee compartir una parte del video completo, ¿cómo se hace?
La mejor opción es editar su video a un GIF corto, aquí le enseñaremos cómo convertir videos a archivos GIF con HitPaw Toolkit paso a paso.
Paso 1: Descargar e Instalar
Para usar el editor de video HitPaw Toolkit, primero debe ir a su sitio web oficial y descargar el software gratuito.
Como el software es completamente gratuito, solo necesita ingresar su dirección de correo electrónico, luego la descarga estará disponible.
Paso 2: Importa tu video
Después de instalar HitPaw Toolkit en su computadora, es hora de seleccionar Video to GIF featurte e importar el video que desea editar.

Luego, puede comenzar a seleccionar la parte que desea editar a GIF. También hay dos opciones, ahora vaya al siguiente paso.
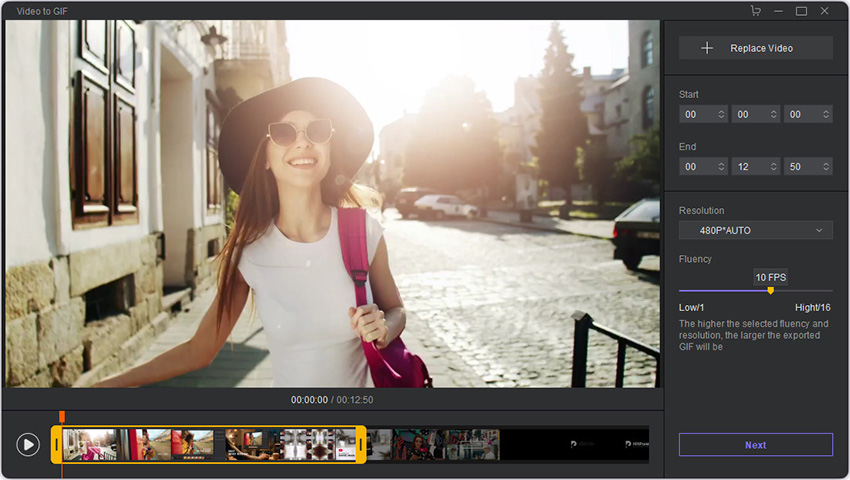
Paso 3: seleccione la hora
Hay dos formas de lograr este paso, simplemente puede arrastrar y soltar el video en HitPaw, o hacer clic en las ventanas de funciones principales para seleccionar e ingresar su video.
-
La primera forma es arrastrar el control deslizante, puede arrastrar el control deslizante frontal y el control deslizante trasero para seleccionar el área de tiempo específica.

-
También puede ajustar manualmente la hora ingresando la hora de inicio y la hora de finalización desde la opción de hora en la esquina superior derecha de la interfaz de HitPaw.

Nota:
- Puede hacer clic en el botón Reemplazar video para cambiar y usar otro video.
- Puede seleccionar la resolución adecuada de la opción de resolución, hay 4 resoluciones diferentes para que elija: la original, 640p, 480P y 240P.
- Puedes deslizar el ícono de flecha para ajustar la fluidez del GIF.
Paso 4: Vista previa y exportación
Por último, solo necesita hacer clic en el botón de reproducción para obtener una vista previa del GIF, luego haga clic en el botón Siguiente.

Habrá una ventana emergente, puede verificar el GIF nuevamente y seleccionar la calidad predeterminada en la opción Media.
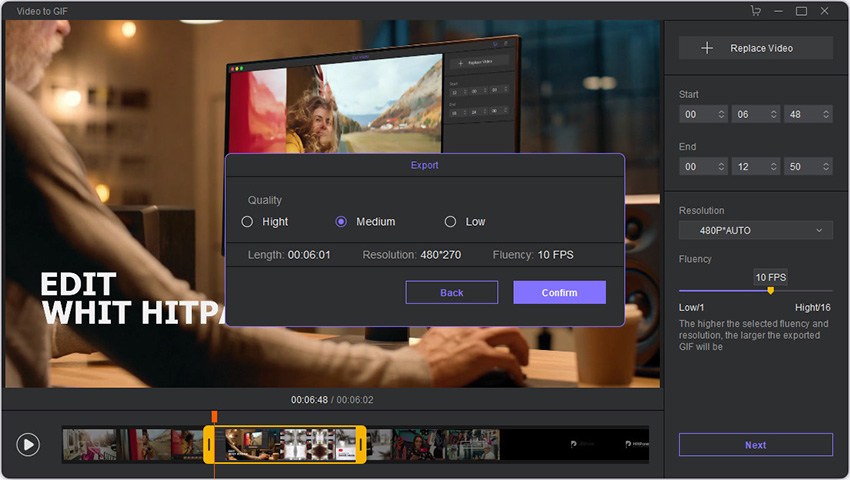
Haga clic en Confirmar, luego habrá terminado todo el proceso para editar un video en un archivo GIF.