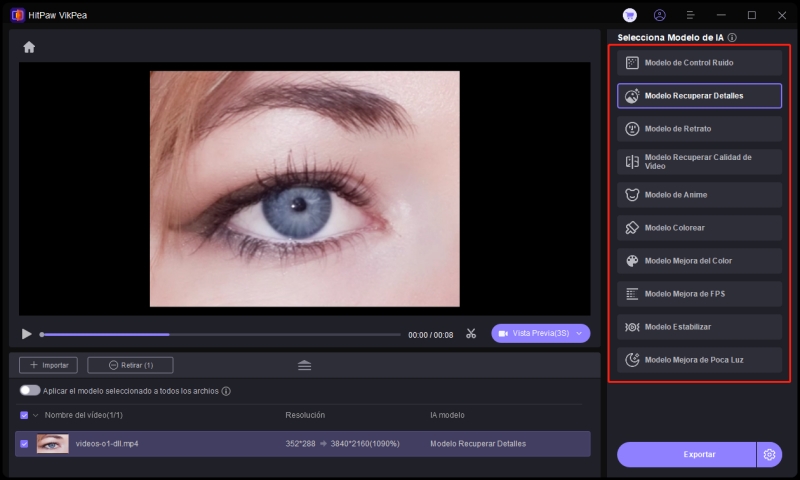Catálogo
Si deseas mejorar un video poco claro, HitPaw VikPea es una de las mejores opciones. Todo lo que necesitas hacer es dar unos pocos clics. Ahora, revisa los pasos detallados a continuación. Mejorar un solo video es un poco diferente a mejorar videos en lote. Vamos a ver primero cómo mejorar un video.
Paso 1: Descargar e Instalar
-
Ve a la página oficial de HitPaw VikPea o haz clic en el botón de descarga a continuación para descargar el paquete oficial de HitPaw VikPea.
Paso 2: Importar Video
-
Después de instalar el software, ahora necesitas importar el video que deseas mejorar con IA al software. Puedes hacer clic en "Elegir archivo" o simplemente arrastrar y soltar el video original. Por cierto, HitPaw VikPea soporta más de 30 formatos de entrada, incluyendo los más comúnmente usados como MP4, AVI, MOV, MKV, M4V, etc.
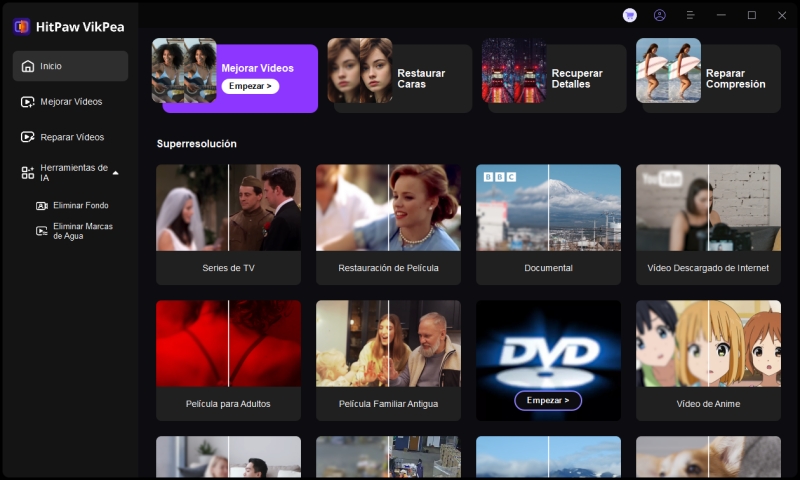
Paso 3: Elegir Modelo de Mejorador de Video
-
Hay múltiples modelos de IA disponibles en este mejorador de calidad de video, es decir, el Modelo de Control Ruido, Modelo de Anime, Modelo de Rostro, Modelo Colorear, Modelo Mejora de Color, Modelo Mejora de FPS, y Modelo Estabilizar.
- Modelo General de Control Ruido:
El Modelo General de Control Ruido analiza eficazmente los patrones de ruido y artefactos, restaurando la integridad visual de contenido que puede haberse visto afectado por factores ambientales o técnicas de compresión. Es perfecto para mejorar videos de escenas reales, como paisajes, edificios, animales, flores, etc. - Modelo de Rostro:
El Modelo de Rostro puede hacer que tus videos de retrato sean mucho más claros. Hay 2 efectos para elegir: Nítido y Suave. Cada uno ofrece diferentes efectos de renderizado y requiere diferentes tiempos de procesamiento. - Modelo Recuperar Calidad de Video:
El Modelo Recuperar Calidad de Video mejora enormemente la claridad visual restaurando metraje antiguo, reduciendo el ruido y mejorando la calidad general, asegurando una experiencia de visualización más agradable para la audiencia. - Modelo de Anime:
Elige el Modelo de Anime para trabajar con videos de animación antiguos o borrosos. - Modelo Recuperar Detalles:
El Modelo Recuperar Detalles es perfecto para mejorar los detalles de los videos. Utilizando algoritmos avanzados, analiza inteligentemente cada fotograma, restaurando claridad y nitidez en los elementos que se han perdido debido a la compresión u otros problemas de calidad. - Modelo Colorear:
Perfecto para colorizar videos en blanco y negro (o en escala de grises). - Modelo Mejora de Color:
El Modelo Mejora de Color puede mejorar el color desvanecido y hacer que el video se vea mejor. - Modelo Mejora de FPS:
Este modelo convertirá inteligentemente un video de baja frecuencia de fotogramas a uno de alta frecuencia de fotogramas, haciendo que el movimiento sea más suave y los detalles más claros en los videos. - Modelo Estabilizar:
Este modelo puede detectar y corregir automáticamente el temblor en el video, proporcionando una salida de video más estable y clara. - Modelo de Mejora de Luz Baja:
Si has grabado un video en un entorno extremadamente oscuro, prueba este modelo para ver claramente lo que sucedió en la oscuridad.
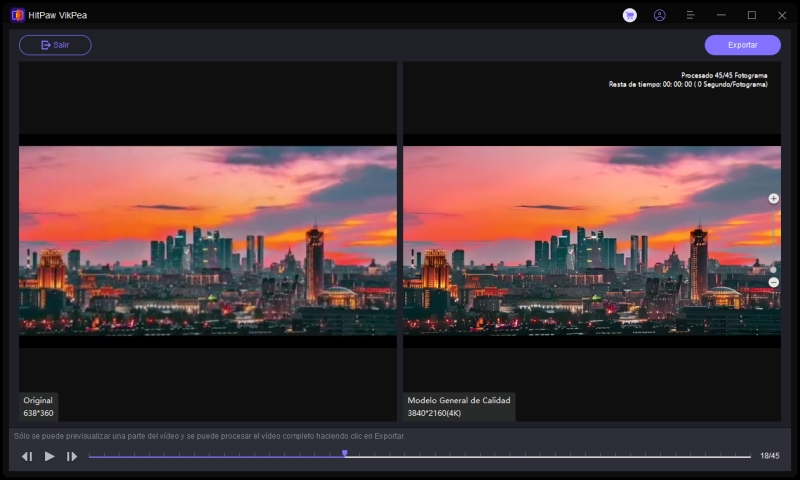
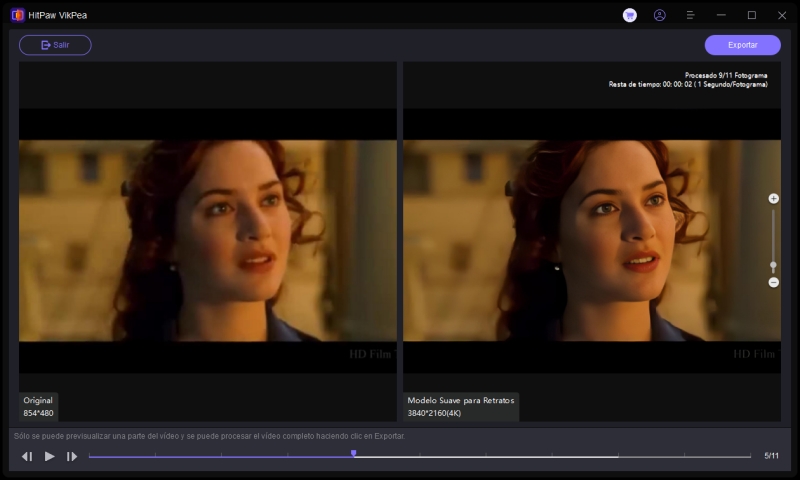
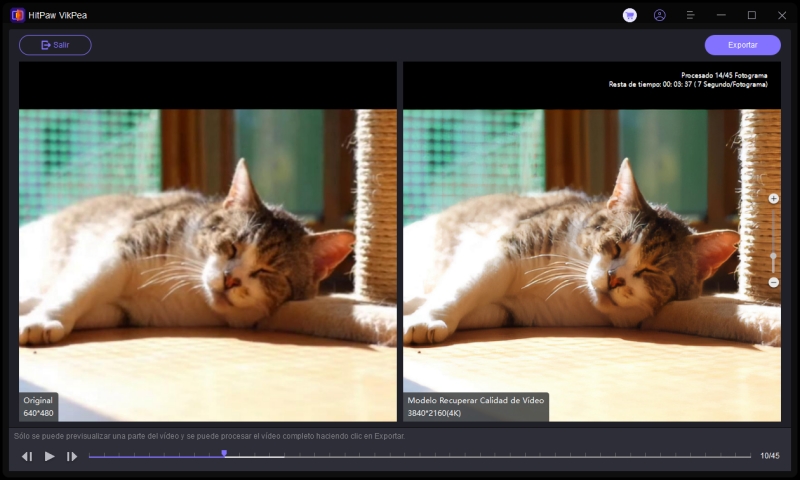
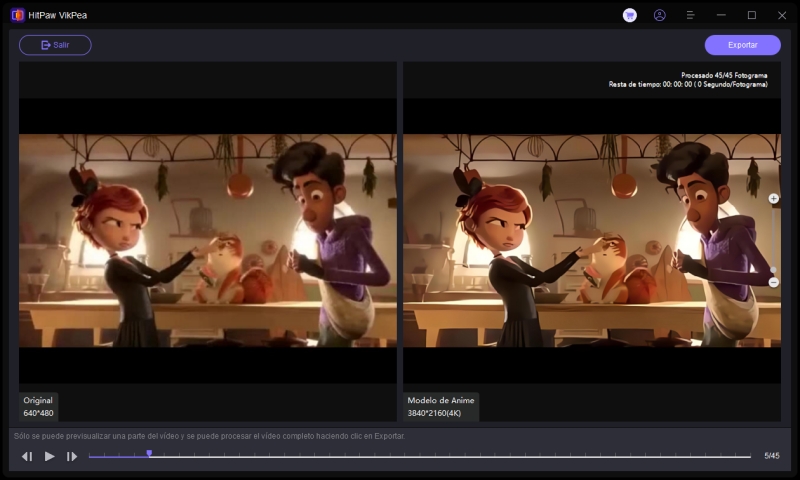
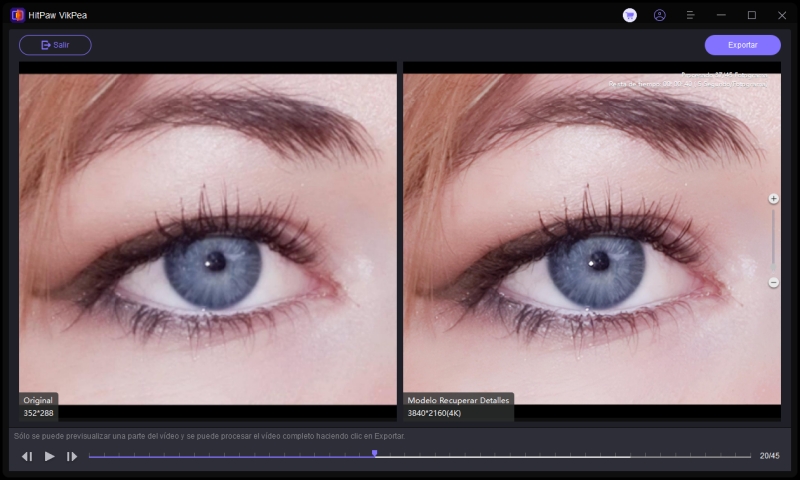
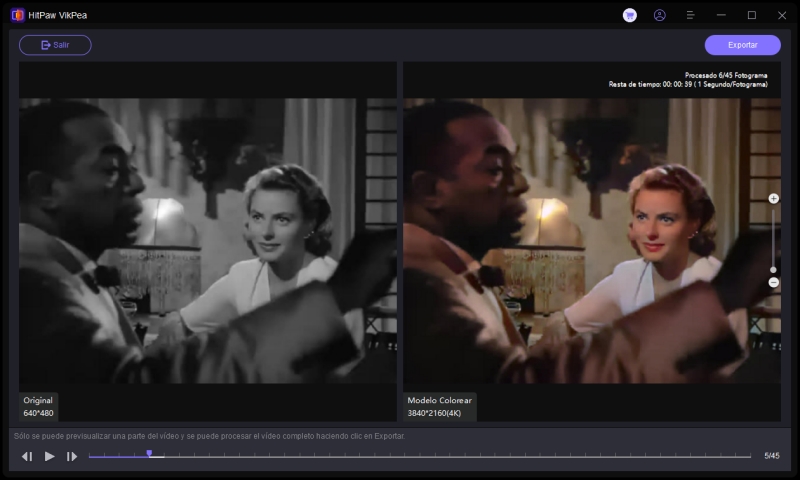
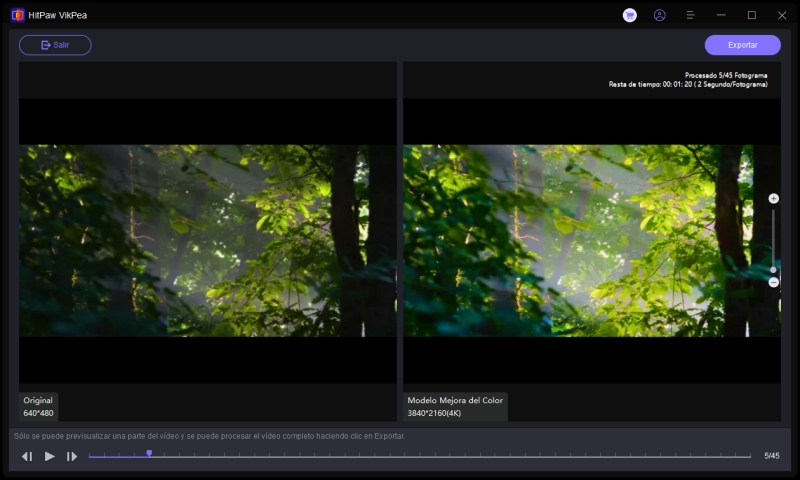
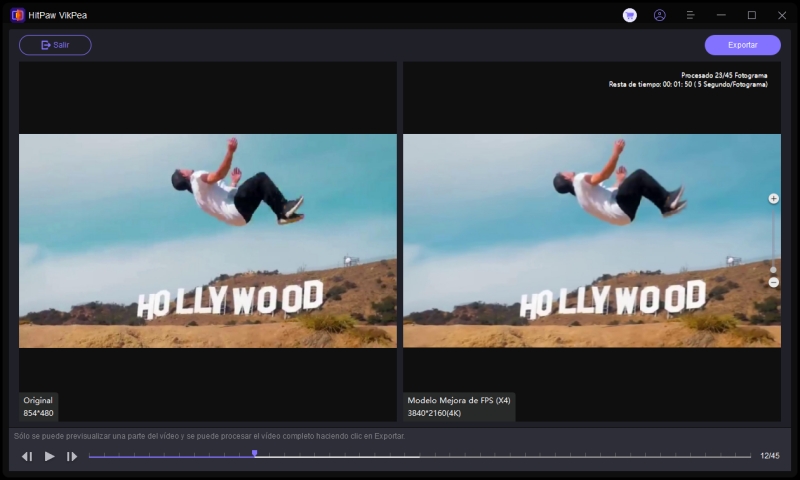
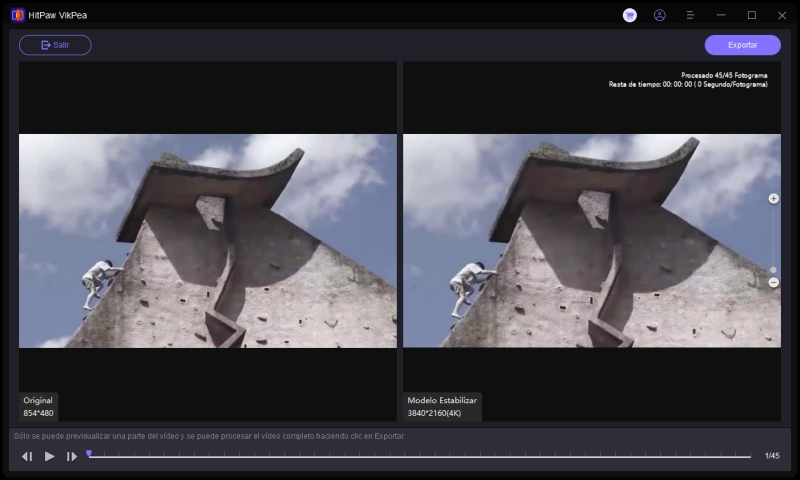
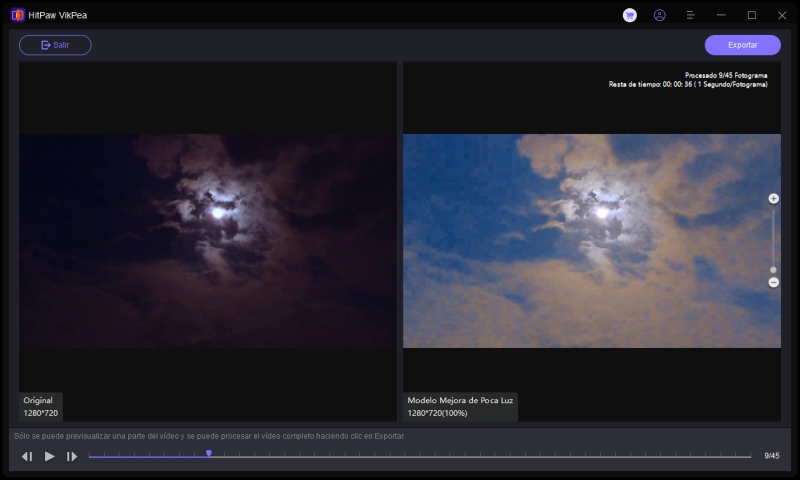
- Modelo General de Control Ruido:
-
Si necesitas mejorar videos en lote, también puedes usar el botón de Importar en la esquina superior izquierda para aplicar el mismo modelo a todos tus videos.

Paso 4: Previsualizar y Exportar Video
-
Una vez que hayas subido el video, haz clic en el botón de Vista Previa para procesar el video. Puede que necesites esperar unos segundos para esto. Luego, haz clic en el botón de Exportar para guardar el video mejorado una vez que estés satisfecho con él.