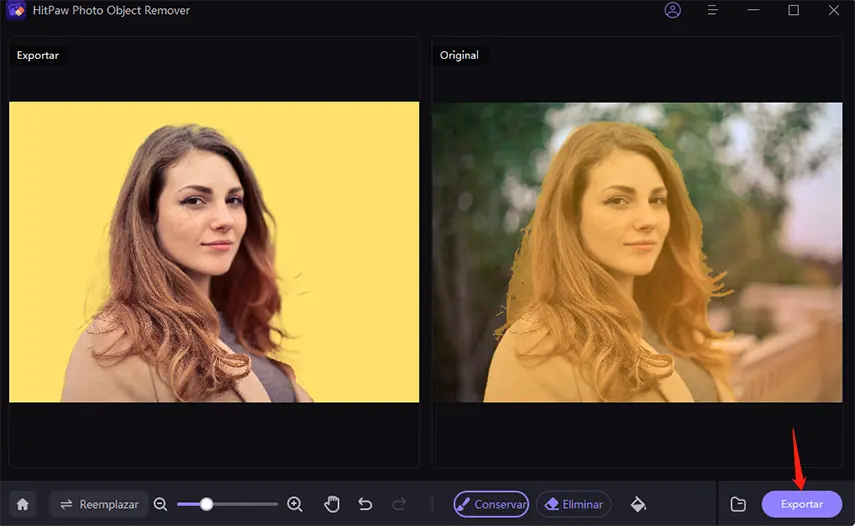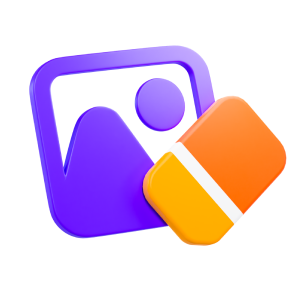Catálogo
Si utiliza herramientas avanzadas de recorte y edición de foto, puede que le resulte complicado y difícil eliminar fondo de las imágenes. Pero con HitPaw Photo Object Remover, puede hacer estas cosas en pasos muy sencillos.
Siga los 6 sencillos pasos que se indican a continuación y empiece a eliminar fondo de imagen y a cambiar el fondo de la imagen.
Paso 1: Importar Imagen
Haga clic en Eliminar Fondo para añadir imágenes con las que desea eliminar el fondo. O siempre arrastre la imagen al cuadro de edición.
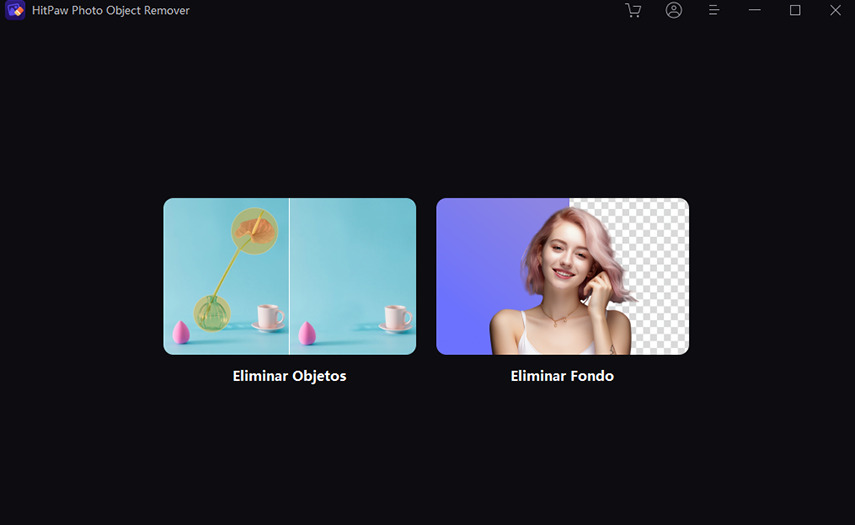
Paso 2: Reconocimiento Automático
Cuando importes una foto, el programa reconocerá automáticamente el fondo y lo eliminará.
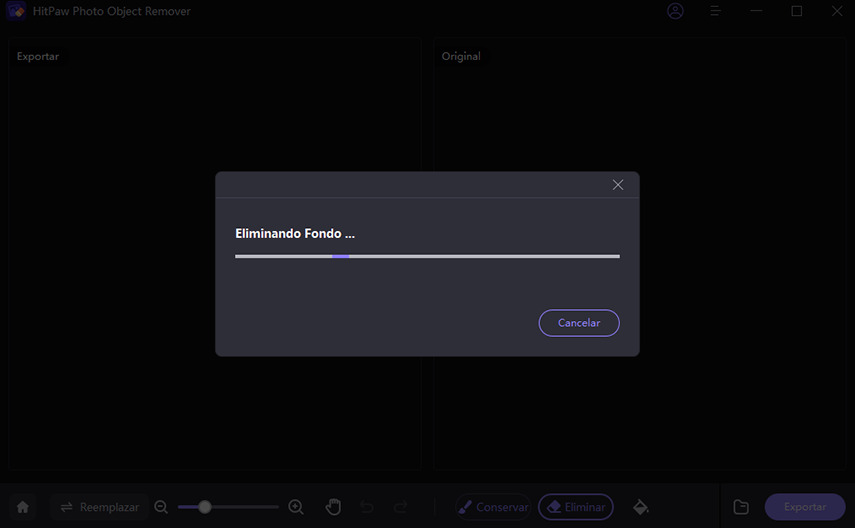
Verá la Salida a la izquierda, que es la imagen sin fondo. A la derecha está la imagen original.
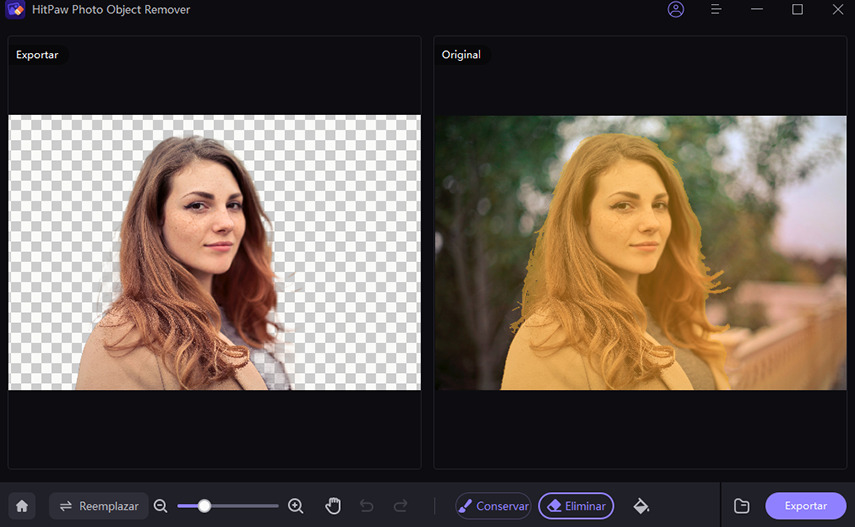
Paso 3: Ajustar Áreas Reservadas
Puede manipular la imagen original con el botón Conservar para ajustar el área que desea conservar.
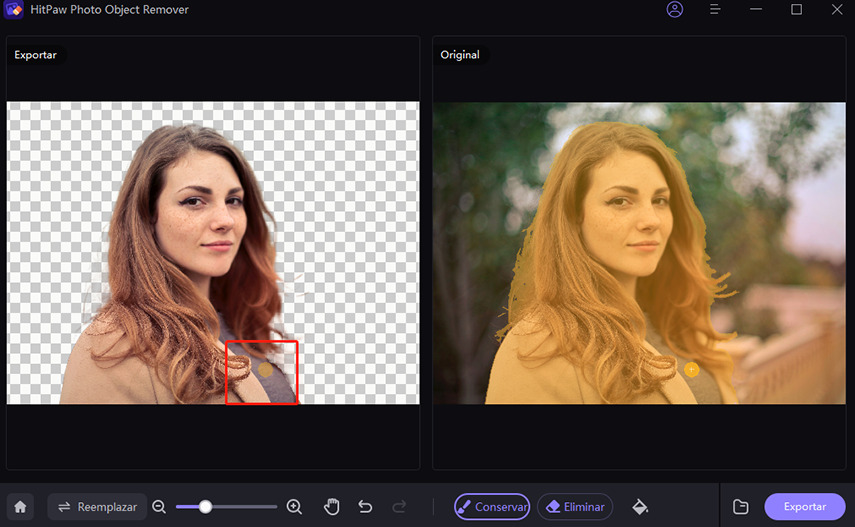
Además, también puede ajustar seleccionar el tamaño del pincel pulsando el botón Conservar.
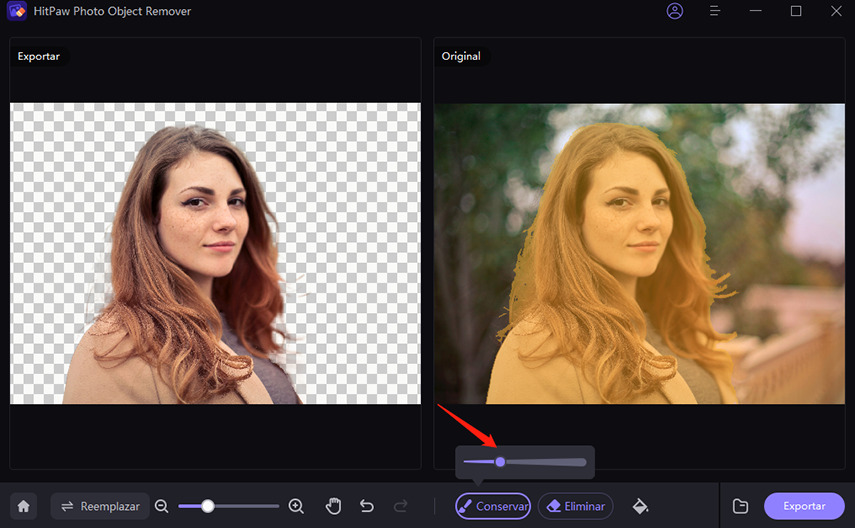
Paso 4: Ajustar Áreas Eliminadas
Puede manipular la imagen original con el botón Eliminar para ajustar el área que desea eliminar.
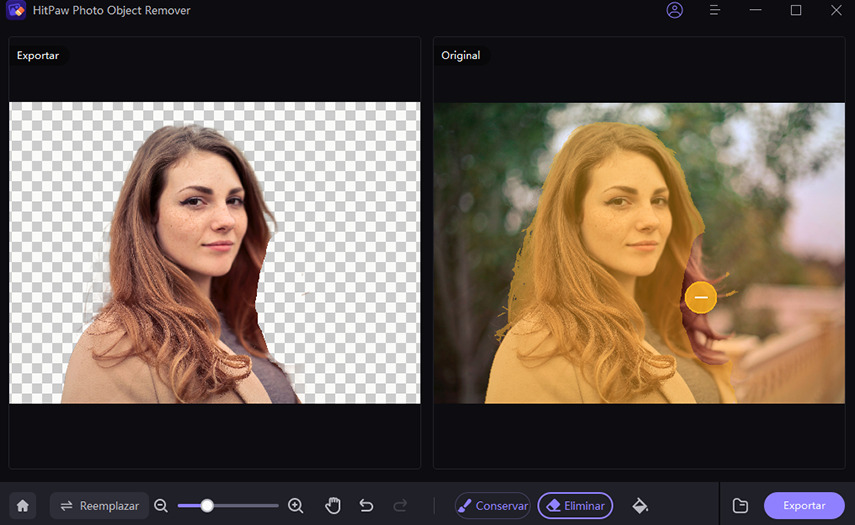
También puede ajustar el Tamaño de Pincel arrastrando la barra de tamaño.
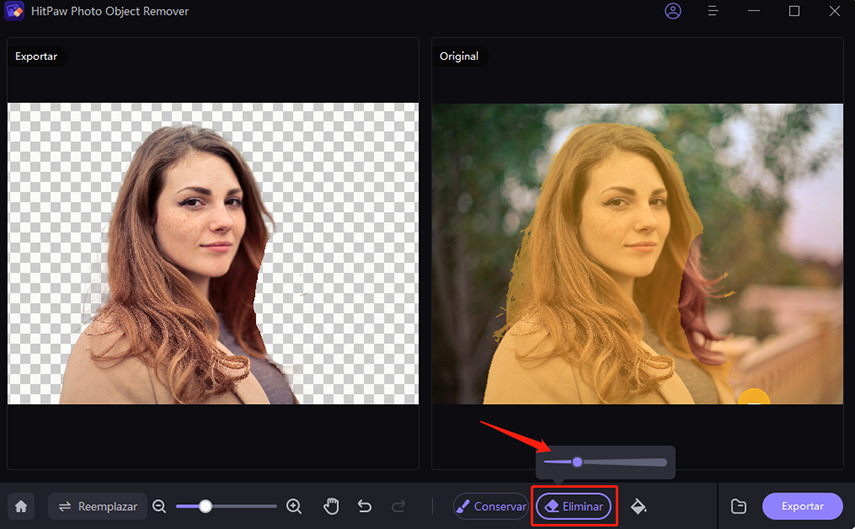
Paso 5: Cambiar Color de Fondo
Después de ajustar el fondo que desea eliminar, puede seleccionar el color de fondo para reemplazarlo.
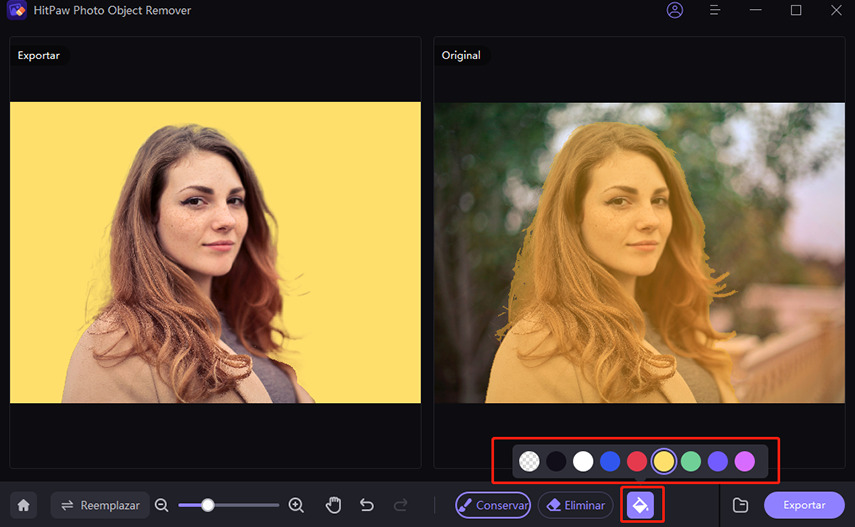
Paso 6: Exportar Imagen
Puede ver la imagen en directo en Salida después de reemplazar el color de fondo. A continuación, puede buscar la ruta para guardarla y hacer clic en "Exportar" para guardar las imágenes finales en su ordenador.