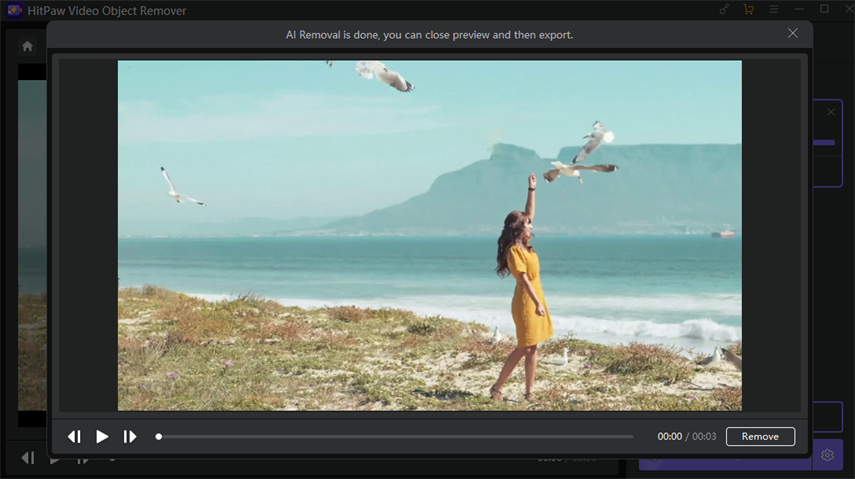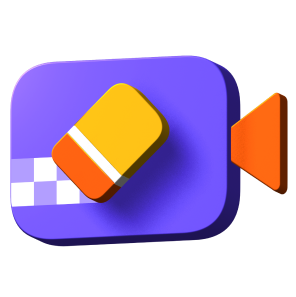Catálogo
Si utiliza herramientas avanzadas de recorte y edición de video, puede que le resulte complicado y difícil eliminar objetos o personas de los videos. Pero con HitPaw Video Object Remover, puede hacer estas cosas en pasos muy sencillos.
Siga los 5 sencillos pasos que se indican a continuación y empiece a eliminar objetos del video.
Paso 1: Importar Video
Haga clic en "Seleccionar Archivo" para añadir el video del que necesita eliminar objetos. También puede arrastrar o soltar el video en el cuadro de edición.

Paso 2: Seleccionar "IA Eliminar Objeto"
Seleccione la función "IA Eliminar Objeto" para borrar objetos.
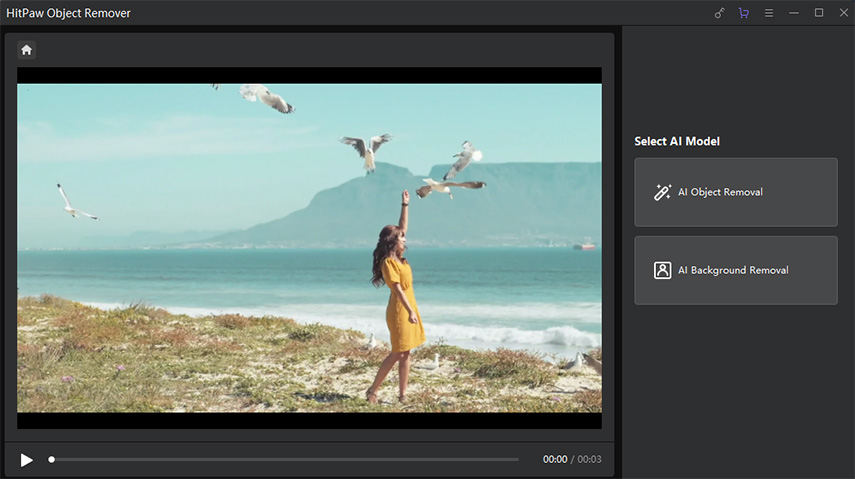
Paso 3: Encuadrar el Objeto
Encuadre los objetos que necesita eliminar de su video, y haga clic en "Siguiente" después de la selección del cuadro. Puede arrastrar la marca circular de la barra de progreso de reproducción de video que aparece a continuación para ajustar el progreso de reproducción del video.
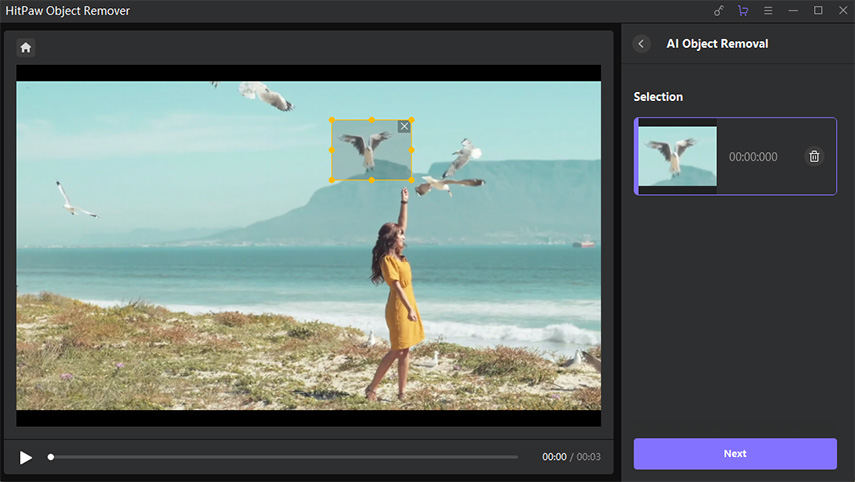
Paso 4: Ajustar Selección
Después de la selección del cuadro, se mostrará el área seleccionada. Puede ajustar el área a eliminar, añadir o reducir la selección según sus necesidades. Si no está satisfecho con el zoom de selección actual, puede volver a seleccionar el objeto haciendo clic en "Volver a seleccionar".
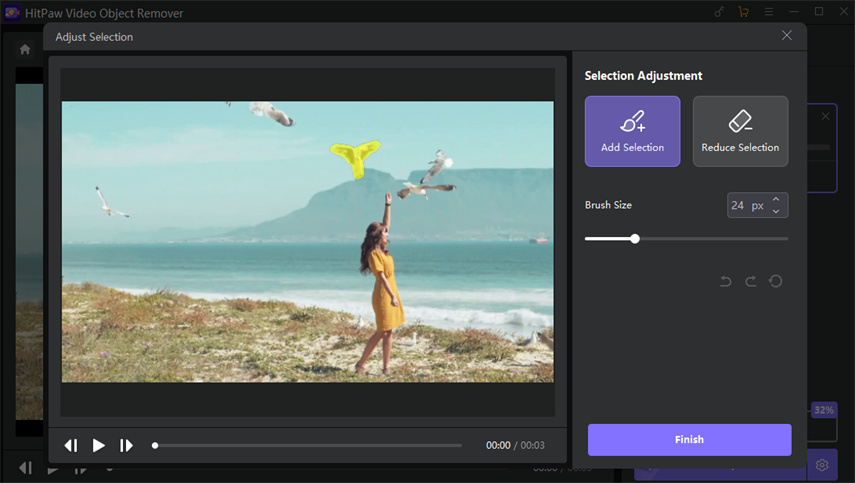
Tras crear un área de selección, el contenido del marco de selección aparecerá en una lista a la derecha del software. Puede eliminar el área de selección haciendo clic en el botón "X" situado en la esquina superior derecha del marco.
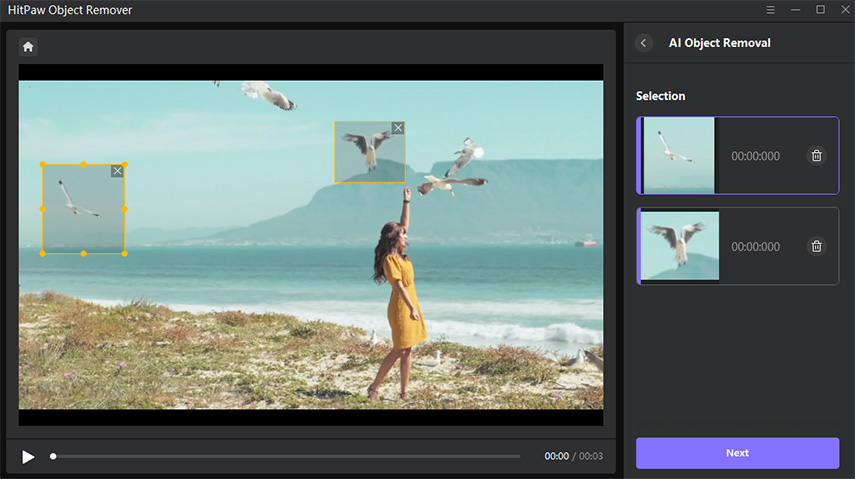
También puede ajustar el tamaño del pincel arrastrando la barra de tamaño.
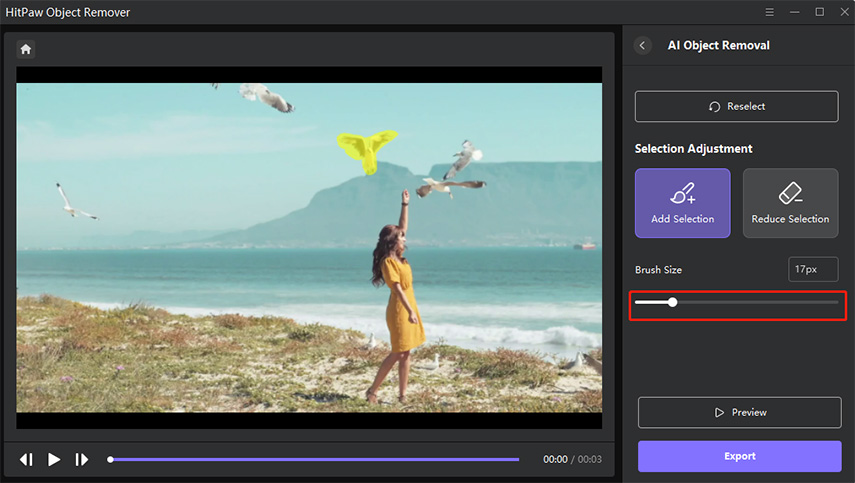
Paso 5: Previsaulizar y Exportar Video
Haga clic en "Previa" para previsualizar el efecto de eliminación del video y, a continuación, expórtalo y guárdalo en su ordenador.