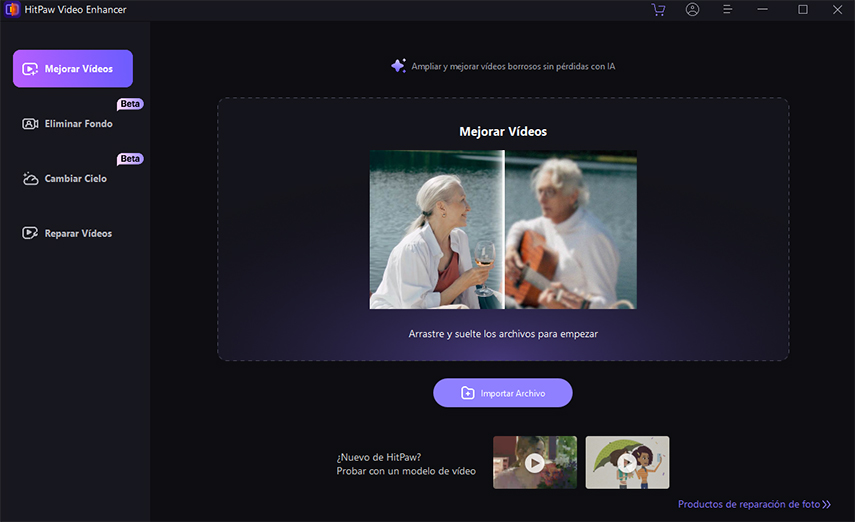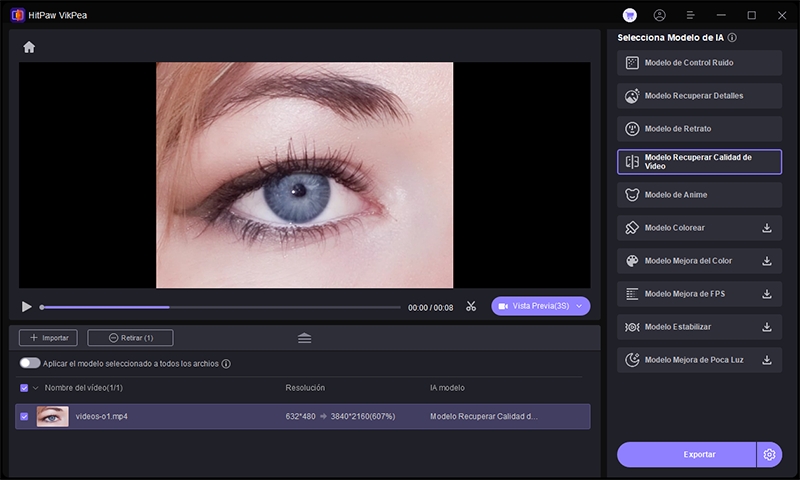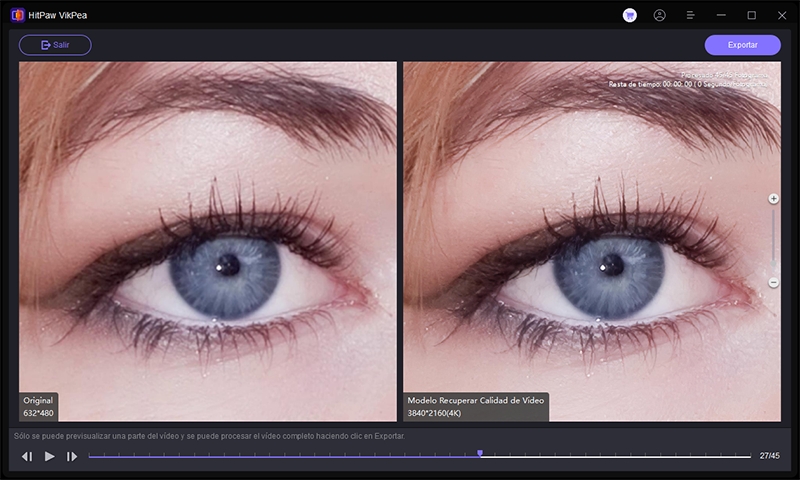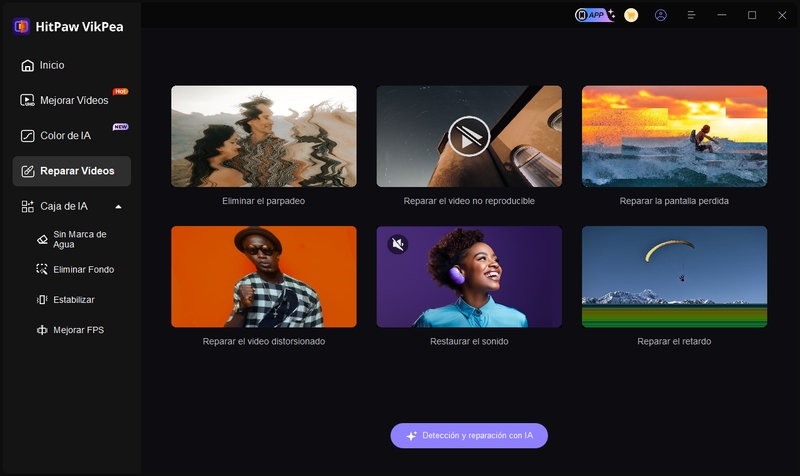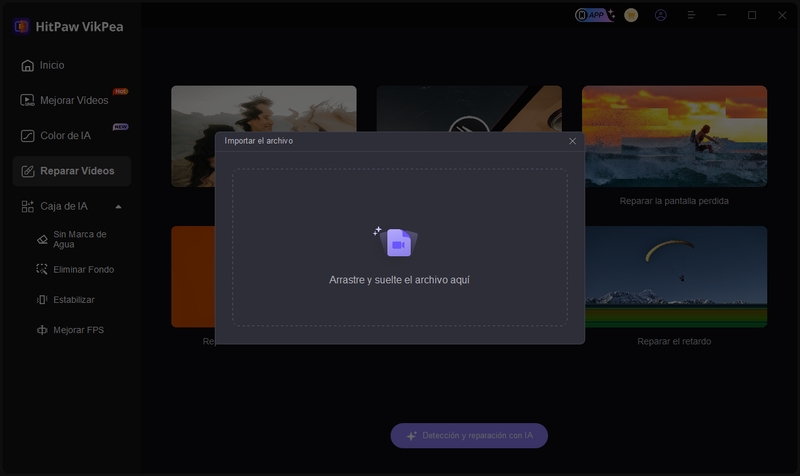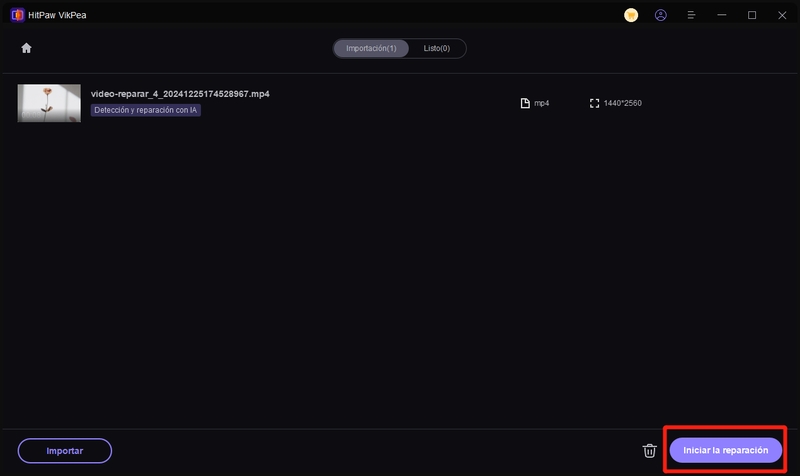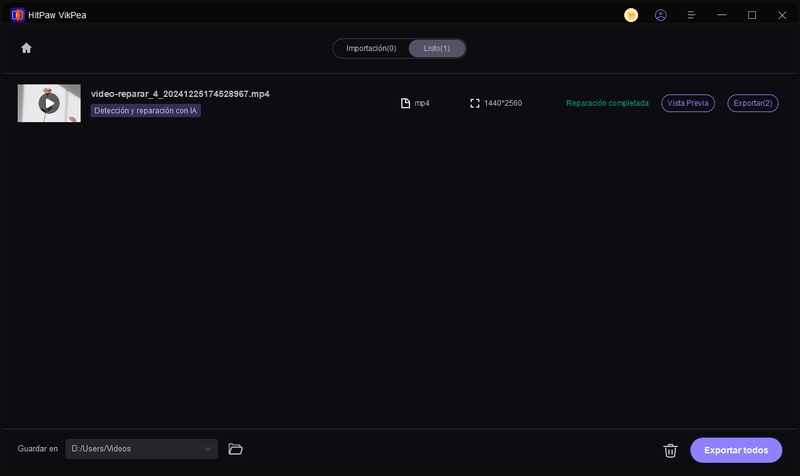Catálogo
Si quieres mejorar un video borroso, HitPaw VikPea es una de las mejores opciones. Todo lo que necesitas hacer son 4 pasos. Comprueba los pasos detallados a continuación. Es un poco diferente mejorar videos por lotes, entonces veamos primero cómo mejorar un video.
1: Mejorar Videos
-
Va a la página web oficial de HitPaw VikPea o haz clic en el botón de Pruébalo Gratis para descargar el paquete oficial de HitPaw VikPea.
-
Después de instalar el software, tienes que importar el video que deseas mejorar. Puedes hacer clic en "Elegir Archivo" o simplemente arrastrar y soltar el video original.
Por cierto, HitPaw VikPea es compatible con más de 30 formatos de entrada, incluidos los más utilizados, como MP4, AVI, MOV, etc.

-
Hay 8 modelos IA para ti en este mejorador de calidad de video.
- Modelo de Control Ruido: El Modelo General es perfecto para mejorar losvideos de escena real, como paisajes, edificios, animales y flores, etc.
- Modelo de Anime: Elige el Modelo de Anime para tratar videos de animación antiguos o borrosos.
- Modelo de Retratos: El Modelo de Retratos puede hacer que tus videos de retratos sean más claros.
- Modelo Colorear: Es perfecto para colorear videos en blanco y negro (o escala de grises).
- Modelo Mejora del Color: El Modelo de Mejora de Color puede realzar el color difuminado y mejorar el vídeo.
- Modelo Mejora de FPS: El modelo convertirá de forma inteligente los vídeos de baja frecuencia de imagen a los de alta frecuencia, haciendo que el movimiento sea más fluido y los detalles más nítidos.
- Modelo Estabilizar: Este modelo puede detectar y corregir automáticamente las vibraciones en el vídeo, proporcionando una salida de vídeo más estable y nítida.
- Modelo Mejorad de Poca Luz: Si has grabado un vídeo en un entorno extremadamente oscuro, prueba este modelo para ver con claridad lo que ocurría en la oscuridad.
Nota:Si necesitas mejorar vídeos por lotes, también puedes utilizar el botón Importar de la esquina superior izquierda para aplicar el mismo modelo a todos tus vídeos.

-
Una vez cargado el video, haz clic en el botón Vista Previa para procesar el video. Puede que tengas que esperar unos segundos. A continuación, haz clic en el botón Exportar para guardar el vídeo mejorado una vez que estés satisfecho con él.

Paso 1: Descargar e Instalar
Paso 2: Cargar el Video Original
Nota: También puedes probar los videos de ejemplo proporcionado por HitPaw para comprobar el efecto.
Paso 3: Seleccionar Un Modelo de IA
Paso 4: Previsualizar el Efecto
Nota: Si utilizas la versión gratuita, no podrás exportar el video mejorado. Por favor, haz clic en "Comprar Ahora" para obtener la versión completa, y luego puedes guardar y compartir el video procesado con HitPaw VikPea.
2: Eliminar Fondo
-
Paso 1: Descargar e Instalar
Haz clic en el botón Descargar para tener HitPaw VikPea en tu ordenador.
-
Paso 2: Localizar el Módulo de Eliminación de Fondos de IA
Encuentra el módulo Eliminar Fondo de IA en la interfaz principal. Puedes arrastrar o soltar directamente tus archivos de vídeo para empezar. O puedes hacer clic en el botón Importar Archivo para poner tus vídeos.
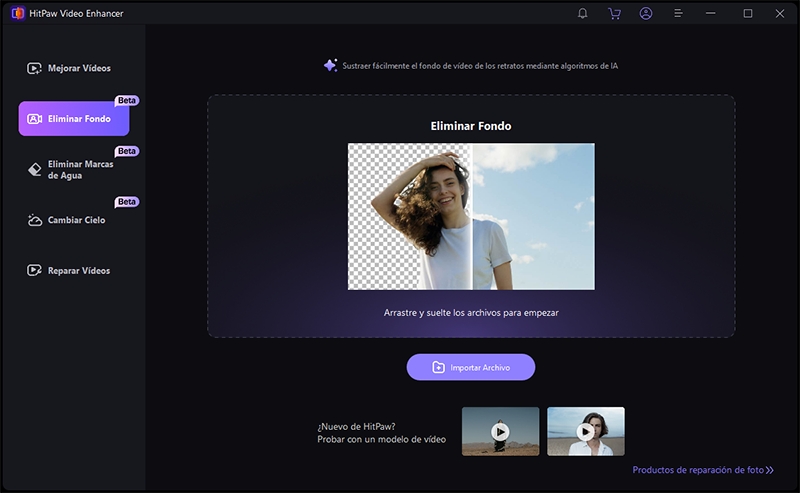
-
Paso 3: Elegir el Modo de Relleno del Fondo
Hay 3 formas de eliminar el fondo original del vídeo: Transparente, Desenfoque de fondo y Relleno de fondo.
- Transparente:
Haz clic en el botón Transparente y pulsa Vista Previa para comprobar el resultado de este modo. Transparente reconocerá automáticamente la figura y rellenará el fondo de tu vídeo con mosaico. - Desenfoque de fondo:
Haz clic en el botón Desenfoque de fondo y pulsa Vista previa para comprobar el resultado de este modo. Desenfoque de fondo también reconocerá automáticamente la figura y desenfocará el fondo de tu vídeo. Puedes elegir el grado de desenfoque arrastrando el punto circular bajo este modo. - Relleno de fondo:
Haz clic en el botón Relleno de Fondo y pulsa Vista Previa para comprobar el resultado de este modo. Empieza eligiendo el color de la lista de la interfaz, Relleno de Fondo también reconocerá automáticamente la figura y coloreará el fondo de tu vídeo. También puedes elegir cualquier color que desees en la pantalla de tu dispositivo pulsando el icono del selector de color.
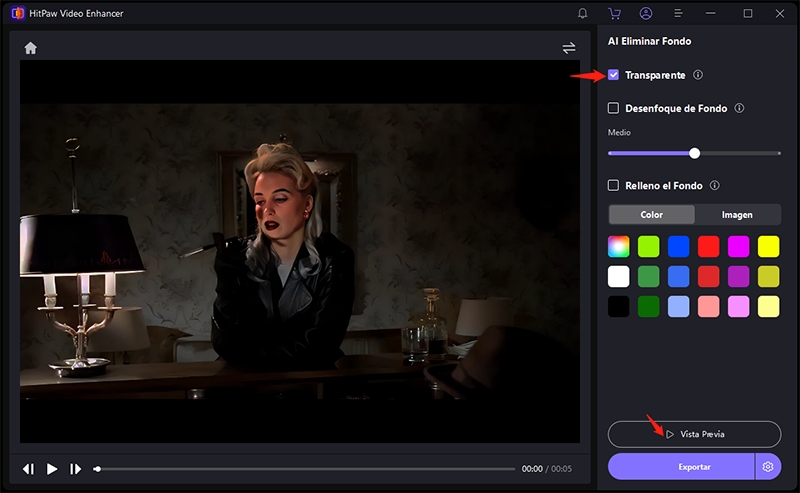
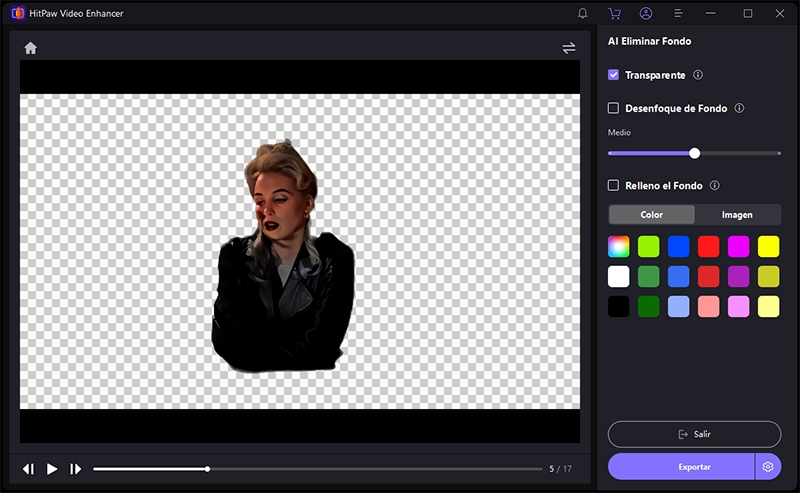
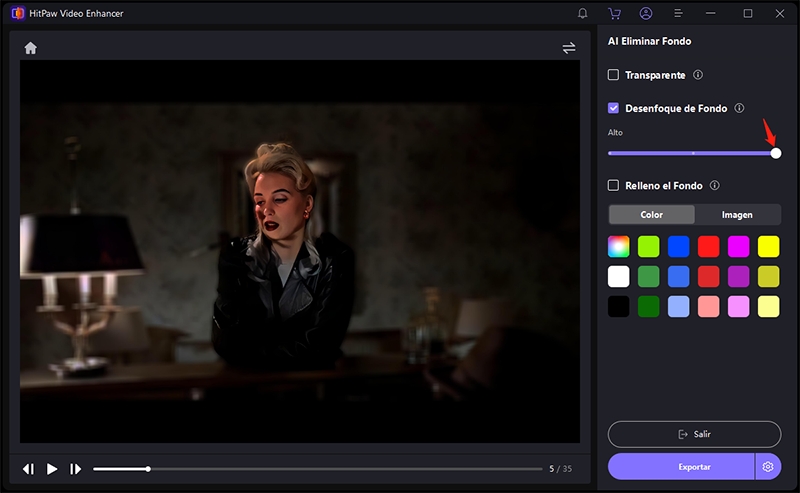
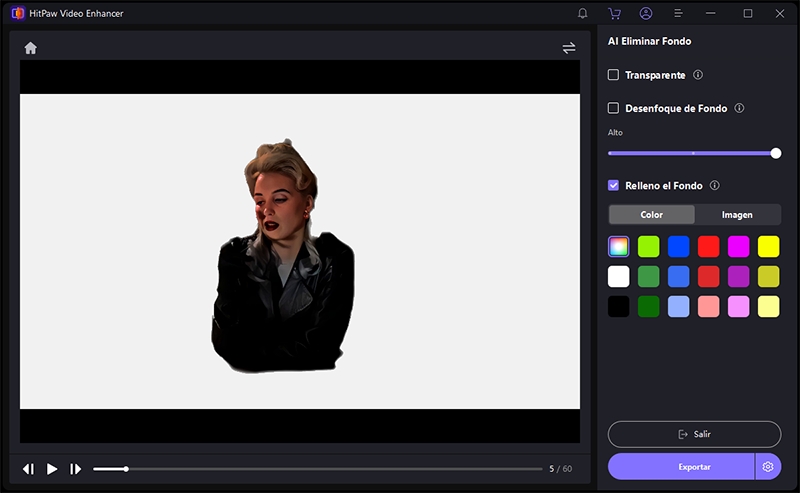
- Transparente:
3: Eliminar Marcas de Agua
-
Paso 1: Descargar e Instalar
Haz clic en el botón Descargar para tener HitPaw VikPea en tu ordenador.
-
Paso 2: Localizar el Módulo de Eliminación de Marcas de Agua
Encuentra el módulo de Eliminación de Marcas de Agua en la interfaz principal. Puedes arrastrar o soltar directamente tus archivos de vídeo para empezar. O puedes hacer clic en el botón Importar archivo de vídeo para poner tus vídeos.
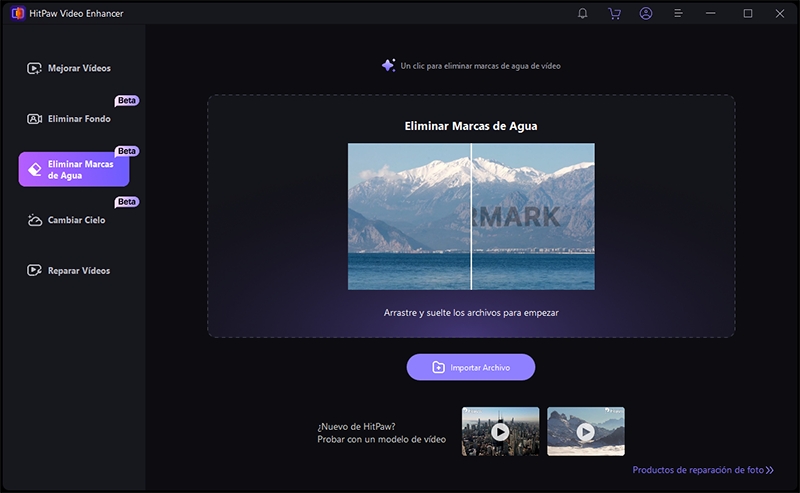
-
Paso 3: Seleccionar el Área para Eliminar la Marca de Agua de Vídeo
Después de importar tu archivo de vídeo, puedes arrastrar el cursor de la línea de tiempo para seleccionar el punto de inicio para eliminar la marca de agua de tu vídeo. Y elegir la marca de agua en el vídeo para su eliminación. Puedes arrastrar libremente el cuadro de selección para ampliarlo o reducirlo.
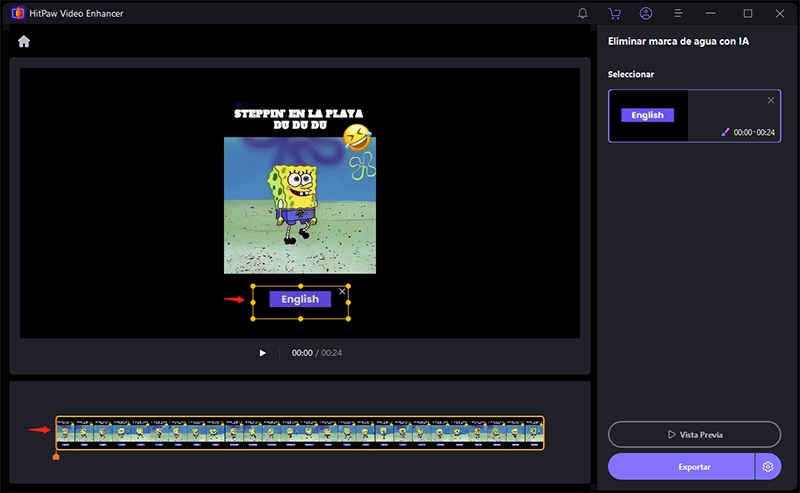
-
Paso 4: Previsualizar y Exportar
Una vez que hayas definido el área de eliminación de la marca de agua, haz clic en el botón de vista previa y elige el icono de reproducción para previsualizar el efecto del vídeo.
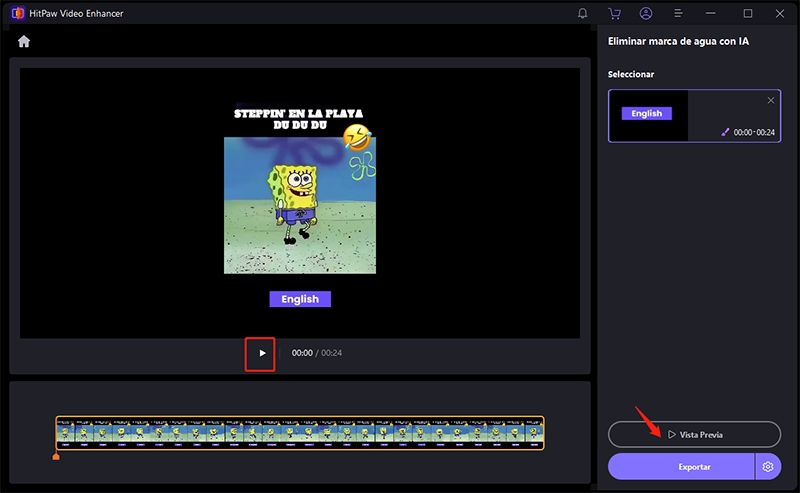
Si estás satisfecho, haz clic en el botón de configuración, elige la ubicación para guardar el archivo de vídeo y, a continuación, expórtalo.
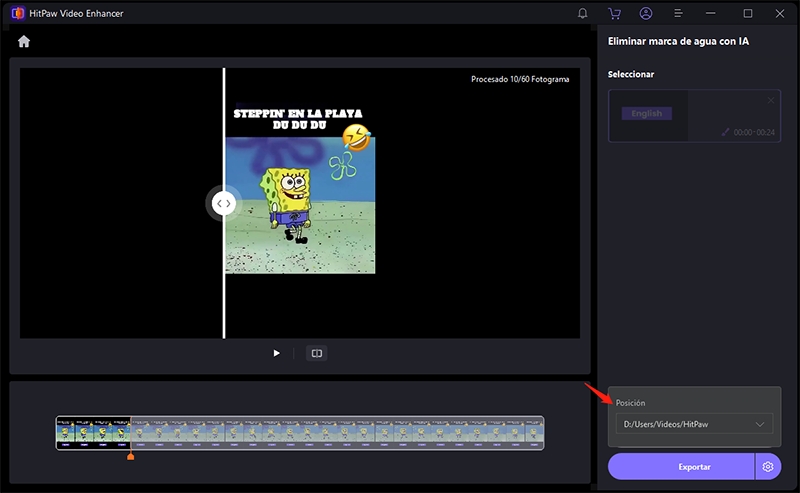
4: Cambiar Cielo
-
Paso 1: Descargar e Instalar
Haz clic en el botón Descargar para tener HitPaw VikPea en tu ordenador.
-
Paso 2: Localizar el módulo Cambiar Cielo
Busca el módulo Cambiar Cielo en la interfaz principal. Puedes arrastrar o soltar directamente tus archivos de vídeo para empezar. O puedes hacer clic en el botón Importar archivo de vídeo para introducir tus vídeos.
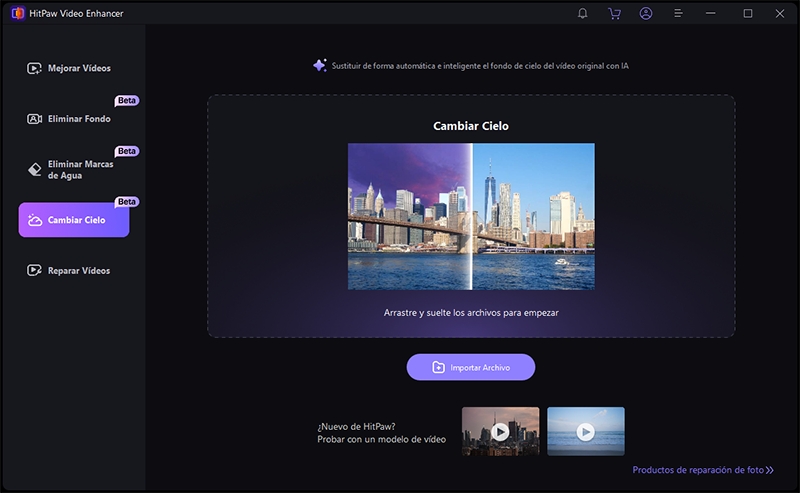
-
Paso 3: Cambiar el Fondo
Puedes elegir el fondo de vídeo de muestra en la interfaz. O importar tu propia imagen para reemplazar la muestra a través de hacer clic en el pic que muestra la ventana.
Una vez elegido, también puedes elegir el botón Importar en la esquina superior izquierda para aplicar con el mismo fondo de vídeo para todos tus vídeos.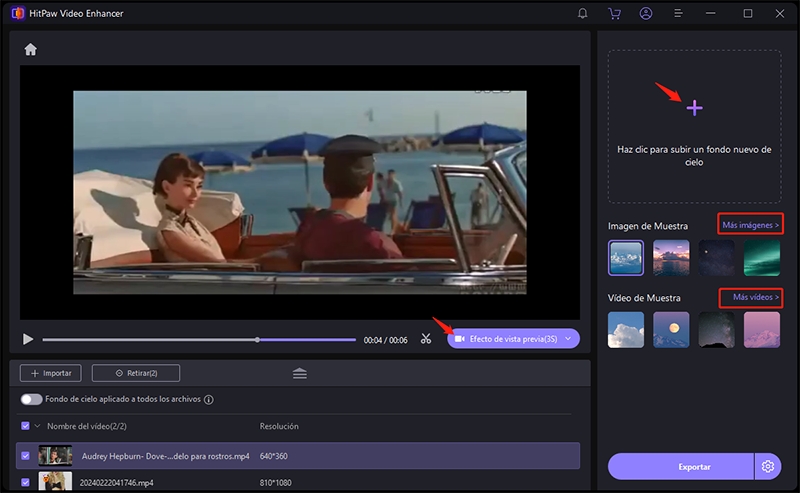
-
Paso 4: Vista Previa y Exportar
Una vez que hayas elegido el fondo de vídeo para reemplazar el original, haz clic en el botón Vista previa para comprobar el resultado.
Si estás satisfecho, haz clic en el botón Exportar para guardar tus nuevos vídeos en el ordenador.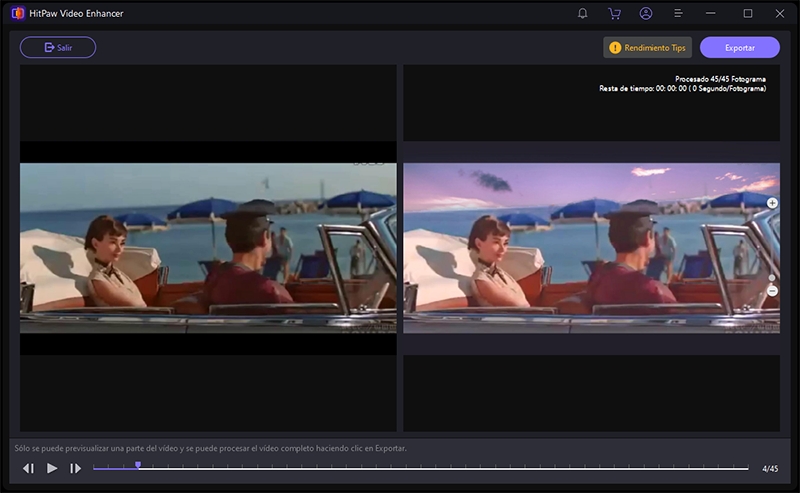
5: Reparar Videos
Paso 1: Descargar e Instalar
Haz clic en el botón Pruébalo Gratis para tener HitPaw VikPea en tu ordenador.
Paso 2: Localizar el módulo de Reparar Videos
Encuentra el módulo de Reparar Videos en la interfaz principal. Aquí podrás ver un montón de escenarios de video dañados, como restaurar el sonido, reparar la pantalla pérdida, reparar el video distorsionado, etc. Busca el que más te convenga para repararlo, o simplemente haz clic en el botón "Detección y reparación con IA" de la parte de abajo.

Paso 3: Importar Archivos de Video para Repararlos:
Haz clic para examinar las carpetas o arrastra y suelta los archivos de video en el marco para reparar los videos dañados. La función de reparación de vídeo también admite el procesamiento por lotes.

Paso 4: Hacer Clic en Iniciar la Reparación
Después de seleccionar todos los videos que desea reparar, haz clic en el botón "Iniciar la reparación" en la esquina inferior derecha.

Paso 5: Reparación Completada
Una vez reparados con éxito los archivos de video, encuéntrelos en la lista Completo mostrando "Reparación completada". A continuación, haz clic en el botón "Descargar" de la derecha o en el botón "Exportar todos" de la esquina inferior derecha.

Paso 6: Comprobar Video Procesado
Haz clic en el icono "Archivo" y comprueba los archivos de video finales en la ruta de guardado que desees.