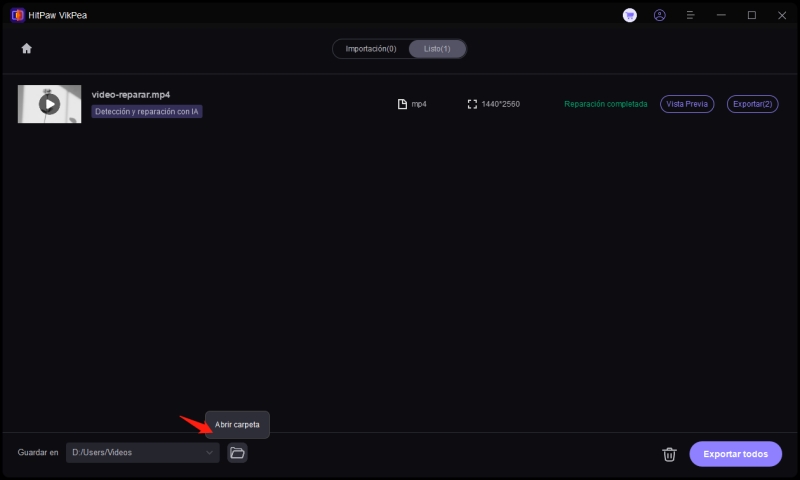Catálogo
Si deseas mejorar un video poco claro, HitPaw VikPea es una de las mejores opciones. Todo lo que necesitas hacer es solo unos pocos clics. Ahora, consulta los pasos detallados a continuación. Mejorar un solo video es un poco diferente de mejorar videos en lote. Primero echemos un vistazo a cómo mejorar un video.
1: Mejorar Video
Paso 1: Descargar e Instalar
Ve a la página web oficial de HitPaw VikPea o haz clic en el botón de descarga a continuación para descargar el paquete genuino de HitPaw VikPea.
Paso 2: Subir el Video Original
Después de instalar el software, ahora necesitas importar el video que deseas mejorar con IA al software. Puedes hacer clic en "Importar" o simplemente arrastrar y soltar el video original en él.
Por cierto, HitPaw VikPea soporta más de 30 formatos de entrada, incluidos los más utilizados como MP4, AVI, MOV, MKV, M4V, etc.
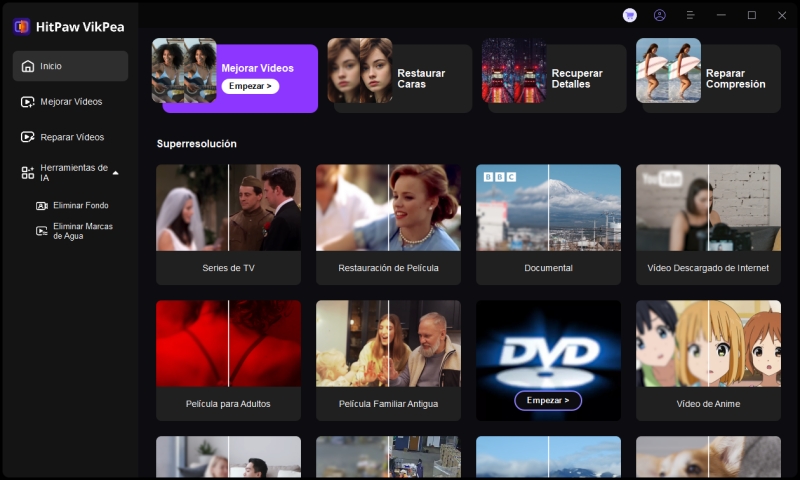
Paso 3: Seleccionar un Modelo de IA
Existen múltiples modelos de IA en este mejorador de calidad de video, es decir, el Modelo de Control Ruido, Modelo de Anime, Modelo de Rostro, Modelo Colorear, Modelo Mejora de Color, Modelo Mejora de FPS, y Modelo Estabilizar.
- Modelo General de Control Ruido:
El Modelo General de Control Ruido analiza eficazmente los patrones de ruido y los artefactos, restaurando la integridad visual de los contenidos que pueden haber sido comprometidos por factores ambientales o técnicas de compresión. Es perfecto para mejorar videos de escenas reales, como paisajes, edificios, animales y flores, etc. - Modelo de Rostro:
El Modelo de Rostro puede mejorar enormemente la claridad de tu video de retrato. Hay 2 efectos para elegir: Nítido y Suave. Cada uno ofrece diferentes efectos de renderización y requiere diferentes tiempos de procesamiento. - Modelo Recuperar Calidad de Video:
El Modelo Recuperar Calidad de Video mejora enormemente la claridad visual al restaurar grabaciones antiguas, reducir el ruido y mejorar la calidad general, asegurando una experiencia de visualización más agradable para la audiencia. - Modelo de Anime:
Elige el Modelo de Anime para tratar videos de animación antiguos o borrosos. - Modelo Recuperar Detalles:
El Modelo Recuperar Detalles es perfecto para mejorar los detalles de los videos. Utilizando algoritmos avanzados, analiza inteligentemente cada fotograma, restaurando la claridad y nitidez de los elementos que podrían haberse perdido debido a la compresión u otros problemas de calidad. - Modelo Colorear:
Perfecto para colorear videos en blanco y negro (o en escala de grises). - Modelo Mejora de Color:
El Modelo Mejora de Color puede mejorar los colores desvanecidos y hacer que el video se vea mejor. - Modelo Mejora de FPS:
Este modelo convertirá inteligentemente un video de baja frecuencia de fotogramas a uno de alta frecuencia de fotogramas, haciendo que el movimiento sea más suave y los detalles más claros en los videos. - Modelo Estabilizar:
Este modelo puede detectar y corregir automáticamente el temblor en el video, proporcionando una salida de video más estable y clara. - Modelo Mejora en Baja Luz:
Si has grabado un video en un entorno extremadamente oscuro, prueba este modelo para ver claramente lo que sucedió en la oscuridad.
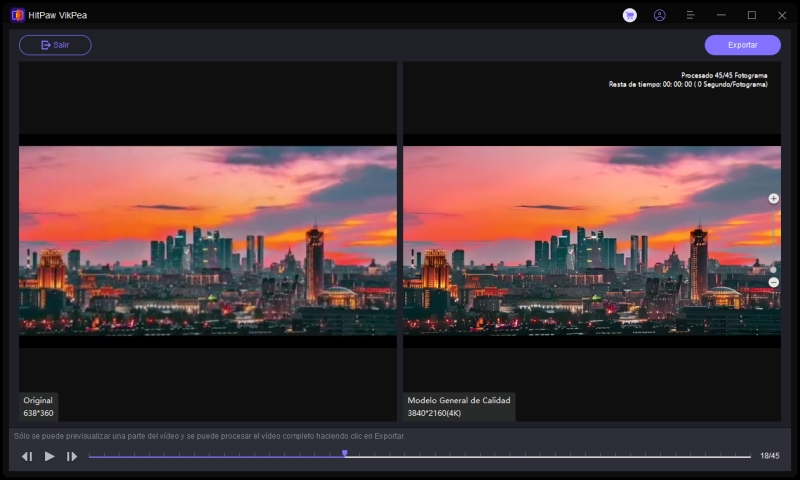
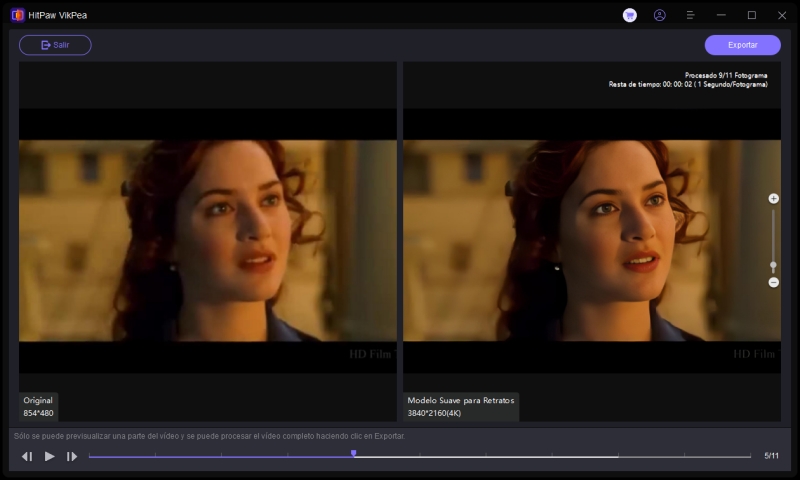
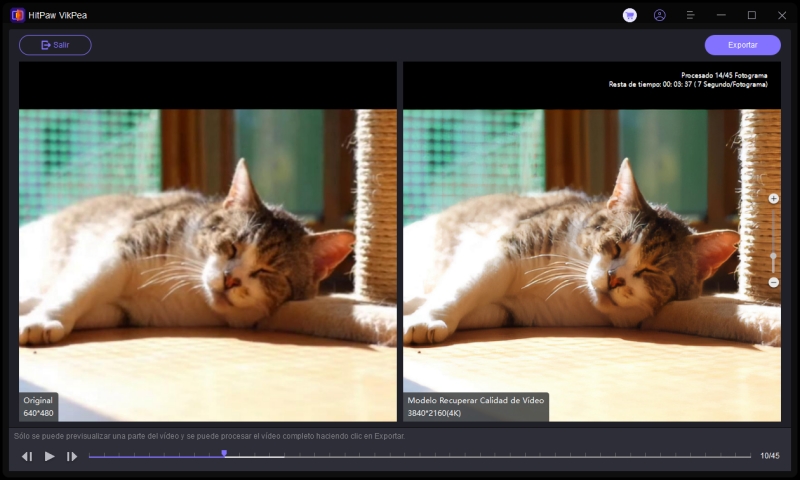
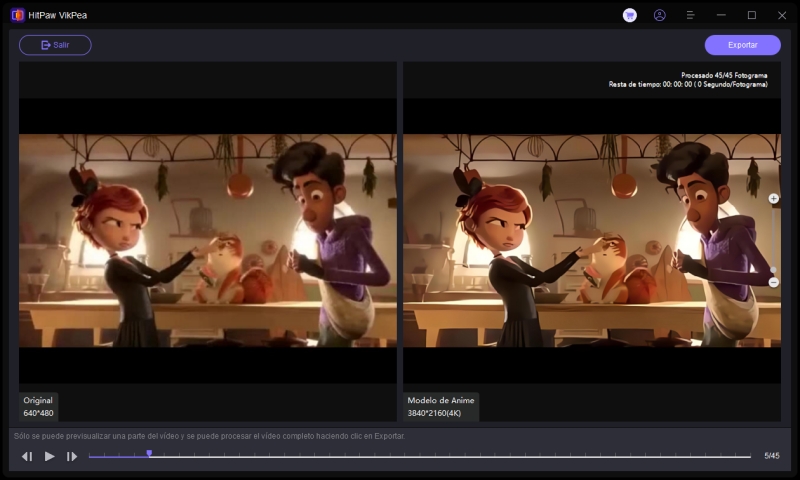
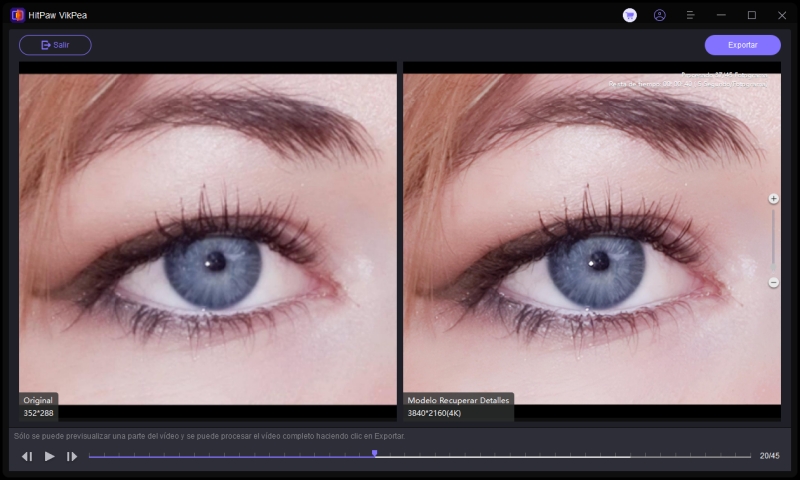
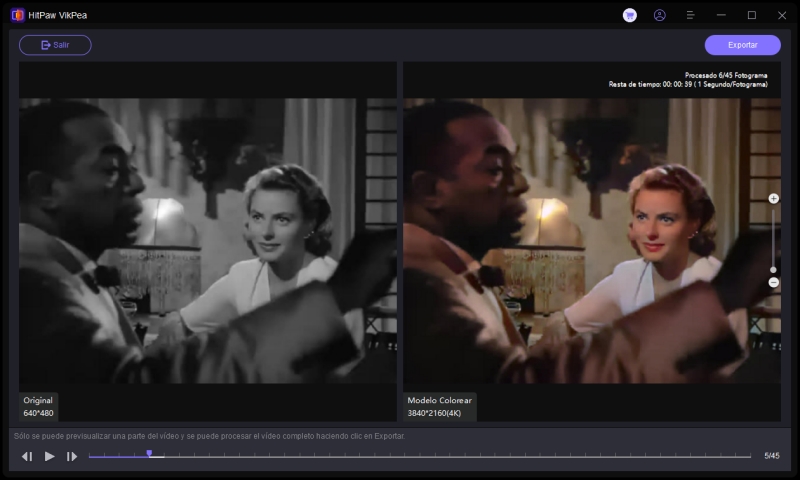
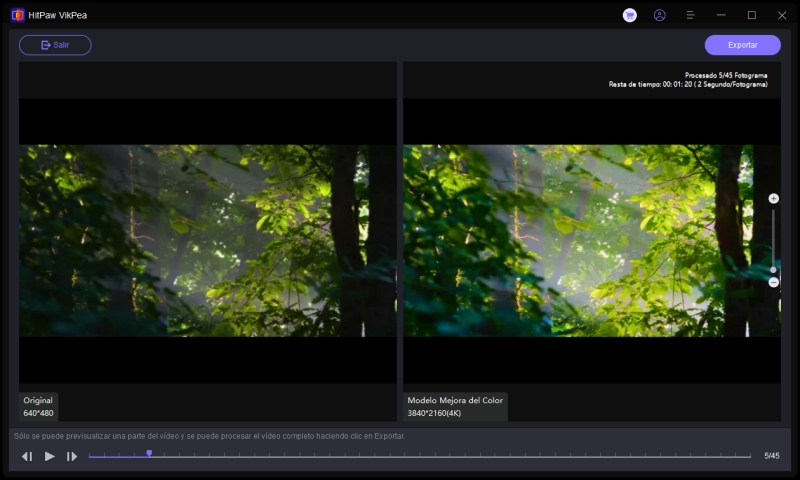
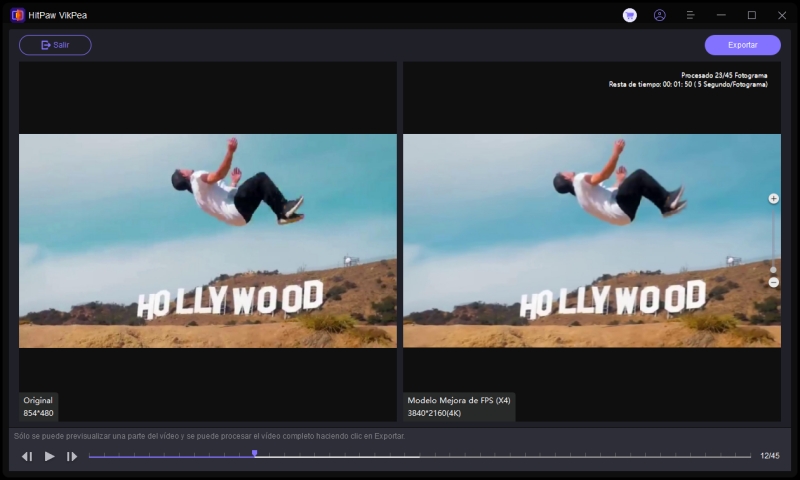
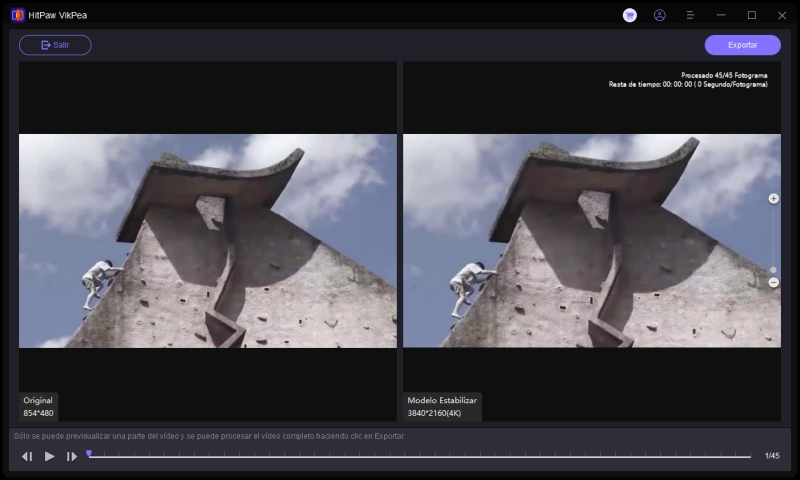
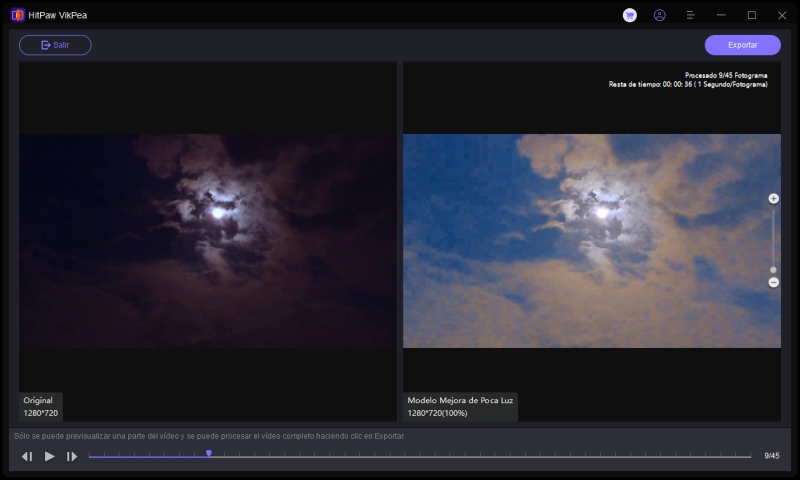
- Modelo General de Control Ruido:
-
Si necesitas mejorar videos por lotes, también puedes usar el botón de Importar en la esquina superior izquierda para aplicar el mismo modelo a todos tus videos.
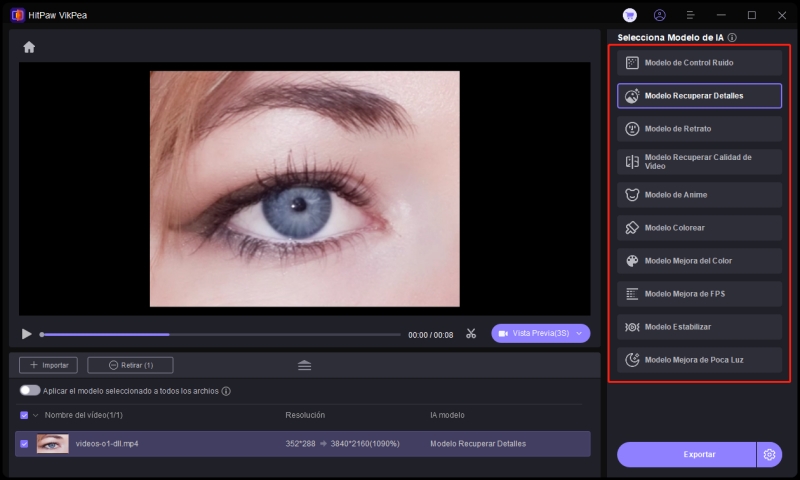
-
Paso 4: Previsualizar el Efecto y Exportar
Una vez subido el video, haz clic en el botón de Vista Previa para procesar el video. Puede que tengas que esperar algunos segundos para esto. Luego, haz clic en el botón Exportar para guardar el video mejorado una vez que estés satisfecho con él.
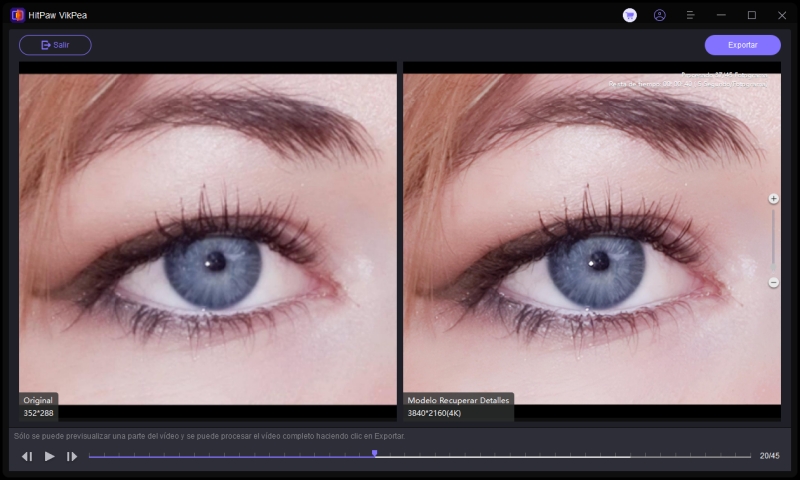
Nota: Si estás usando la versión gratuita, no podrás exportar el video mejorado. Por favor, haz clic en el botón Comprar ahora para adquirir la versión completa y así poder guardar y compartir el video procesado con HitPaw VikPea.
2: Eliminar Fondo
-
Paso 1: Descargar e Instalar
Haz clic en el botón de Descargar a continuación para obtener HitPaw VikPea en tu computadora.
-
Paso 2: Localizar el Módulo de Eliminar Fondo
Encuentra el módulo de Eliminar Fondo en la interfaz principal. Puedes arrastrar o soltar directamente tus archivos de video para comenzar. O también puedes hacer clic en el botón Importar Archivo de Video para agregar tus videos.
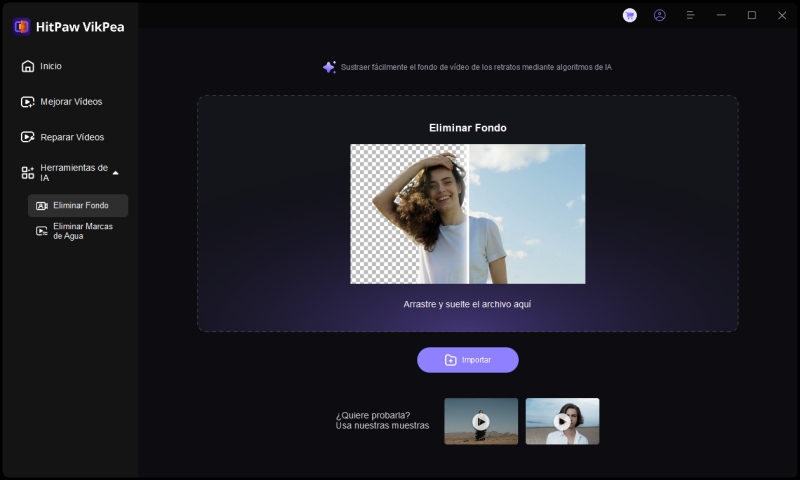
-
Paso 3: Elegir el Modo de Relleno de Fondo
Hay 3 formas de eliminar el fondo original del video: Transparente, Desenfoque de Fondo y Relleno de Fondo.
- Transparente:
Haz clic en el botón Transparente y pulsa Vista Previa para ver el resultado de este modo. Reconocerá automáticamente la figura y llenará el fondo de tu video con un mosaico. - Desenfoque de Fondo:
Haz clic en el botón Desenfoque de Fondo y pulsa Vista Previa para ver el resultado de este modo. También reconocerá automáticamente la figura y difuminará el fondo de tu video. Puedes elegir el grado de desenfoque arrastrando el punto circular debajo de este modo. - Relleno de Fondo:
Haz clic en el botón Relleno de Fondo y pulsa Vista Previa para ver el resultado de este modo. Comienza eligiendo el color de la lista de la interfaz, También reconocerá automáticamente la figura y coloreará el fondo de tu video. Puedes elegir cualquier color que desees en la pantalla de tu dispositivo tocando el icono del selector de color.
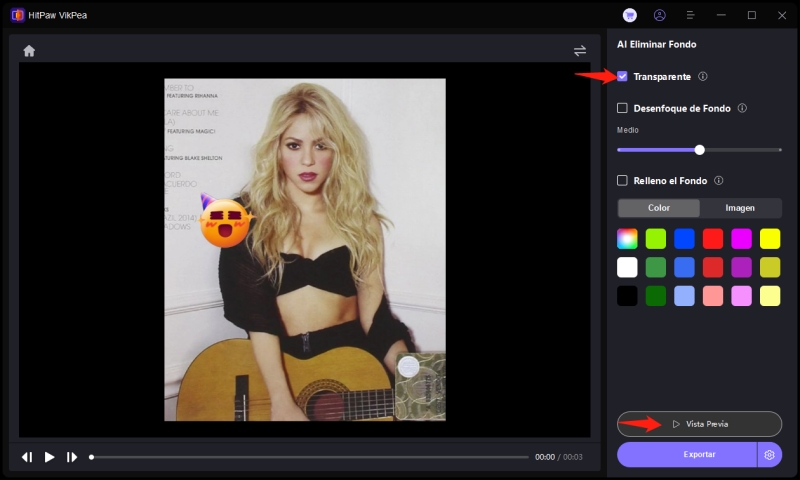
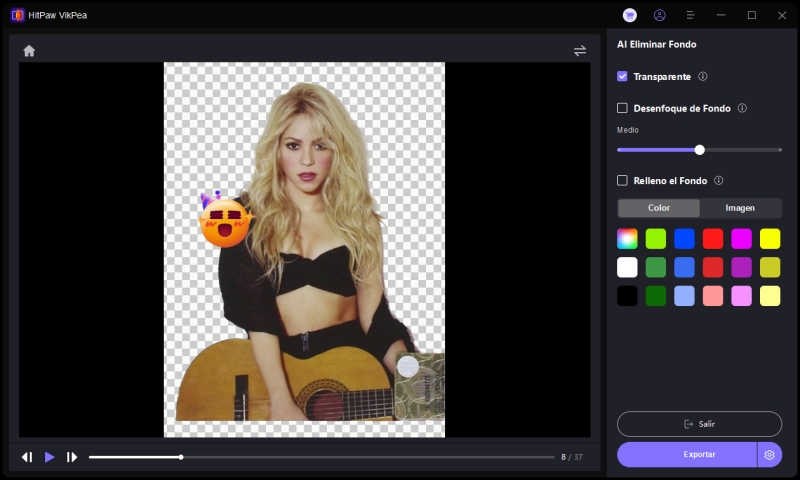
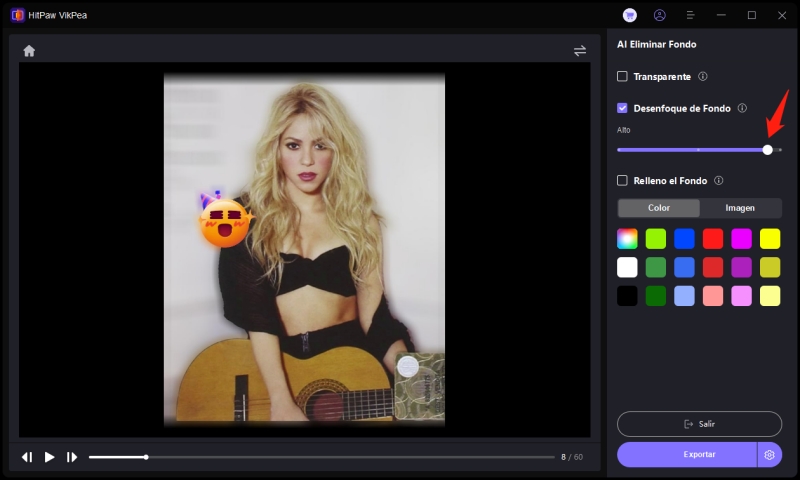
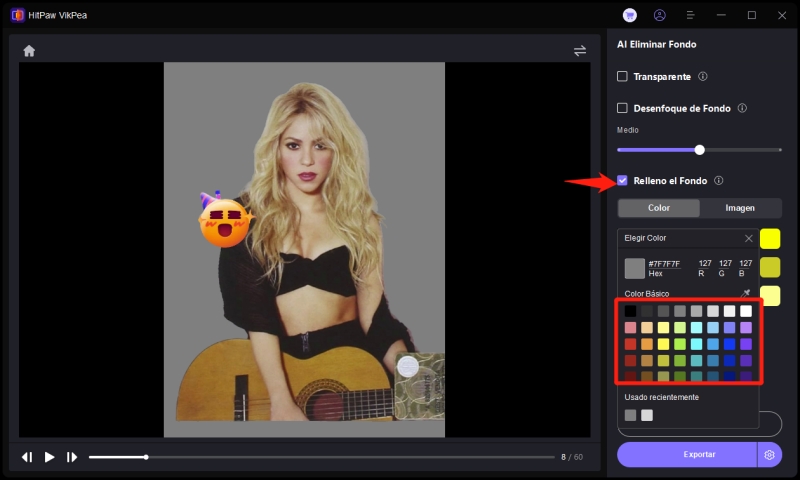
- Transparente:
3: Reparar Videos
Paso 1: Descargar e Instalar
Haz clic en el botón de Descargar a continuación para obtener HitPaw VikPea en tu computadora.
Paso 2: Localizar el Módulo Reparar Video
Encuentra el módulo Reparar Video en la interfaz principal. Aquí verás varios escenarios de video corrupto, como arreglar el sonido del video, arreglar la pérdida de pantalla del video, corrección de video, etc. Encuentra el que más te convenga para reparar, o simplemente haz clic en el botón "Detección y reparación con IA" en la parte inferior.
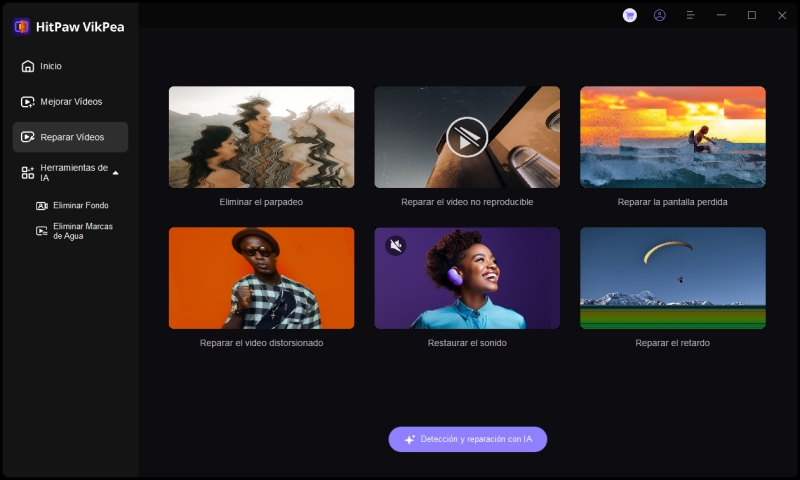
Paso 3: Importar el Archivo de Video Dañado para Reparar:
Haz clic para explorar las carpetas, o arrastra y suelta el archivo de video(s) en el marco para reparar videos corruptos. La función Reparar Video también soporta procesamiento por lotes.
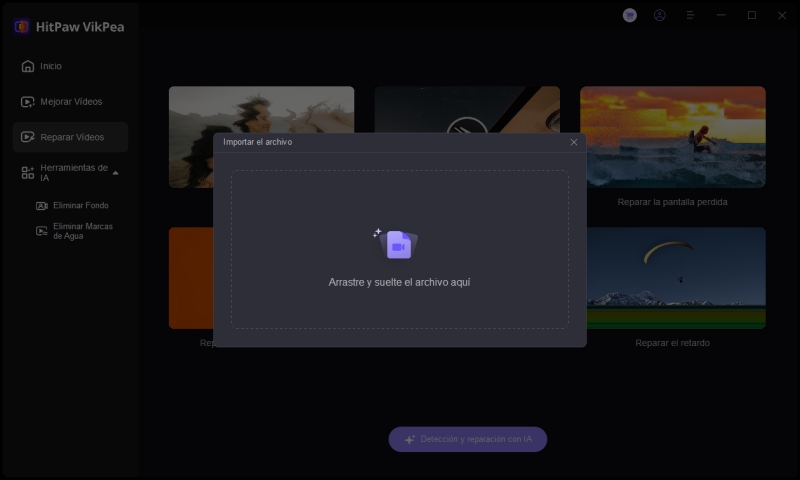
Paso 4: Iniciar Reparación
Después de seleccionar todos los videos que deseas reparar, haz clic en el botón "Iniciar la Reparación" en la esquina inferior derecha.
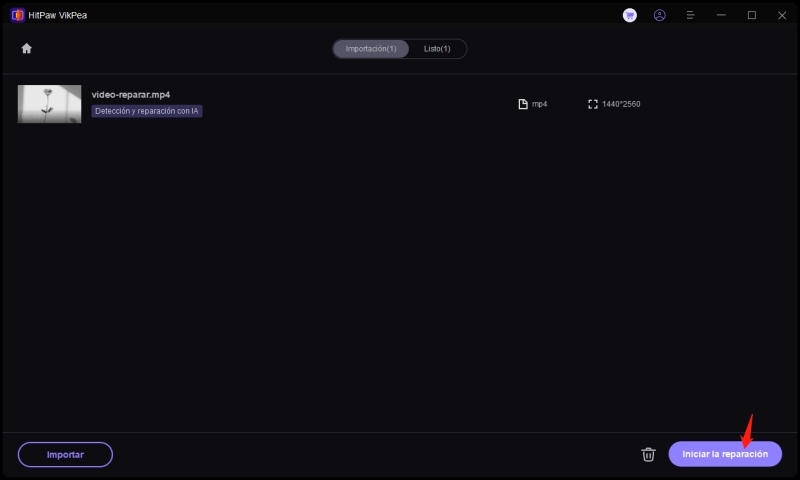
Paso 5: Reparación Completa
Después de que los archivos de video se hayan reparado con éxito, encuéntralos en la lista Completa mostrando "Listo". Luego haz clic en el botón "Exportar" a la derecha o en el botón "Exportar Todo" en la esquina inferior derecha.
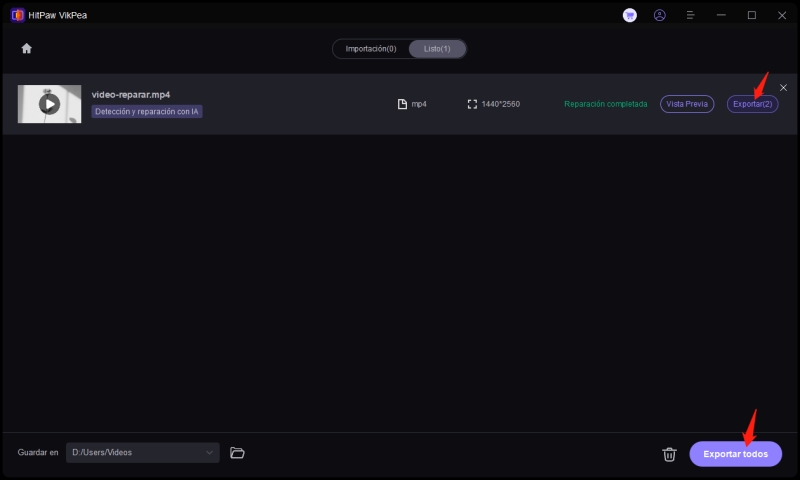
Paso 6: Verificar el Video Procesado
Haz clic en el ícono "Abrir Carpeta" y verifica los archivos de video finales en la ruta de guardado deseada.