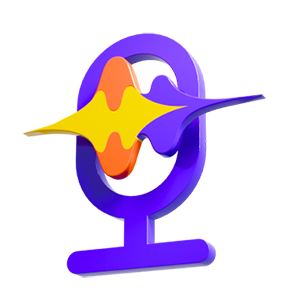Catálogo
Con la sencilla interfaz de HitPaw VoicePea (antes conocido como HitPaw VoicePea), podrá cambiar su voz en unos pocos pasos.
Siga estos pasos para cambiar su voz en PUBG, Overwatch u otros juegos online.
PUBG: Usando HitPaw VoicePea en PUBG
Vea este video para conocer cómo usar HitPaw VoicePea en PUBG
A continuación se muestra la guía paso a paso para mostrarle cómo utilizar HitPaw VoicePea en PUBG:
Paso 1. Configuración del Dispositivo
Asegúrese de que HitPaw VoicePea se escucha con normalidad en el dispositivo local (seleccione un efecto de sonido, aplique el cambiador de voz y abra "Escucharme a mí mismo" en la voz en tiempo real). Una vez que el efecto de material sonoro y el volumen sean los adecuados, cierre "Escucharme a mí mismo".
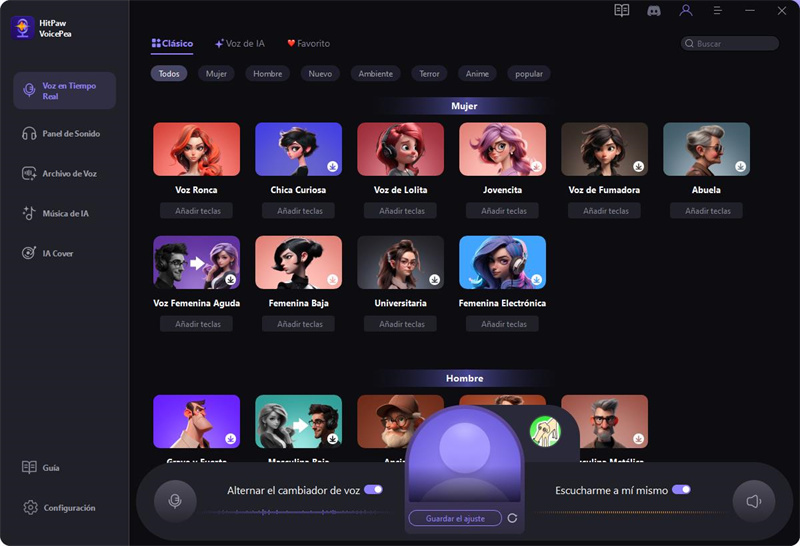
Paso 2. Cambiar la Configuración de Windows
En la configuración del juego PUBG, las opciones del micrófono no se pueden modificar, para ello, es necesario establecer la configuración de sonido en el sistema Windows.
Paso 3. Abrir el Panel de Control del Sistema
Abra el Panel de Control del Sistema, luego las opciones de Dispositivo y Sonido, seleccione Sonido y establezca el micrófono exclusivo Hitpaw como predeterminado.
(Después de HitPaw VoicePea V1.7.0, se ha apoyado para establecer el micrófono por defecto una vez que ejecute el programa HitPaw VoicePea, y restaurar el micrófono cuando se cierra el programa) O, también puede comprobarlo manualmente.
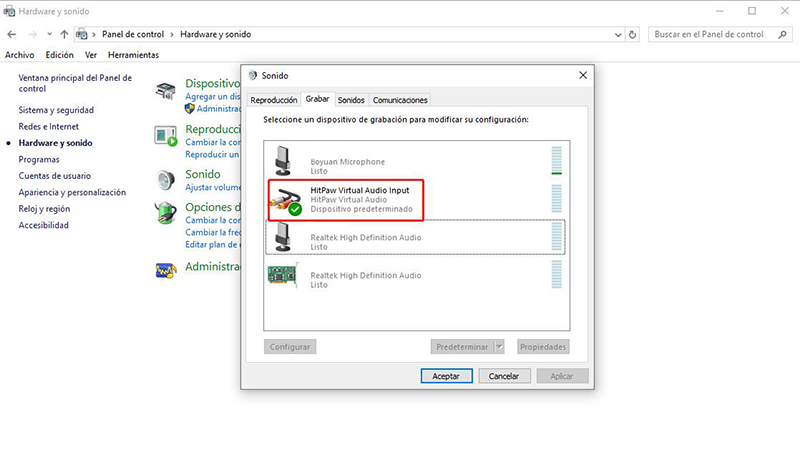
Paso 4. Después de comprobarlo, puedes usar HitPaw VoicePea en PUBG
Overwatch2: Usando HitPaw VoicePea en Overwatch2
Vea este video para conocer cómo usar HitPaw VoicePea en Overwatch2
A continuación se muestra la guía paso a paso para mostrarle cómo utilizar HitPaw VoicePea en Overwatch 2:
Paso 1. Configuración del Dispositivo
Asegúrese de que HitPaw VoicePea se escucha con normalidad en el dispositivo local (seleccione un efecto de sonido, aplique el cambiador de voz y abra "Escucharme a mí mismo" en la voz en tiempo real). Una vez que el efecto de material sonoro y el volumen sean los adecuados, cierre "Escucharme a mí mismo".
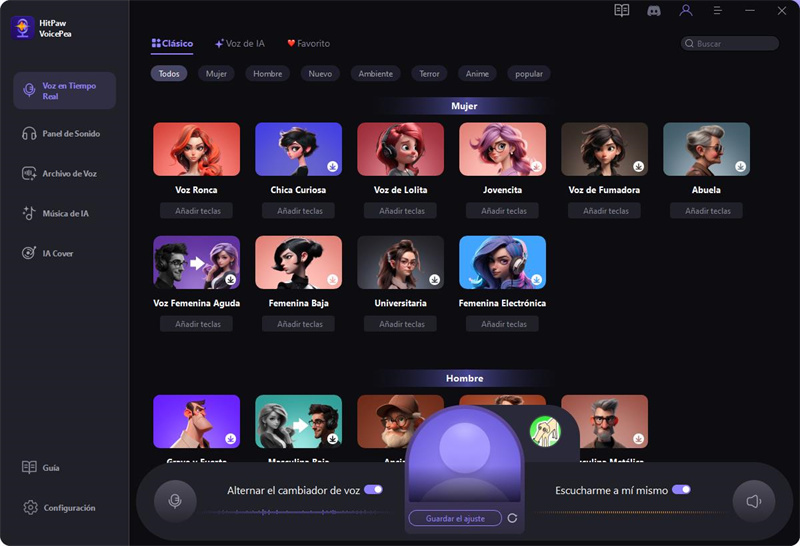
Paso 2. Consultar la Guía de Uso en la Aplicación
En OW2 Configuración del juego, las opciones del micrófono no se pueden modificar, para ello, es necesario establecer la configuración de sonido en el sistema Windows. Puede ver la guía de uso en HitPaw VoicePea.
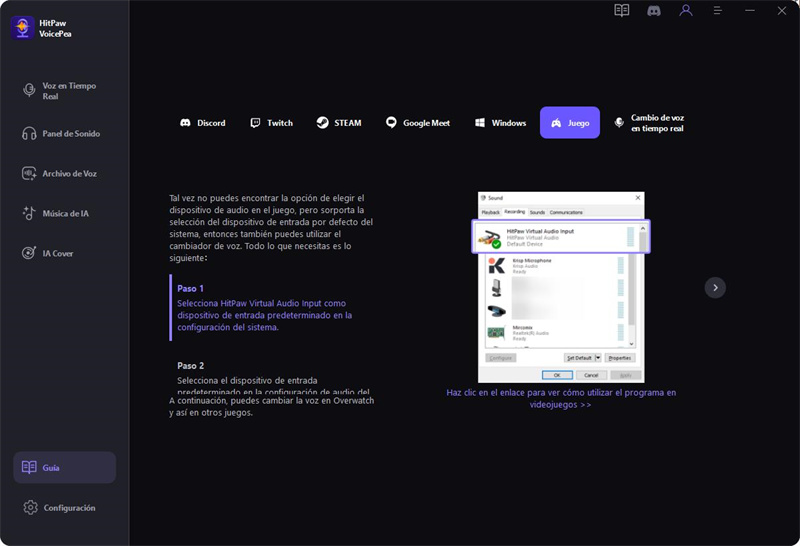
Paso 3. Abrir el Panel de Control del Sistema
Abra el Panel de Control del Sistema, luego las opciones de Dispositivo y Sonido, seleccione Sonido y establezca el micrófono exclusivo Hitpaw como predeterminado.
(Después de HitPaw VoicePea V1.7.0, se ha apoyado para establecer el micrófono por defecto una vez que ejecute el programa HitPaw VoicePea, y restaurar el micrófono cuando se cierra el programa) O, también puede comprobarlo manualmente.
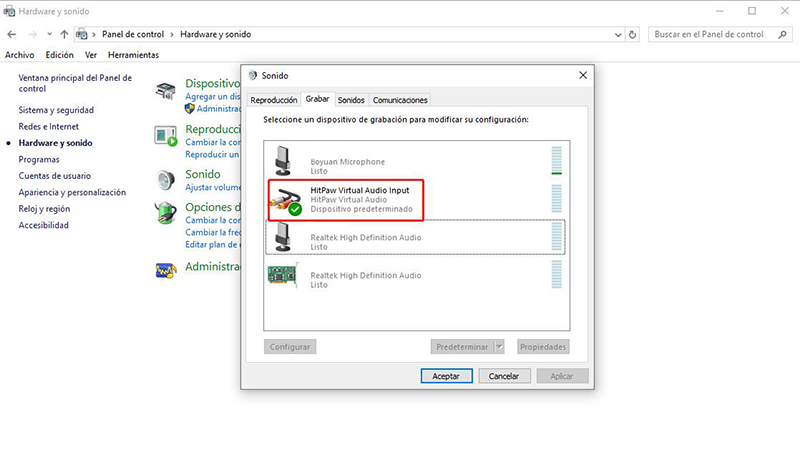
Paso 4. Abrir Overwatch 2
Abra Overwatch 2, busca el Chat de voz, cambie el dispositivo de chat de voz como dispositivos por defecto. Siga los ajustes anteriores, puede cambiar su voz en Overwatch 2.
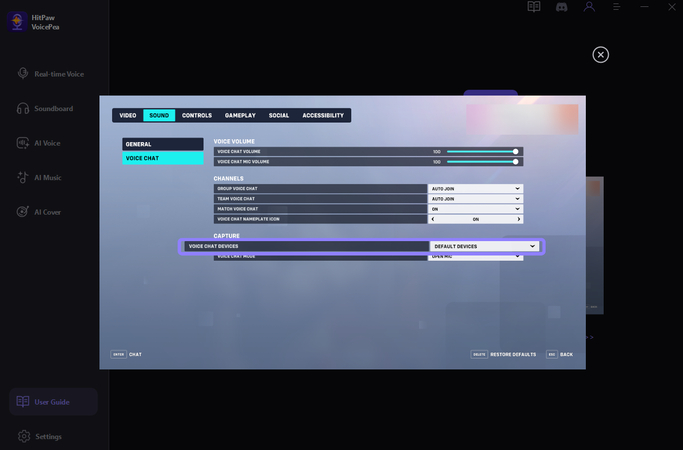
Diviértase más con HitPaw VoicePea: