Cómo Agregar Texto a un Video en iPhone de Forma Gratuita
La necesidad de creatividad en el contenido de video siempre estará ahí, independientemente de cuántas invenciones nuevas te encuentres. Las empresas hoy en día hacen marketing creando videos significativos y emocionantes.
Sin embargo, ¿cómo podría una persona que vive en diferentes regiones entender el significado de un video que creaste en diferentes regiones? La barrera del idioma ha hecho relevante la adición de texto, ya que puedes agregar subtítulos al video en un idioma que desees para promover tu negocio.
Sumérgete en esta guía para aprender cómo agregar texto a un video en un iPhone.
Parte 1: ¿Cómo añadir texto a un video en iPhone con iMovie?
iMovie es una fascinante aplicación móvil que permite a los usuarios agregar texto a los videos en iPhones. Es compatible con todos los dispositivos iOS, y sin importar si eres un novato o un editor de videos experimentado, iMovie no espera que hagas un esfuerzo adicional para agregar el texto al video en el iPhone.
Lo significativo que gusta sobre iMovie es que no molesta con afectar la calidad del video. Aparte de agregar el texto al video, iMovie también te permite realizar varias operaciones de edición de video magníficas rápidamente.
Aquí te mostramos cómo añadir texto a un video en iPhone de forma gratuita a través de iMovie.
Paso 1: Navegue a la App Store antes de instalar la aplicación iMovie en el dispositivo iOS. Haga clic en el icono Obtener para comenzar a instalar la aplicación.
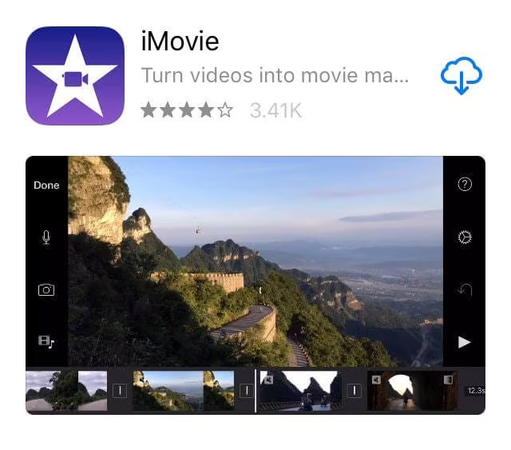
Paso 2: Después de instalar la aplicación iMovie, necesitarás presionar el botón Continuar. Al ver el botón ''+'' en el lado izquierdo de la pantalla, necesitarás importar el video en el que deseas agregar el texto. iMovie te proporciona dos opciones para seleccionar, incluyendo el Tráiler e iMovie. Necesitarás elegir la opción adecuada antes de poner las cosas en marcha.
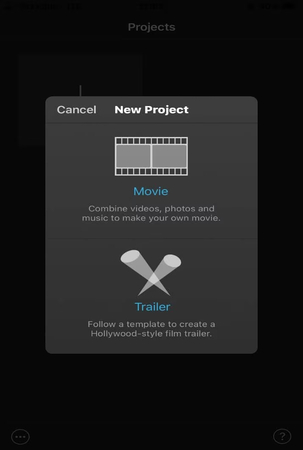
Paso 3: Después de seleccionar el video al que te gustaría aplicar el texto, necesitarás verificar la duración del video. Toca el icono de Crear Película después de visitar la parte inferior de la pantalla.
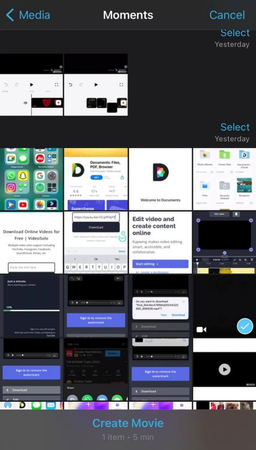
Paso 4: Ahora puedes ver el video en tu pantalla, y luego necesitarás presionar en cualquier parte del video. Al hacerlo, te ayudará a ver las opciones como Texto, Sonido, Velocidad, Recortar, etc.
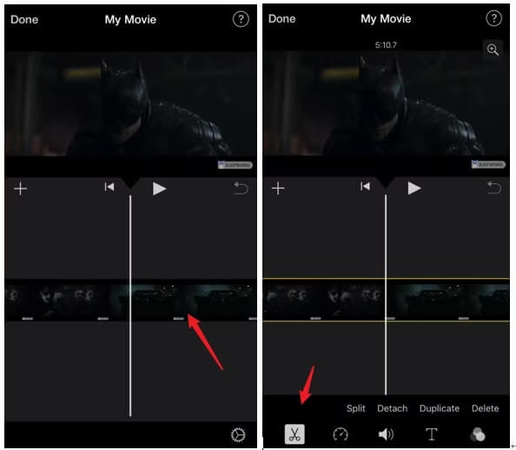
Paso 5: Presiona el icono T en la parte inferior de la pantalla y luego escribe la descripción del texto que te gustaría agregar al video. Seleccionar las fuentes de texto apropiadas también es simple, ya que te proporciona el lujo de elegir las opciones más deseadas.
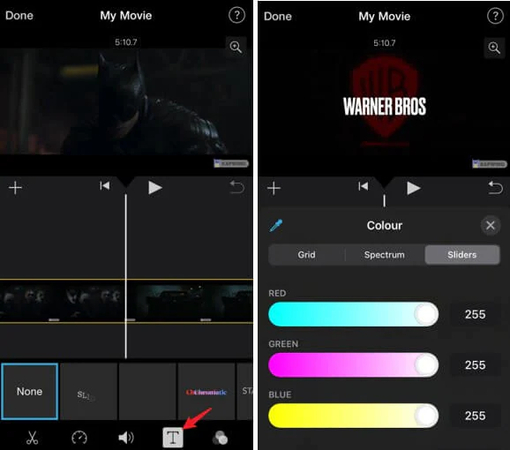
Paso 6: Después de agregar el texto al video, puedes mejorar su reputación añadiendo el color de tu texto a este, como se muestra a continuación.
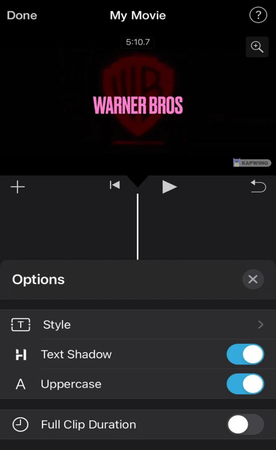
Paso 7: Además de cambiar el color del texto, también puedes agregar estilos como text-shadow al video. Además, también puedes elegir la duración del texto que aparece en el video. Después de agregar el texto y hacer los cambios necesarios en el video, tendrás que tocar el botón Hecho, y luego puedes descargar el video a un dispositivo iOS.
Parte 2: ¿Cómo agregar texto móvil a un video en iPhone?
Apple Clips ha surgido como una de las mejores y más sustanciales herramientas para aprender a añadir texto a los videos en iPhone de forma gratuita. Los editores de texto ofrecen diversas selecciones de fuentes, colores y tamaños, permitiéndote crear los títulos, subtítulos personalizados, discursos transcritos y subtítulos y títulos. La herramienta Clips no se limita solo a agregar texto a un video, también permite a los usuarios previsualizar el video antes de descargarlo.
Hacerlo te ayuda a ver las credenciales del texto, y si se requiere un pequeño ajuste, puedes editar el video según tus preferencias. Afortunadamente, usar Clips no es para nada intimidante ya que presenta una interfaz de usuario sin esfuerzo, lo que hace que sea bastante simple para ti agregar texto en movimiento a un video de iPhone.
Aquí está la guía paso a paso para saber cómo agregar texto a un video en iPhone.
Paso 1: Inicia la App Store en el dispositivo iOS y haz clic en el botón Obtener App después de encontrar la Clips App en el dispositivo iOS.
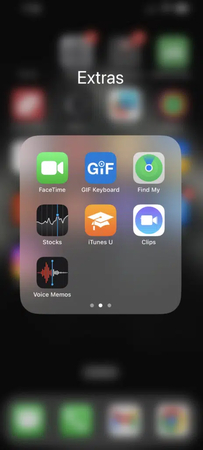
Paso 2: Después de instalar la aplicación Clips en el iPhone, deberás pulsar el botón del iPhone en la parte inferior izquierda de la pantalla. A continuación, necesitarás subir el video en el que vas a agregar el texto.
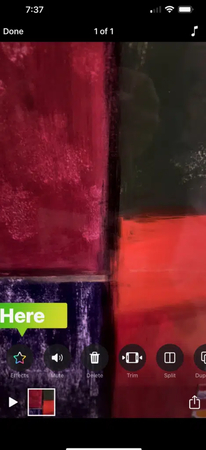
Paso 3: Presiona el botón de Efectos y elige la opción de Mensaje antes de seleccionar el icono de Texto.
Al usar la opción de mensaje, agregar los títulos animados con la voz es bastante sencillo.
Necesitarás hacer clic en el estilo del título antes de tocar y mantener presionado el botón Grabar. Todo lo que necesitas hacer aquí es hablar mientras grabas el video. El icono de texto te permite agregar el texto directamente en el video del dispositivo iOS.
Paso 4: Después de agregar el texto y personalizar sus estilos, necesitarás previsualizar los cambios. Ahora, puedes personalizar los diversos parámetros del texto si no estás satisfecho con los resultados generales de agregar texto. A continuación, necesitarás pulsar el botón Hecho para guardar el video en el dispositivo iOS.
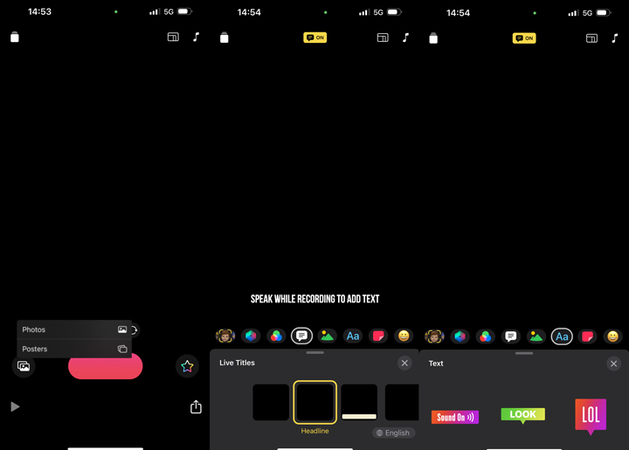
Parte 3: Cómo agregar texto a un video en Windows y Mac
Después de aprender cómo agregar texto a un video en iPhone, es posible que quieras agregar texto a un video en Mac o Windows. El HitPaw Univd (HitPaw Video Converter) ha llevado la adición de texto móvil al video al siguiente nivel.
Con la capacidad de agregar los subtítulos en diferentes estilos, HitPaw Univd se ha asegurado de que puedes hacer que todas las personas que viven alrededor del globo entiendan tu mensaje de manera más precisa y apropiada. Al agregar el texto al video, HitPaw Univd no modifica la calidad del video, y también es posible procesar múltiples videos simultáneamente.
Características
- Te permite añadir texto al video rápidamente
- Admite el procesamiento por lotes
- No incluye la molesta marca de agua en el video
- Compatible con Mac y Windows
- Explora la interfaz de usuario sin esfuerzo
Aquí está la guía detallada para saber cómo añadir texto a un video a través de HitPaw Univd.
Paso 1: Después de instalar el conversor de video HitPaw en la computadora, deberás iniciar el programa y seleccionar el botón Añadir Video. De esta manera, puedes importar el video al cual deseas agregar los subtítulos.

Paso 2: Para aplicar los subtítulos al video, deberás tocar el botón ''Añadir subtítulos''.
Ahora, puedes agregar un subtítulo a la vez.

Paso 3: Después de agregar los subtítulos al video, necesitarás tocar el botón Convertir todo para elegir el formato de video que deseas convertir el video.

Paso 4: Toca el botón Convertir, y hacerlo te ayudará a convertir los videos al formato de video preferido con los subtítulos preferidos.

Conclusión
Agregar texto o subtítulos al video puede ayudarte a aumentar el alcance de tu video, y también te permite atraer la atención de la audiencia que comprende el idioma nativo en el que has creado el video. Hemos enumerado las tres formas recomendables para ayudarte a agregar texto a un video de iPhone y todas las opciones recopiladas en esta guía garantizarán que la calidad del texto no se vea comprometida al agregar texto móvil al video iPhone.
Por otro lado,HitPaw Univd surge como la mejor manera de agregar texto a un video en iPhone. Proporciona varios estilos de texto y diseños destacados, y no requiere tiempo extra para agregar texto en movimiento al video rápidamente.






 HitPaw VikPea
HitPaw VikPea HitPaw FotorPea
HitPaw FotorPea HitPaw VoicePea
HitPaw VoicePea
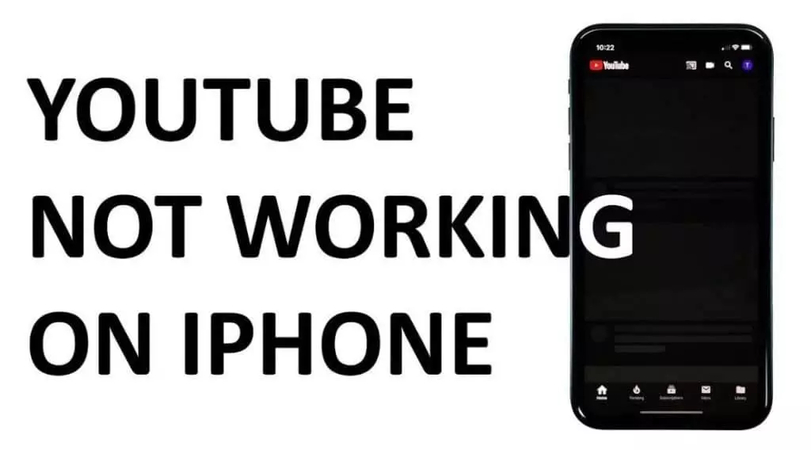


Compartir este artículo:
Valorar este producto:
Juan Mario
Redactor jefe
Trabajo como autónomo desde hace más de cinco años. He publicado contenido sobre edición de video, edición de fotos, conversión de video y películas en varios sitios web.
Más ArtículosDejar un comentario
Introduce tu opinión sobre los artículos de HitPaw