[7 Maneras] ¿Cómo Añadir un Hipervínculo a una Imagen JPEG?
¿ Quieres mejorar tus imágenes JPEG con hipervínculos en los que se pueda hacer clic? No busques más. En esta completa guía te presentamos siete métodos eficaces para añadir hipervínculos a imágenes JPEG.
Tanto si compartes imágenes en las redes sociales como si las incrustas en sitios web, estas descripciones paso a paso ofrecen soluciones versátiles para integrar a la perfección enlaces en los que se puede hacer clic en tus imágenes JPEG. Descubre cómo mejorar el contenido de tus imágenes con elementos interactivos en unos sencillos pasos.
Parte 1. Cómo añadir un hipervínculo a una imagen JPEG
Añadir hipervínculos a imágenes JPEG puede mejorar significativamente su funcionalidad, permitiendo a los espectadores interactuar con el contenido sin problemas. Entre los diversos métodos disponibles, Adobe Photoshop ofrece un enfoque fácil de usar para incorporar enlaces en los que se puede hacer clic en las imágenes JPEG. Sigue estos pasos detallados para aprender a añadir hipervínculos a las imágenes JPEG con Photoshop.
1. Abre la imagen en Photoshop
Inicia Adobe Photoshop en tu ordenador. Abre la imagen JPEG a la que deseas añadir un hipervínculo navegando a «Archivo» > «Abrir» y seleccionando el archivo de imagen.
2. Selecciona la Herramienta de Texto
Desde la barra de herramientas situada a la izquierda de la ventana de Photoshop, selecciona la «Herramienta de texto» (T) o pulsa la tecla «T» de tu teclado.
3. Crea un cuadro de texto
Haz clic en cualquier parte de la imagen para crear un cuadro de texto donde quieras que aparezca el hipervínculo. Escribe el texto para el hipervínculo dentro del cuadro de texto.
4. Resalta el texto
Utiliza el cursor para resaltar el texto que quieres convertir en hipervínculo.
5. Inserta el hipervínculo
Con el texto seleccionado, dirígete al menú superior y haz clic en «Edición» > «Hipervínculo» o utiliza el atajo Ctrl+K (Cmd+K en Mac).
6. Introduce la URL
En el cuadro de diálogo «Nuevo hipervínculo», introduce la URL a la que quieres enlazar en el campo «URL». Opcionalmente, puedes especificar las opciones de destino, título y apariencia para el hipervínculo.
7. Aplica el hipervínculo
Haz clic en «Aceptar» para aplicar el hipervínculo al texto seleccionado. El texto aparecerá ahora subrayado para indicar que es un enlace sobre el que se puede hacer clic.
¡Felicidades! Has añadido con éxito un hipervínculo a una imagen JPEG utilizando Adobe Photoshop. Guarda la imagen para conservar la funcionalidad del hipervínculo y compártela para que los espectadores puedan interactuar con el contenido vinculado sin esfuerzo.
Parte 2. Cómo añadir un hipervínculo a una imagen JPEG | Profesional
Para los profesionales que buscan un enfoque más versátil para añadir hipervínculos a imágenes JPEG, HTML proporciona una solución poderosa. Al incrustar hipervínculos directamente en el código HTML, puedes crear imágenes dinámicas con áreas en las que se puede hacer clic. Sigue estos pasos detallados para aprender a añadir hipervínculos a imágenes JPEG utilizando HTML, lo que permite un mayor control y personalización sobre el proceso de vinculación.
1. Crear un documento HTML
Abre un editor de texto como el Bloc de notas o un editor de código como Visual Studio Code. Crea un nuevo documento HTML escribiendo la estructura HTML básica:
2. Insertar la etiqueta de imagen
Dentro de las etiquetas `< body>`, inserta una etiqueta `< img>` para mostrar la imagen JPEG:
Reemplaza «image.jpg» por la ruta de archivo o URL de tu imagen JPEG, y proporciona un atributo «alt» descriptivo.
3. Definir el área de hipervínculos
Rodea la etiqueta `< img>` con una etiqueta `< a>` para crear un área de hipervínculo:
Reemplaza «https://example.com» por la URL a la que quieres enlazar la imagen.
4. Especificar coordenadas para el área de hipervínculo (opcional)
Si quieres definir áreas específicas en las que se pueda hacer clic dentro de la imagen, utiliza el atributo «usemap» en la etiqueta `< img>` y crea el elemento `< map>` correspondiente:
Sustituye «x1,y1,x2,y2» por las coordenadas de la zona en la que se puede hacer clic y «https://example.com» por la URL a la que quieres enlazar.
5. Guardar y previsualizar el documento HTML
Guarda el documento HTML con un nombre de archivo apropiado y extensión «.html». Abre el archivo HTML en un navegador web para previsualizar la imagen con hipervínculo(s) clicable(s)
¡Enhorabuena! Has añadido con éxito hipervínculos a una imagen JPEG utilizando HTML, proporcionando personalización de nivel profesional y control sobre el proceso de vinculación.
Parte 3. Consejos Pro. Convertir Imagen/Audio/Video con HitPaw Univd (HitPaw Video Converter).
Al buscar un conversor de audio, vídeo o imágenes ideal, hay varios factores importantes, como la funcionalidad, la seguridad y la estabilidad. HitPaw Univd es la mejor opción para los usuarios que buscan una cómoda experiencia de conversión de audio, vídeo o imagen.
HitPaw Univd tiene una interfaz intuitiva y características robustas que proporcionan resultados eficientes y su diseño simple hace que sea fácil de usar no sólo para los profesionales, sino también para los principiantes.
Por qué elegir HitPaw Univd
- Compatible con distintos tipos de archivos al ofrecer una amplia gama de formatos diferentes.
- Los algoritmos avanzados garantizan que las conversiones sean rápidas y eficaces, manteniendo la calidad.
- Permite a los usuarios ajustar diversos parámetros, como la velocidad de bits, la frecuencia de muestreo, el códec de audio, la resolución y la calidad, según sus preferencias.
- Permite a los usuarios convertir más de un archivo de audio, vídeo o imagen simultáneamente, ahorrando tiempo y esfuerzo.
- Permite que usuarios de todos los niveles accedan fácilmente a ella con la ayuda de su diseño intuitivo y sus sencillos controles.
Pasos para convertir archivos de vídeo
-
Paso 1. Inicia HitPaw Univd en tu Mac o Windows.
-
Paso 2. En la pestaña «Convertir», añade tus archivos de vídeo arrastrándolos al software o utilizando el botón «Añadir vídeo».

-
Paso 3. Selecciona el formato de salida deseado en el menú de configuración. Elige la ubicación para guardar el archivo convertido. A continuación, haz clic en «Convertir todo».

-
Paso 4. Comenzará el proceso de conversión. Los archivos convertidos estarán disponibles en la carpeta elegida en cuestión de segundos.
Pasos para convertir audio
-
Paso 1. Haz clic en el botón «Añadir audio» para importar el archivo de audio que deseas convertir y, a continuación, haz clic en «Abrir».

-
Paso 2. Selecciona el formato de salida deseado haciendo clic en «Formato de salida» en el menú desplegable.

-
Paso 3. Ajusta la configuración según sea necesario para optimizar la salida. A continuación, haz clic en «Convertir todo» para iniciar la conversión. El progreso se puede ver en la pantalla. Después de la conversión, podrás encontrar el archivo convertido en la carpeta que asignaste anteriormente.
Pasos para convertir vídeo a audio
-
Paso 1. Importa tu(s) archivo(s) MP4 al programa haciendo clic en el botón «Añadir vídeo» de la parte izquierda.

-
Paso 2. Elige MP3 como formato de salida deseado. Inicia el proceso de conversión haciendo clic en «Convertir todo». En unos segundos, los archivos MP3 convertidos aparecerán en la lista designada.

-
Paso 3. Si es necesario, incluye el archivo convertido en la lista de edición para realizar otras acciones, como cortar o fusionar tus archivos MP3.
Aprende más detalles con el siguiente video:
Conclusión
En conclusión, tanto si se escoges el enfoque sencillo de Adobe Photoshop como la versatilidad profesional de HTML, añadir hipervínculos a las imágenes JPEG abre nuevas posibilidades de interacción y compromiso.
Para quienes buscan una solución completa para diversas necesidades multimedia, HitPaw Univd sigue siendo una opción recomendable. Con su interfaz intuitiva y sus sólidas funciones, HitPaw ofrece una experiencia perfecta para editar, convertir y mejorar contenidos multimedia.










 HitPaw VikPea
HitPaw VikPea HitPaw FotorPea
HitPaw FotorPea HitPaw Edimakor
HitPaw Edimakor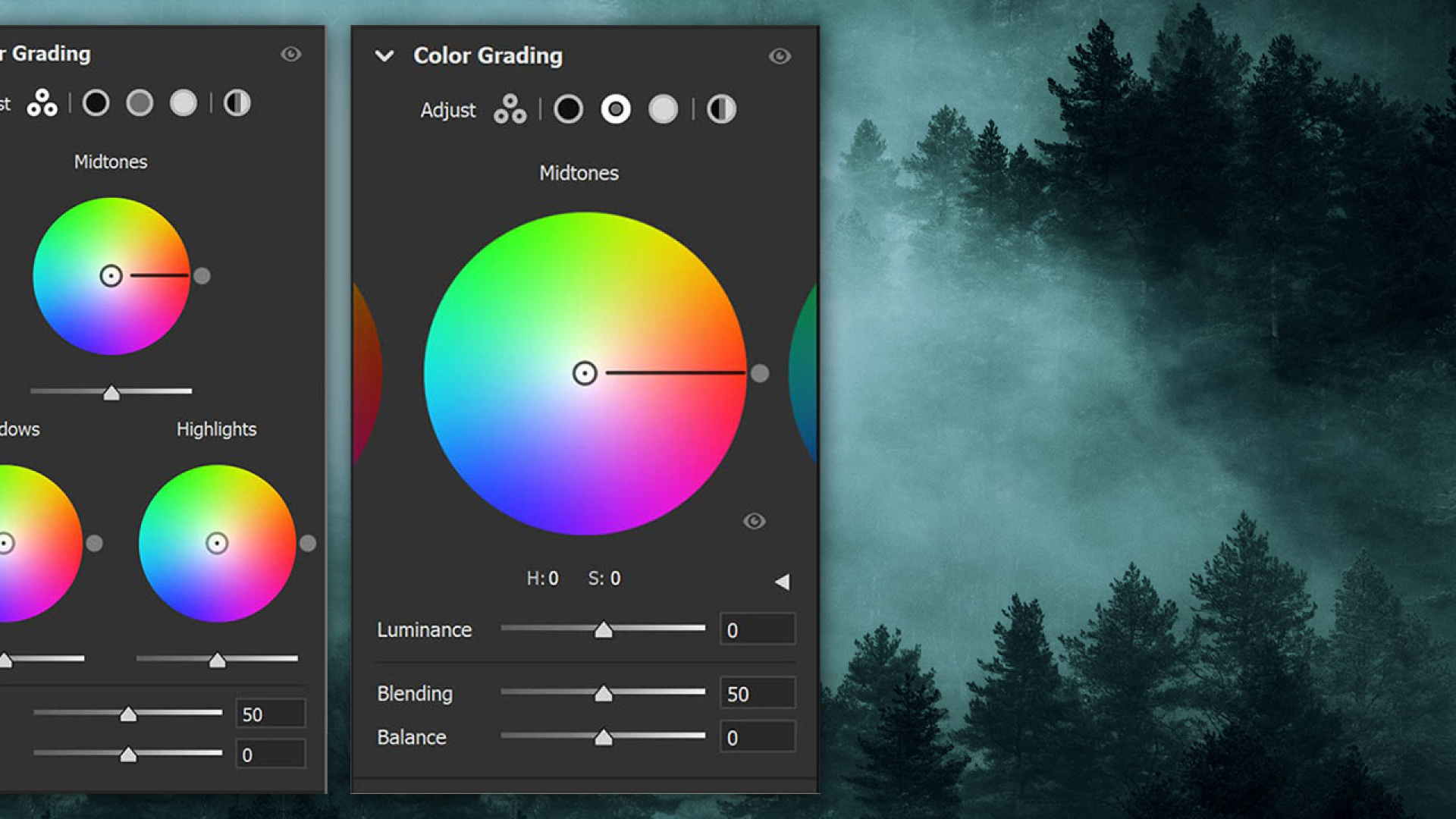



Compartir este artículo:
Valorar este producto:
Juan Mario
Redactor jefe
Trabajo como autónomo desde hace más de cinco años. He publicado contenido sobre edición de video, edición de fotos, conversión de video y películas en varios sitios web.
Más ArtículosDejar un comentario
Introduce tu opinión sobre los artículos de HitPaw