[Guía Detallada] Cómo Combinar JPEGs en un Solo Archivo PDF
Cuando abunda el contenido visual, a menudo es necesario combinar varias imágenes JPEG en un único archivo PDF. Ya sea para el trabajo, la escuela o proyectos personales, tener todas tus imágenes consolidadas en un PDF puede hacer que compartirlas, organizarlas y presentarlas sea mucho más fácil. En este artículo, exploraremos varios métodos y guías paso a paso sobre cómo combinar varios archivos JPEG en un solo PDF.
Parte 1. Cómo Combinar Archivos JPEG en un PDF con Adobe
Combinar imágenes JPEG en un PDF utilizando Adobe Acrobat es un proceso sencillo que puede resultar útil para crear presentaciones, informes o simplemente para organizar imágenes en un solo documento. Adobe Acrobat Pro permite combinar fácilmente varias imágenes JPEG en un único documento PDF. Es una forma estupenda de organizar y compartir tus imágenes en un formato profesional.
Pasos:
1. Abrir Adobe Acrobat: Inicia Adobe Acrobat en tu computadora. Si no lo tienes instalado, puedes descargarlo e instalarlo desde el sitio web de Adobe.
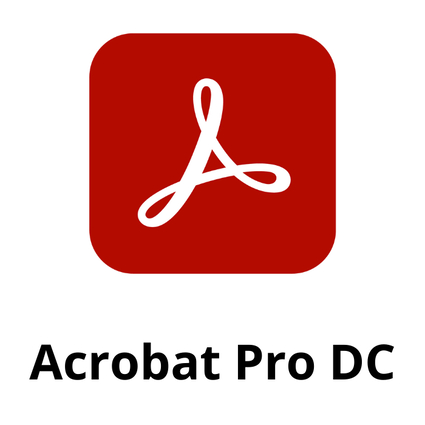
2. Crear un Nuevo PDF: Haz clic en "Archivo" en la barra de menú y selecciona "Crear" > "PDF desde archivo..." Se abrirá una ventana de exploración de archivos.
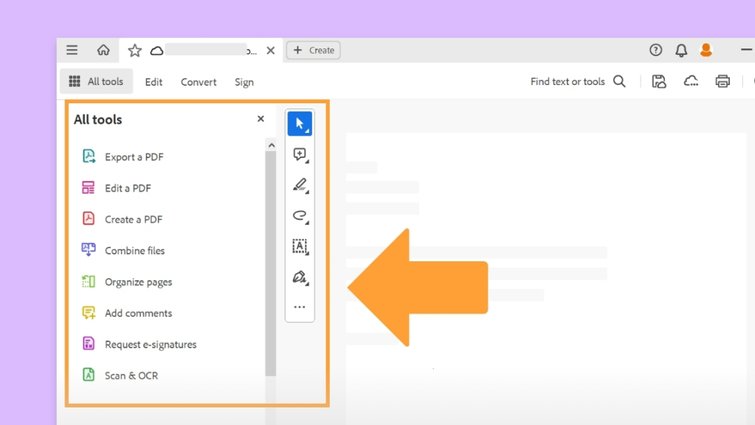
3. Seleccionar Archivos JPEG: Ve a la carpeta donde están almacenadas tus imágenes JPEG. Selecciona todos los archivos JPEG que quieras combinar en un PDF. Puedes seleccionar varios archivos manteniendo pulsada la tecla Ctrl (Comando en Mac) mientras haces clic en cada archivo.
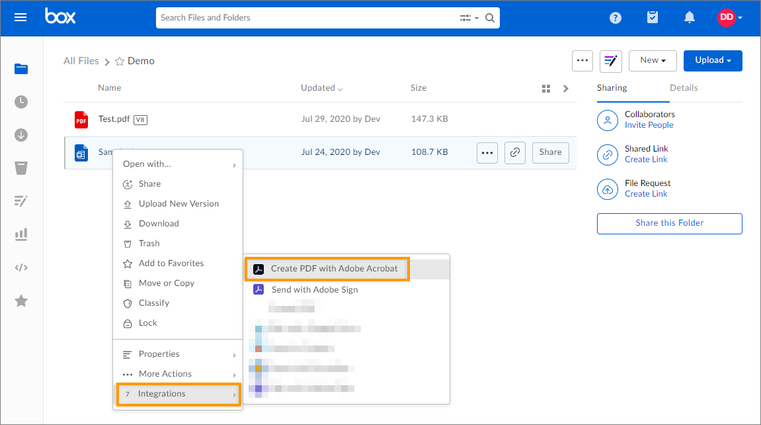
4. Abrir: Una vez que hayas seleccionado todos los archivos JPEG, haz clic en el botón "Abrir". Esto importará los JPEG seleccionados a Adobe Acrobat.
5. Ordenar las Páginas (Opcional): Si deseas reorganizar el orden de las páginas, puedes hacerlo pulsando y arrastrando las miniaturas de la barra lateral a las posiciones deseadas.
6. Guardar el PDF: Cuando estés conforme con el arreglo, haz clic en "Archivo" en la barra de menús y luego selecciona "Guardar como..." Selecciona una ubicación en tu PC donde deseas guardar el PDF combinado, asigna un nombre y haz clic en "Guardar".
7. Ajustar la Configuración (Opcional): Antes de guardar, puedes ajustar parámetros como la calidad de las imágenes o el nivel de compresión del PDF. Haz clic en "Archivo" > "Guardar como" > "PDF optimizado..." para acceder a estas opciones.
8. Revisar el PDF: Una vez guardado el PDF, ábrelo para asegurarte de que todos los JPEG están combinados correctamente y en el orden deseado.
Parte 2. Cómo Combinar Archivos JPEG en un PDF con SmallPDF
Combinar varias imágenes JPEG en un único archivo PDF puede hacerse fácilmente con SmallPDF, una plataforma en línea que ofrece varias herramientas PDF. Este proceso es especialmente útil para organizar imágenes en un solo documento para presentaciones, informes o fines de archivo. Aquí tienes una guía paso a paso sobre cómo combinar varios archivos JPEG en un solo PDF utilizando SmallPDF:
Pasos:
1. Acceder a SmallPDF: Abre tu navegador web y visita el sitio web de SmallPDF en smallpdf.com.
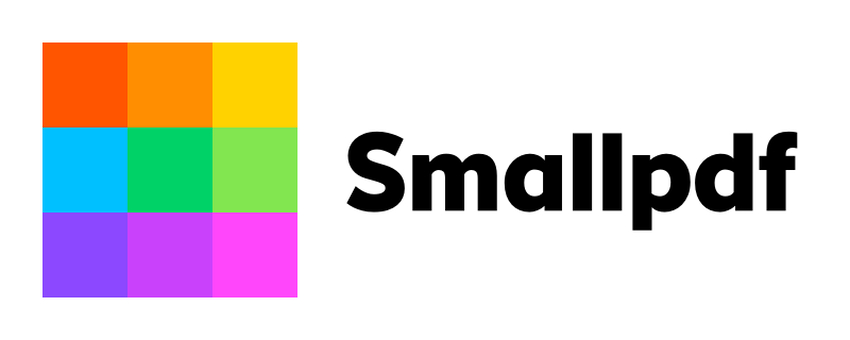
2. Selecciona la Herramienta "JPG a PDF": Una vez en la página principal de SmallPDF, localiza la herramienta "JPG a PDF". Normalmente puedes encontrarla en la sección "Todas las herramientas" o utilizando la barra de búsqueda.
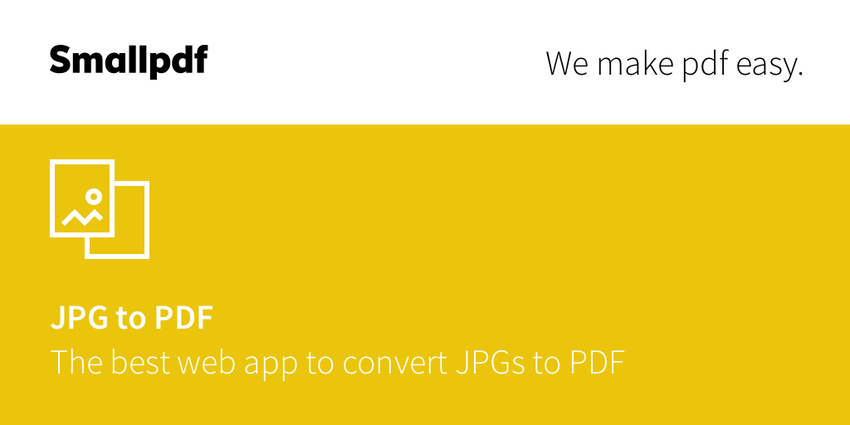
3. Cargar Imágenes JPEG: Haz clic en el botón "Elegir Archivos" o simplemente arrastra y suelta las imágenes JPEG que quieras combinar en el área designada de la página web.
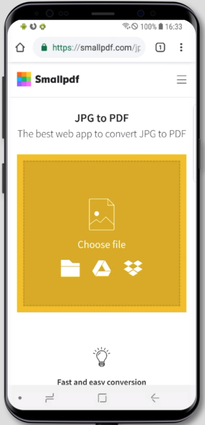
4. Fusionar Imágenes: Una vez que hayas cargado los archivos JPEG y realizado los ajustes necesarios, haz clic en el botón "Crear PDF ahora" o equivalente para iniciar el proceso de fusión.
5. Esperar el Procesamiento: SmallPDF procesará tus imágenes JPEG y las combinará en un solo archivo PDF.
6. Descargar el PDF Fusionado: Una vez finalizado el procesamiento, SmallPDF proporcionará un enlace o botón para descargar el documento PDF fusionado.
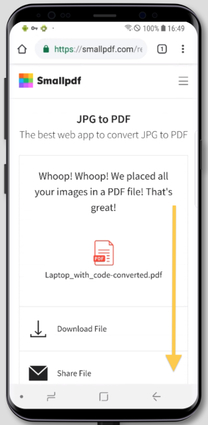
7. Revisar y Guardar: Abre el archivo PDF descargado para asegurarte de que todas las imágenes están correctamente fusionadas y ordenadas según tus preferencias.
Parte 3. Convertir Formato de Imagen/Vídeo Fácilmente con HitPaw Video Converter
Además de combinar archivos JPEG en un solo PDF, a menudo las personas se encuentran con la necesidad de manejar varios formatos multimedia de forma eficiente. HitPaw Video Converter aparece como una solución flexible, que va más allá de la manipulación de imágenes y se extiende a la gestión de archivos de vídeo. Con HitPaw Video Converter, los usuarios pueden convertir, editar y mejorar vídeos sin problemas en una interfaz fácil de usar.
Ya sea fusionando varios clips de vídeo en una presentación coherente, ajustando formatos para compatibilidad entre dispositivos o refinando elementos visuales con herramientas de edición, HitPaw Video Converter permite a los usuarios navegar por el panorama multimedia con facilidad. Este software ofrece una transición natural desde la gestión de imágenes JPEG al manejo de diversas tareas multimedia, sirviendo como una solución integral para las necesidades de contenido digital.
Características:
- Conversión de imágenes.
- Transformación de vídeo.
- Extracción de audio.
- Herramientas de edición.
- Ajustes predefinidos y personalizables.
- Rápida velocidad de conversión.
- Interfaz fácil de usar.
- Compatibilidad multiplataforma.
- Función de vista previa.
- Seguridad y privacidad.
- Soporte y actualizaciones frecuentes.
- Precios accesibles.
Pasos:
1. Descargar e Instalar HitPaw Video Converter: Visita la página oficial de HitPaw Video Converter y descarga el software. Sigue las instrucciones en pantalla para instalarlo en tu PC.
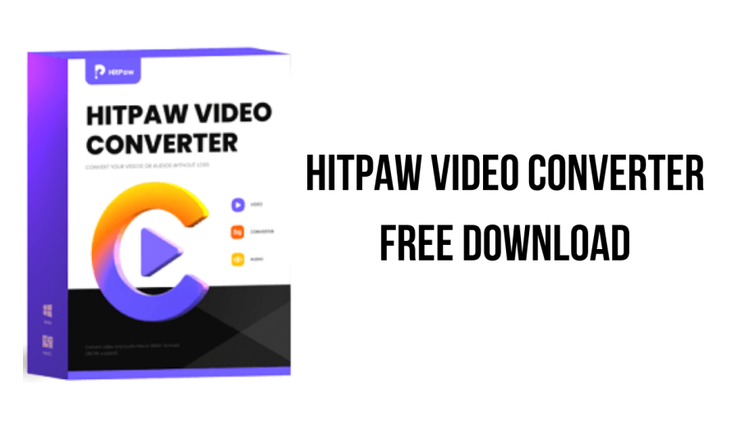
2. Iniciar HitPaw Video Converter: Una vez instalado, inicia la aplicación HitPaw Video Converter en tu computadora haciendo doble clic en su icono.
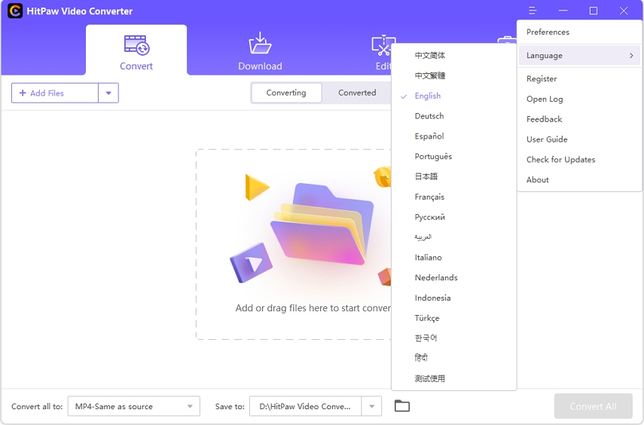
3. Añadir Archivos: Haz clic en el botón "Añadir archivos" o "Añadir" dentro de la interfaz del software. Se abrirá una ventana de exploración de archivos.
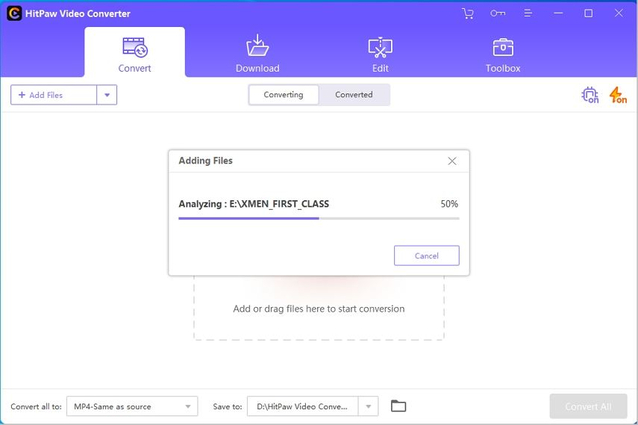
4. Seleccionar el Formato de Salida: Después de añadir los archivos, tienes que seleccionar el formato de salida al que quieres convertir tus imágenes o vídeos. HitPaw Video Converter soporta una amplia gama de formatos, así que selecciona el que mejor se adapte a tus necesidades.
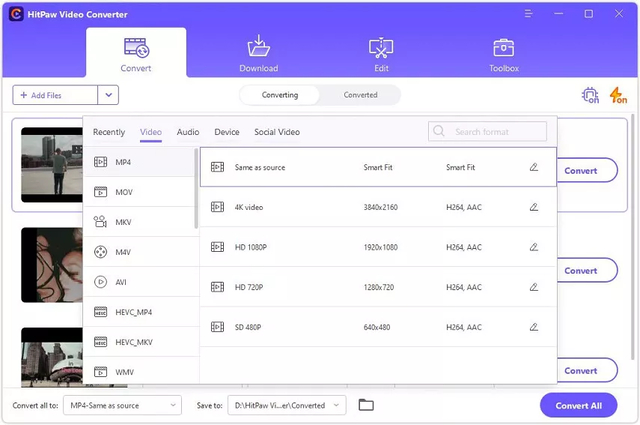
5. Ajustar la Configuración (Opcional): Dependiendo de tus necesidades, puede que necesites ajustar ciertos parámetros, como la resolución, la tasa de bits, la velocidad de fotogramas, etc.
6. Seleccionar la Carpeta de Salida: Antes de iniciar el proceso de conversión, especifica la carpeta de salida donde quieres que se guarden los archivos convertidos.
7. Iniciar la Conversión: Una vez que hayas configurado todos los ajustes y seleccionado la carpeta de salida, estás listo para iniciar el proceso de conversión. Simplemente haz clic en el botón «Convertir» o «Iniciar» dentro de la interfaz del software y HitPaw Video Converter comenzará a convertir tus archivos al formato especificado.
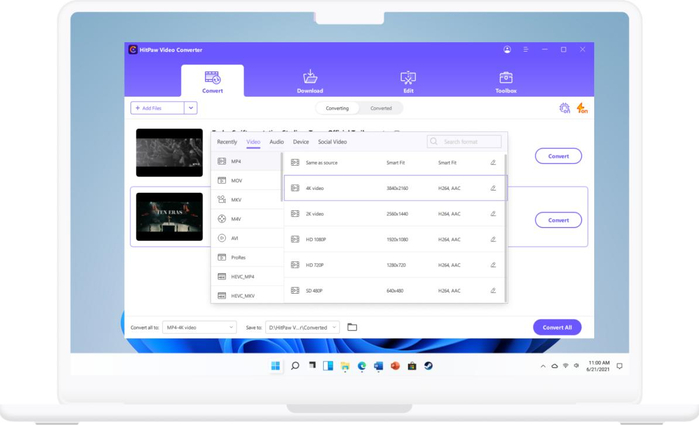
Parte 4. Preguntas Frecuentes Sobre Cómo Combinar Archivos JPEG en un Solo PDF
P1. ¿Cómo convierto un montón de archivos JPEG a PDF?
R1.
Hay dos formas principales de convertir JPG a PDF:
Convertidores Online: Estos sitios web te permiten subir tus JPG y luego descargarlos como un solo archivo PDF.
Utiliza las Herramientas Integradas en tu Computadora: En Windows, puedes utilizar la opción "Microsoft Print a PDF" cuando intentes imprimir tus JPG. Es posible que este método no ofrezca opciones de personalización como los convertidores en línea.
P2. ¿Es posible añadir una contraseña al archivo PDF combinado?
R2.
Sí, puede añadir una contraseña a un archivo PDF combinado. Esto se puede hacer de dos maneras:
Combina PDF desprotegidos y luego añade una contraseña.
Elimina las contraseñas de los PDF protegidos, combínalas y luego establece una nueva contraseña (si se conoce la contraseña).
Resumen
En el moderno panorama digital, es frecuente la necesidad de combinar imágenes JPEG en un solo documento PDF manejable. Esta guía profundiza en dos metodologías destacadas: la utilización de Adobe Acrobat y el aprovechamiento de plataformas en línea como SmallPDF. Mediante instrucciones sistemáticas, los usuarios pueden fusionar JPEG en PDF sin problemas, facilitando tareas como presentaciones, informes y tareas organizativas.
Además, el artículo presenta HitPaw Video Converter, una herramienta integral diseñada para manejar con soltura los formatos multimedia. Con funciones como herramientas de edición, ajustes personalizables y compatibilidad multiplataforma, HitPaw permite a usuarios de todos los niveles mejorar sus proyectos multimedia con facilidad.






 HitPaw FotorPea
HitPaw FotorPea HitPaw Video Object Remover
HitPaw Video Object Remover



Compartir este artículo:
Valorar este producto:
Juan Mario
Redactor jefe
Trabajo como autónomo desde hace más de cinco años. Siempre me impresiona encontrar cosas nuevas y los últimos conocimientos. Creo que la vida no tiene límites, pero yo no los conozco.
Más ArtículosDejar un comentario
Introduce tu opinión sobre los artículos de HitPaw