Guía Detallada de Cómo Convertir Tus Archivos M4V a MP4 con Quicktime
QuickTime es un versátil framework multimedia desarrollado por Apple, es famoso por sus capacidades de reproducción. Sin embargo, también alberga funciones menos conocidas, como la conversión básica de video. Aunque QuickTime no admite directamente la conversión de M4V a MP4, ofrece un método indirecto para realizar esta tarea. En esta guía detallada, explicaremos cómo convertir tus archivos M4V a MP4 usando QuickTime en Mac.
Parte 1. Entender los formatos M4V y MP4
Antes de profundizar en el proceso de conversión, es esencial comprender las diferencias entre los formatos M4V y MP4. El M4V es un formato contenedor de video desarrollado por Apple, asociado principalmente con iTunes y contenido protegido por DRM. Por otro lado, el MP4 es un formato más universal y ampliamente compatible con varios dispositivos y plataformas.
Requisitos:
Para convertir tus archivos M4V a MP4 utilizando el QuickTime, asegúrate de cumplir con los siguientes requisitos:
- 1.Computadora Mac: QuickTime está preinstalado en los sistemas Mac. Asegúrate de que tu Mac está actualizada para acceder a las últimas funciones de QuickTime.
- 2.Archivo M4V: Ten el archivo M4V que deseas convertir. Asegúrate de que es accesible y no está protegido por DRM, ya que QuickTime no puede convertir contenido protegido por DRM.
Parte 2. ¿Cómo convertir archivos M4V a MP4 con Quicktime?
Convertir archivos M4V a MP4 con QuickTime es un proceso sencillo que no requiere ningún software especializado ni pasos complejos. Sigue estos pasos detallados para convertir tus archivos M4V a MP4 con QuickTime.
Paso 1:Abre QuickTime Player en tu Mac. Puedes encontrarlo en la carpeta “Aplicaciones” o utilizar la búsqueda Spotlight para localizarlo rápidamente.
Paso 2:Importa el archivo M4V: Haz clic en “Archivo” en la barra de menú y selecciona “Abrir Archivo...”. Navega hasta la ubicación de tu archivo M4V, selecciónalo y haz clic en “Abrir” para importar el archivo M4V a QuickTime.
Paso 3:Exportar M4V como MOV: Una vez que el archivo M4V esté abierto en QuickTime, navega hasta la barra de menú y selecciona “Archivo”. Elige “Exportar Como...” en el menú desplegable. En la ventana de opciones de exportación, selecciona “Película a MPEG-4” como formato de exportación. Esto guardará el archivo como MOV (Película QuickTime) por defecto.

Paso 4:Ajustar la configuración de exportación: Opcionalmente, haz clic en el botón “Opciones” para ajustar la configuración de exportación como la resolución, la calidad y los códecs de audio/video. Puedes elegir entre varios preajustes o personalizar los ajustes según tus preferencias.
Paso 5:Guardar como MP4: En la ventana de opciones de exportación, cambia el nombre del archivo si lo deseas y elige una carpeta de destino para guardar el archivo convertido. Asegúrate de que el menú desplegable “Exportar” está en “Película a MPEG-4”. Haz clic en “Guardar” para iniciar el proceso de conversión.
Paso 6:Convertir archivos MOV a MP4 (Opcional): Una vez exportado el archivo MOV, puedes convertirlo a MP4 utilizando un convertidor de terceros como HitPaw Univd (HitPaw Video Converter). QuickTime no ofrece directamente opciones de exportación a MP4.
Parte 3. La mejor alternativa a QuickTime para convertir archivos M4V a MP4 fácilmente
HitPaw Univd (HitPaw Video Converter) es la mejor opción para convertir archivos M4V a MP4, tanto para principiantes como para expertos. Esta herramienta se destaca por su velocidad, calidad y flexibilidad, con más de 420 perfiles preestablecidos, velocidades de conversión hasta 120 veces más rápidas gracias a la aceleración por hardware y sólidas funciones de seguridad. Con HitPaw Univd, podrás disfrutar de una reproducción perfecta de tus archivos M4V en todos tus dispositivos, ya sea en tu computadora, un teléfono inteligente o una tableta.
- Convierte archivos M4V a formato MP4, conservando la calidad original
- Admite la conversión a otros formatos como MOV, MKV, AVI, FLV y WMV
- Convierte eficientemente múltiples archivos M4V en lote, ahorrándote tiempo y esfuerzo
- La elección perfecta para convertir archivos M4V a MP4 tanto para principiantes como para usuarios avanzados
- Disfruta de una reproducción perfecta de tus archivos M4V en todos tus dispositivos
Aquí te guiamos a través del proceso de conversión de archivos M4V a MP4 con HitPaw Univd en Mac.
Paso 1:Descarga e instala HitPaw Univd en tu computadora. Una vez instalado, abre la aplicación.
Paso 2:Para añadir tus archivos M4V, haz clic en el botón “Añadir Video” o simplemente arrastra y suelta los archivos en la interfaz. Esto te permitirá importar fácilmente los videos que deseas convertir.

Paso 3:De las opciones de formato de salida proporcionadas, selecciona “Video MP4” como formato deseado. También puedes personalizar los ajustes de salida, como la resolución, la tasa de bits y la velocidad de fotogramas, para adaptarlos a tus necesidades.

Paso 4:Elige una carpeta de salida adecuada en la que quieras guardar los archivos MP4 convertidos. De este modo, podrás acceder fácilmente a ellos una vez finalizada la conversión.
Paso 5:Por último, haz clic en el botón “Convertir” para iniciar el proceso de conversión. HitPaw Univd convertirá rápida y eficazmente tus archivos M4V a formato MP4, conservando la calidad original.

Aprende más detalles con el siguiente video:
Conclusión
Aunque QuickTime no soporta directamente la conversión de archivos M4V a MP4, ofrece un método indirecto a través de la exportación MOV. Al seguir los pasos detallados en esta guía, podrás convertir fácilmente tus archivos M4V a MP4 utilizando QuickTime en tu Mac. HitPaw Univd (HitPaw Video Converter) es la solución definitiva para convertir tus archivos M4V a MP4 en Mac, ya que ofrece una velocidad, calidad y versatilidad insuperables.

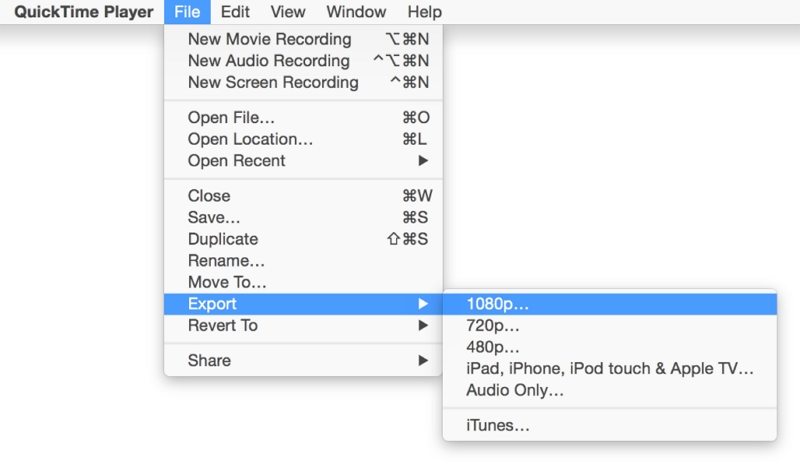








 HitPaw FotorPea
HitPaw FotorPea HitPaw Watermark Remover
HitPaw Watermark Remover 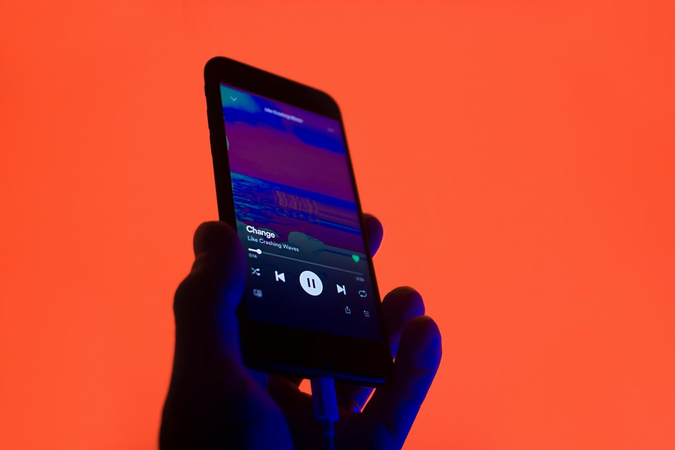
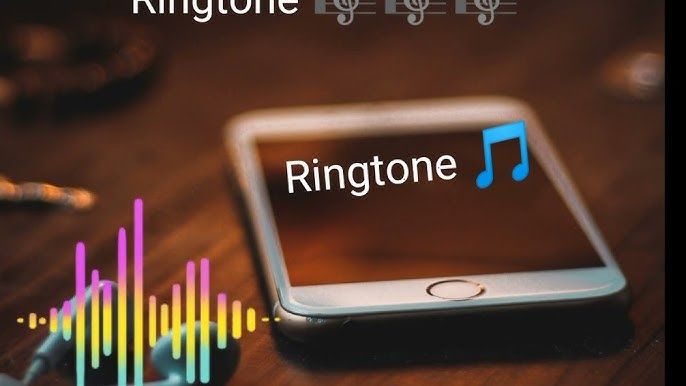
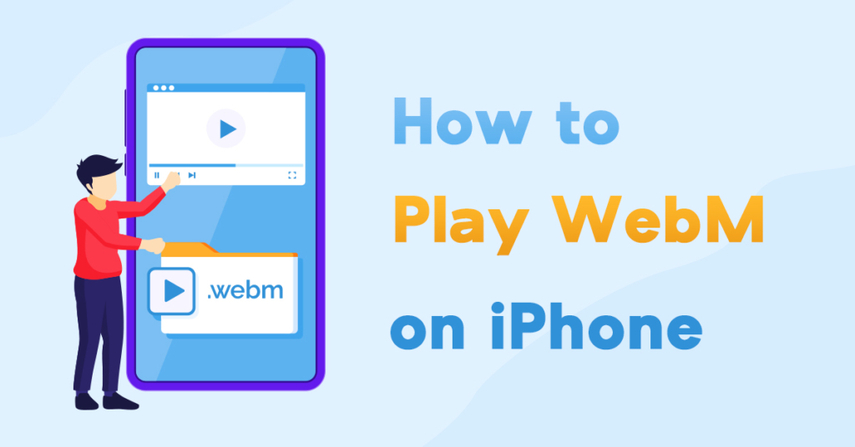

Compartir este artículo:
Valorar este producto:
Juan Mario
Redactor jefe
Trabajo como autónomo desde hace más de cinco años. He publicado contenido sobre edición de video, edición de fotos, conversión de video y películas en varios sitios web.
Más ArtículosDejar un comentario
Introduce tu opinión sobre los artículos de HitPaw