Guía para Cambiar la Configuración de Vídeo de Minecraft Menú Mod
¿Estás harto de estar restringido por la configuración de vídeo predeterminada de Minecraft? El Mod del Menú de Configuración de Vídeo de Minecraft puede transformar por completo tu experiencia de juego, ya sea que desees maximizar la calidad visual o mantener una jugabilidad agradable en un sistema más antiguo. Ofrece una amplia gama de opciones de personalización, junto con un control total sobre la jugabilidad, el rendimiento y la gráfica.
Puedes seguir nuestra guía para conocer completamente el proceso de descarga, instalación y modificación del mod para crear la configuración ideal de Minecraft. ¡Comencemos ahora!
Parte 1. ¿Qué es el Mod del Menú de Configuración de Vídeo de Minecraft?
El mod del menú de configuración de vídeo de Minecraft es un método fácil y potente. Este mod mejora el menú de configuración de vídeo predeterminado del juego y proporciona más opciones de personalización para que los jugadores ajusten la gráfica, el rendimiento y los efectos visuales.
Es perfecto para los jugadores que buscan mejorar su experiencia de juego y puede proporcionar una ventaja que aumente el rendimiento en un sistema más antiguo o desbloquee visuals impresionantes en una PC de alta gama. Tiene una ventaja porque permite un mayor control sobre características como la distancia de renderizado, la iluminación y las tasas de fotogramas.
Este mod asegura que puedas personalizar Minecraft según tus gustos al ampliar las opciones en el menú de configuración predeterminado, lo que garantiza que el juego se ejecute de manera fluida, se vea mejor y sea más agradable de jugar para todos los tipos de jugadores.
Parte 2. ¿Cómo Obtener el Mod del Menú de Configuración de Vídeo de Minecraft?
Obtener el Mod del Menú de Configuración de Vídeo de Minecraft es sencillo e incluso para principiantes. Puedes descargar, instalar y personalizar tu juego para la experiencia definitiva con solo unos pocos pasos fáciles. Aquí está cómo comenzar.
Pasos Generales para Obtener el Mod:
Paso 1. Comprobar tu Versión de Minecraft
Determina qué versión de Minecraft estás jugando para saber si es compatible o no con tu mod.
Paso 2. Descargar un Cargador de Mods
Instala un popular cargador de mods como Forge o Fabric, que es esencial para ejecutar la mayoría de los mods de Minecraft.
Paso 3. Encontrar una Fuente Confiable
Visita sitios web de mods confiables para descargar el Mod del Menú de Configuración de Vídeo de manera segura.
Paso 4. Descargar el Archivo del Mod
Selecciona la versión que coincida con tu versión de Minecraft y el cargador de mods, y luego procede a descargar el archivo.
Paso 5. Instalar el Mod
Coloca el archivo del mod descargado en la carpeta "mods" adecuada en tu directorio de Minecraft.
Paso 6. Abrir Minecraft
Abre Minecraft con el cargador de mods seleccionado y comprueba si el mod está funcionando explorando el menú de configuración de vídeo actualizado.
Paso 7. Personalizar tus Configuraciones
Comienza a ajustar las configuraciones para optimizar la calidad visual y el rendimiento según tus preferencias.
Parte 3. ¿Cómo Restablecer el Mod del Menú de Configuración de Vídeo de Minecraft?
Si has modificado tu Mod del Menú de Configuración de Vídeo de Minecraft y quieres volver a las configuraciones predeterminadas, no te preocupes, es un proceso fácil. Restablecer te da la oportunidad de comenzar desde cero cuando las configuraciones personalizadas parecen causar problemas de rendimiento o simplemente para probar nuevas configuraciones. Esta parte describe los pasos generales y los elementos importantes para garantizar un restablecimiento efectivo.
Pasos Generales para Restablecer el Mod
1. Acceder a las Configuraciones Modificadas en Minecraft
Abre el juego y ve al menú de configuración de vídeo del mod.
2. Encontrar el Botón de Restablecimiento
Localiza una opción de "Restablecer a Predeterminado" o similar en el menú de configuración.
3. Eliminar los Archivos de Configuración del Mod
Si todos los demás pasos fallan, es posible que debas eliminar o editar los archivos de configuración del mod en el sistema de archivos.
4. Reinstalar el Mod
En algunos casos, especialmente para los más resistentes, desinstalar y reinstalar el mod restablecerá todo.
Otros Pasos Importantes
1. Borrar los Archivos de Configuración del Mod
A veces, restablecer desde el menú no elimina completamente las configuraciones personalizadas. Para eliminar manualmente los archivos de configuración, sigue los pasos dados a continuación:
- Encontrar el Directorio de Minecraft: Ve a la carpeta de juego de Minecraft. La ubicación en la mayoría de los sistemas está dentro de AppData > Roaming > minecraft.
- Abrir la Carpeta de Mods: Dentro del directorio .minecraft, encuentra la carpeta config donde el mod almacena sus configuraciones.
- Eliminar o Editar los Archivos de Configuración: Busca archivos relacionados con el Mod del Menú de Configuración de Vídeo (el nombre a menudo coincide con el mod). Un archivo se puede eliminar para restablecer a predeterminado o abrir con un editor de texto para ajustar manualmente las configuraciones específicas.
2. Reinstalación del Mod
Si los pasos anteriores no funcionaron, entonces tu mejor opción es reinstalar el mod.
- Eliminar el Mod: Ve a la carpeta de mods en el directorio .minecraft y elimina el archivo .jar del mod.
- Reinstalar Archivos Nuevos: Descarga la última versión del mod de una fuente confiable, asegurándote de que sea compatible con tu versión de Minecraft y el cargador de mods.
- Reiniciar Minecraft: Inicia el juego para verificar que las configuraciones se hayan restablecido por completo.
Al hacer esto, es muy fácil restablecer simplemente el Mod del Menú de Configuración de Vídeo de Minecraft y revertir a los valores predeterminados. Esta es una forma de tener una pizarra limpia en términos de optimizar la jugabilidad.
Parte 4. El Mejor Mejorador de Vídeo 4K Prueba Gratis
Mejorar la calidad de tus vídeos a 4K con HitPaw VikPea (anteriormente HitPaw Video Enhancer) ahora es más fácil. Es la mejor opción para los usuarios que quieren mejorar fácilmente su material de vídeo. HitPaw VikPea mejora tus vídeos, ya sea que estés mejorando tus grabaciones de juego en Minecraft o produciendo imágenes cautivadoras. Ofrece pruebas gratuitas y es perfecto para probar las actualizaciones a 4K y mejorar tu contenido creativo o de juego.
¿Por Qué Elegir HitPaw VikPea?
- Mejora de Vídeo con IA: Utiliza una potente tecnología de IA para aumentar automáticamente la calidad del vídeo sin esfuerzo.
- Soporte para Calidad 4K: Convierte fácilmente los vídeos a una calidad 4K cristalina para una experiencia visual nítida y clara.
- Interfaz Amigable con el Usuario: El diseño es sencillo e intuitivo, lo que lo hace ideal tanto para principiantes como para profesionales.
- Procesamiento por lotes: Esta característica te permite mejorar numerosos vídeos a la vez, ahorrándote tiempo y esfuerzo.
- Reducción de Ruido: Reduce efectivamente las texturas granosas y el desenfoque para restaurar la claridad del vídeo.
Pasos para Mejorar un Vídeo
1.Visita los sitios web oficiales de HitPaw o VikPea y descarga la versión que mejor se adapte a tu sistema.
2.Lanza la aplicación y arrastra tu vídeo de Minecraft o tus imágenes 4K al área de trabajo o elige "Agregar Archivo" del menú.

3.Elige el modo de mejora que mejor cumpla con tus necesidades. Para resaltar los detalles del juego en los clips de Minecraft, quizás quieras mejorar la claridad, los colores o la resolución.
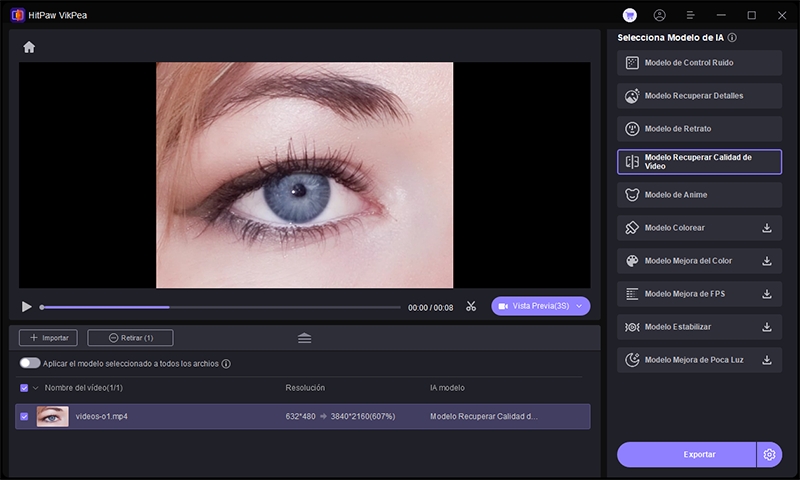
4.Ajusta las configuraciones como brillo, nitidez y reducción de ruido para obtener resultados más precisos.
5.Si has terminado la mejora, prévisualízala antes de finalizarla. Exporta tu vídeo mejorado en el formato y resolución que prefieras. Ahora puedes compartir tu juego de Minecraft mejorado o tu película 4K con impresionantes detalles.

Aprende Más sobre HitPaw VikPea
Conclusión
Mejorar tu material de vídeo es tan importante como mejorar tu juego para tener una mejor experiencia en Minecraft. HitPaw VikPea es una gran opción para esto. Este potente programa hace que sea fácil mejorar tus vídeos 4K y produce resultados hermosos.
HitPaw VikPea es una opción que debes probar debido a sus características amigables con el usuario y la prueba gratuita, ya sea que estés optimizando tus clips de juego de Minecraft o cualquier otro tipo de vídeo. Transforma tus vídeos en obra maestras cautivadoras y eleva tu material a un nuevo nivel ¡ahora mismo!






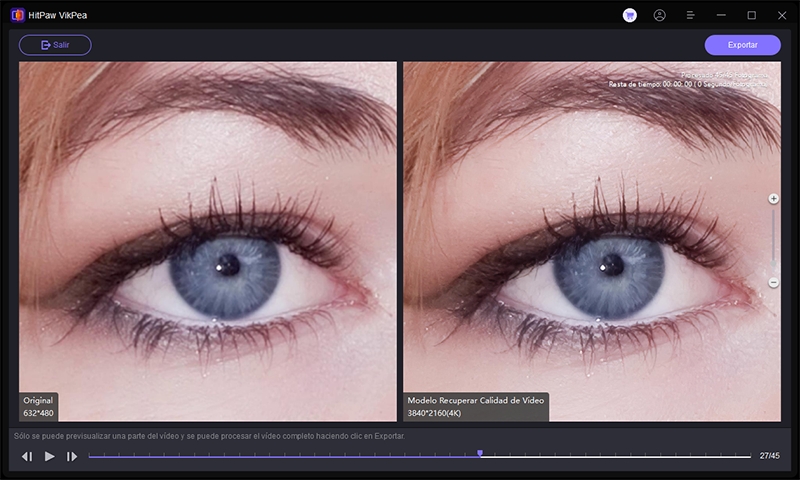

 HitPaw Univd
HitPaw Univd HitPaw FotorPea
HitPaw FotorPea HitPaw VoicePea
HitPaw VoicePea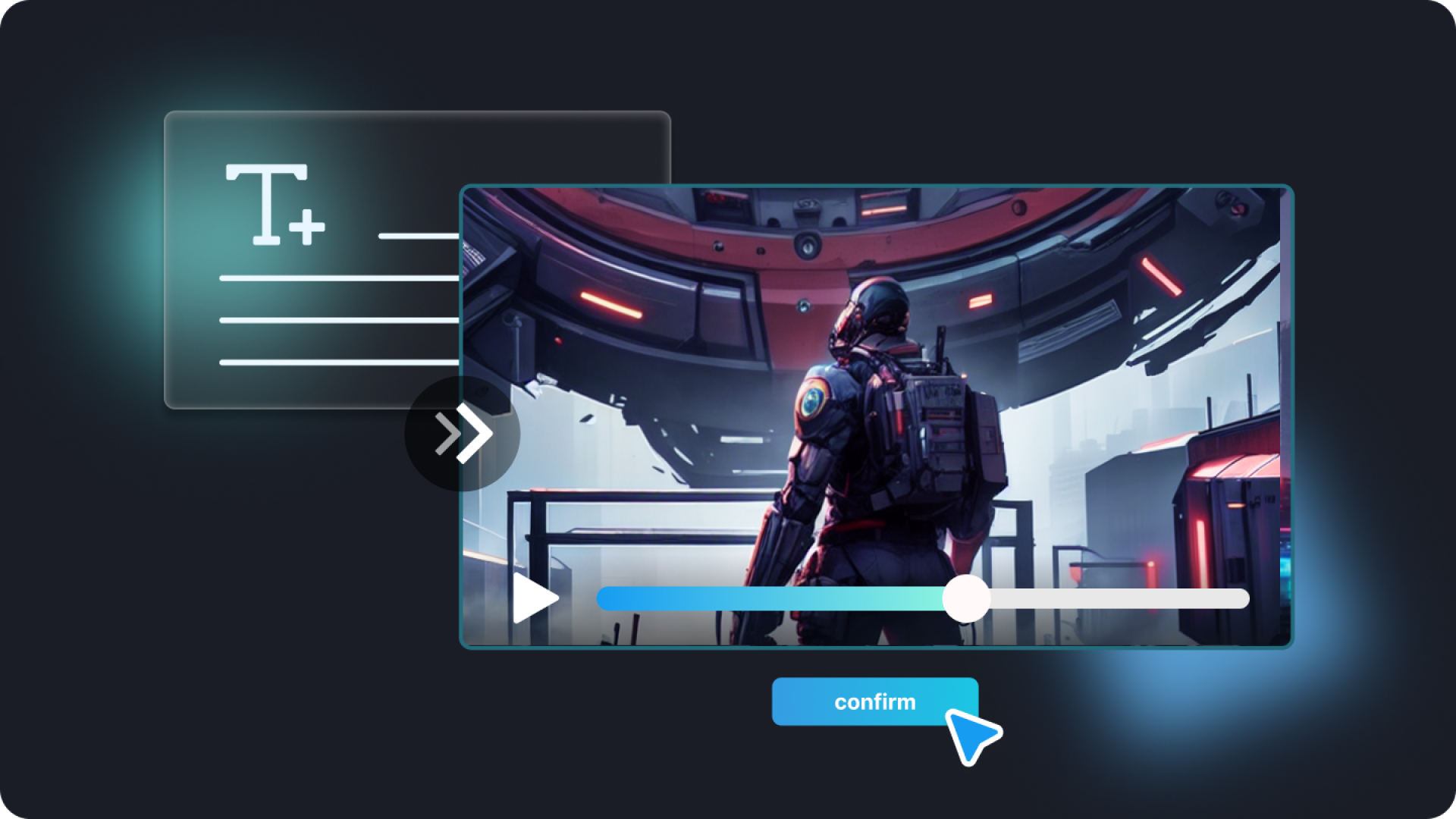

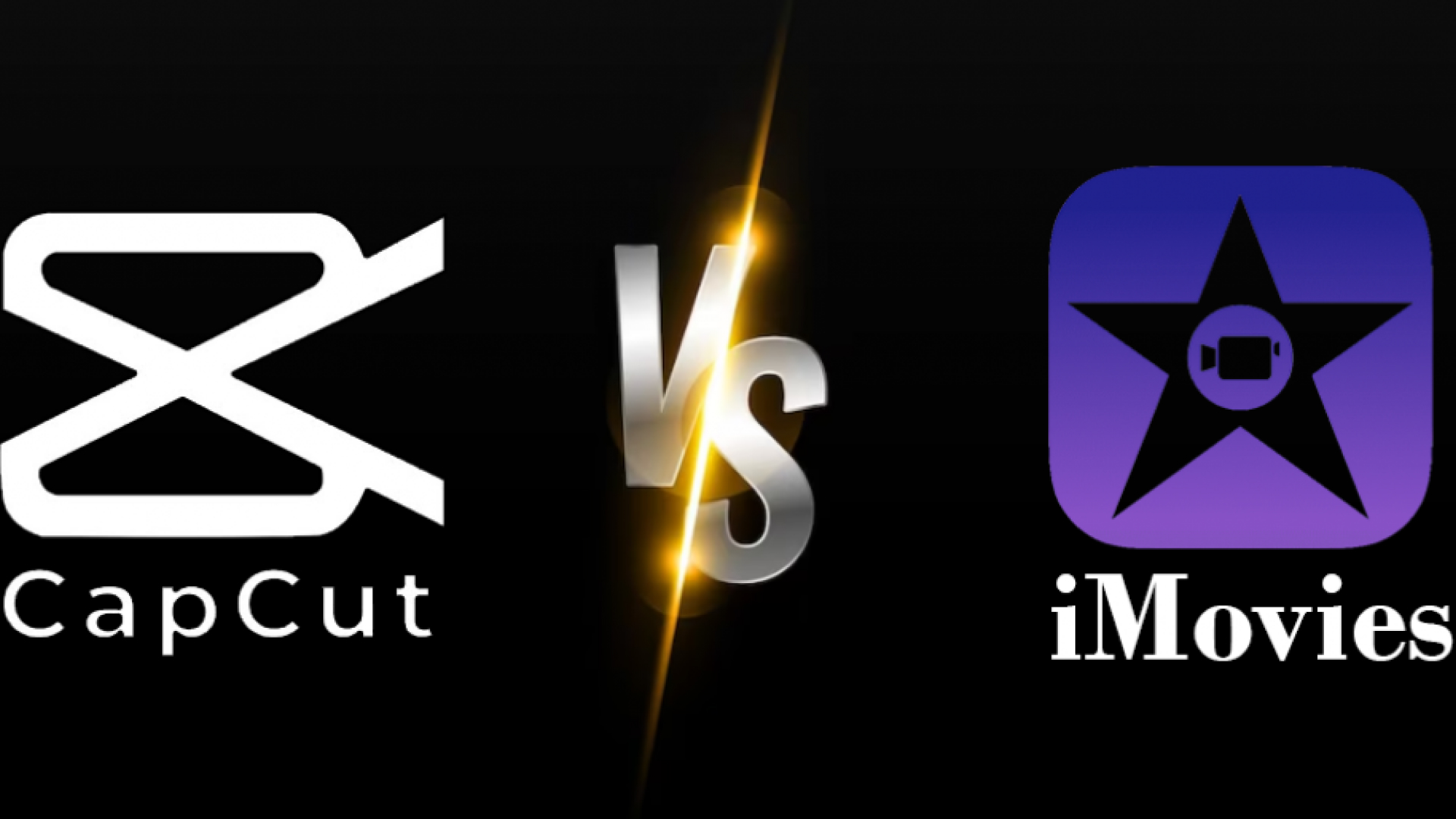

Compartir este artículo:
Valorar este producto:
Juan Mario
Redactor jefe
Trabajo como autónomo desde hace más de cinco años. He publicado contenido sobre edición de video, edición de fotos, conversión de video y películas en varios sitios web.
Más ArtículosDejar un comentario
Introduce tu opinión sobre los artículos de HitPaw