Cómo Convertir MP4 a MP3 en Mac con Alta Calidad en 2025
Almacenar los archivos en formato MP4 te ofrece visuales llamativos, y MP4 también es compatible con casi todos los dispositivos. Las nuevas ideas siguen surgiendo, y podrías considerar convertir MP4 a MP3 en Mac solo para dejar espacio de almacenamiento para nuevos archivos.
Dado que los archivos MP4 ocupan mucho espacio de almacenamiento en tu Mac, es posible que quieras evitar tener canciones específicas en formato de video. Por lo tanto, convertir MP4 a MP3 en Mac es una idea adecuada. Para ayudarte a convertir MP4 a MP3 en Mac, revelaremos algunas de las herramientas más poderosas que te permiten convertir MP4 a MP3.
Parte 1. Convertir MP4 a MP3 en Mac con la Mejor Calidad
Si tu objetivo es convertir MP4 a MP3 en Mac con calidad sin pérdida, no hay mejor herramienta que HitPaw Univd para Mac. A pesar de ofrecer una interfaz de usuario muy sencilla, es un convertidor de video impecable que te permite convertir archivos MP4 a MP3 de manera profesional.
La velocidad de conversión de 120x, la capacidad de convertir MP4 a MP3 en Mac, y el procesamiento simultáneo de varios archivos de video hacen que HitPaw Univd sea el mejor convertidor de MP4 a MP3 para Mac.
Algunas ventajas únicas de HitPaw Univd para Mac:
- Convierte MP4 a MP3 en Mac con calidad sin pérdida
- Viene con una velocidad de conversión de 120x
- Soporta más de 1000 formatos de audio y video
- Permite editar los archivos de audio y video después de la conversión
- Las funciones de CPU y GPU aceleran el proceso de conversión
- 100% seguro para tu PC
¿Cómo convertir MP4 a MP3 en Mac con HitPaw Univd?
Paso 1.Después de visitar la página oficial de HitPaw Univd, instala el software en tu Mac y lánzalo después.
Paso 2.Haz clic en el icono de Convertir y selecciona la opción ''Agregar Video''. Luego, importa el video MP4 que deseas convertir a formato MP3.

Paso 3.Después de importar el video a la interfaz principal de HitPaw Univd, deberás seleccionar MP3 como el formato de salida de audio.
Paso 4.Haz clic en el icono ''Convertir Todo'' para convertir MP4 a MP3 en Mac. Si tienes una conexión a internet rápida, el proceso solo tomará unos momentos antes de convertir los archivos MP4 a MP3. Luego, podrás acceder a los archivos convertidos en la ubicación deseada en tu Mac.
Parte 2. Cómo Convertir Archivos MP4 a MP3 en Mac con iTunes
iTunes es la herramienta incorporada de los dispositivos Apple que podría ayudarte a convertir MP4 a MP3 en Mac. La interfaz para convertir MP4 a MP3 en Mac puede ser complicada para varios usuarios, pero vale la pena intentarlo.
A continuación te explicamos cómo convertir MP4 a MP3 en Mac a través de iTunes.
Paso 1.Dirígete primero a QuickTime y reproduce el video MP4 antes de exportarlo como audio. Esto te ayudará a cambiar la extensión de tu video MP4 a .m4a. M4A es el formato de audio desarrollado por Apple y ha sido considerado como el formato de audio compatible con iTunes.

Paso 2.Arrastra y suelta el archivo M4A en iTunes. Luego, navega a las Preferencias de iTunes y haz clic en el icono ''General''. Selecciona el codificador MP3 después de presionar ''Configuración de importación''.

Paso 3.Después de resaltar el audio M4A, deberás hacer clic en el icono de Convertir después de presionar la opción ''Archivo''. Luego, selecciona ''Crear versión MP3''. El proceso tomará unos momentos antes de convertir MP4 a MP3 en Mac. Para localizar el archivo MP3 convertido, haz clic en el archivo MP3 y selecciona ''Mostrar en Finder''.

Parte 3. Convertir MP4 a MP3 en Mac Usando VLC Media Player
VLC es uno de los mejores reproductores multimedia para reproducir videos en cualquier formato en Windows y Mac. Sorprendentemente, VLC es mucho más que un reproductor multimedia, ya que te permite convertir archivos de audio y video a varios formatos.
Aunque VLC puede tener una interfaz de usuario un poco más compleja, si deseas convertir MP4 a MP3 en Mac, VLC tiene lo que necesitas.
Sigue la guía a continuación para aprender cómo convertir MP4 a MP3 en Mac.
Paso 1.Dirígete al sitio web oficial de VLC e instala VLC en tu Mac. Inicia el software y haz clic en el icono de Archivo. Luego, selecciona el icono ''Convertir/Transmitir''.
Paso 2.Haz clic en el icono Abrir Medio y selecciona el video que deseas convertir a MP3. Después de seleccionar el archivo MP4, puedes arrastrarlo a la interfaz de VLC.
Paso 3.Después de importar el video MP4 a VLC, selecciona Audio-MP3 como tu perfil de salida; puedes modificar el códec de audio haciendo clic en el icono de personalizar.
Paso 4.Haz clic en el icono Buscar después de presionar el icono ''Guardar como archivo''. De esta forma, podrás convertir de MP4 a MP3 en Mac.

Parte 4. Convertir MP4 a MP3 en Mac a través de FFmpeg
Aunque optar por FFmpeg para convertir MP4 a MP3 en Mac pueda ser difícil para los nuevos usuarios, puede transcodificar archivos de video en archivos de audio. Con soporte para muchos códecs básicos, incluidos AAC, H.265, H.264, Apple ProRes y Avid DNxHD, FFmpeg te permite convertir cualquier video en un archivo de audio.
Aquí tienes una guía paso a paso para ayudarte a saber cómo convertir MP4 a MP3 en Mac.
Paso 1.Instala el software FFmpeg en tu Mac después de descargarlo. Luego, lanza la Terminal (símbolo del sistema) para comenzar el proceso.
Paso 2.Escribe el siguiente comando para convertir un solo archivo MP4 a MP3. ffmpeg –i test.mp4 test.mp3.

Paso 3.Escribe el siguiente comando para convertir varios archivos MP4 a MP3. for i in .mp4; do ffmpeg -i "$i" "${i%.}.mp3"; done.

Paso 4.También puedes extraer el archivo de audio MP3 sin recodificar el archivo escribiendo el siguiente comando. ffmpeg -i test.mp4 -vn -c:a copy -ac 2 test.mp3. Espera unos momentos y deja que la Terminal ejecute el comando.

Resumen
Todas las opciones que hemos revelado aquí en esta discusión valen tu atención, pero Univd Convertidor de MP3 sigue siendo el mejor convertidor de MP4 a MP3 en Mac. Es el software más recomendado que te ayuda a convertir MP4 a MP3 en Mac en calidad sin pérdidas de manera por lotes.
Más preguntas frecuentes sobre convertir MP4 a MP3 en Mac
Q1. ¿Puede QuickTime Player convertir directamente archivos MP4 a MP3?
A1. QuickTime X en Mac OS X o versiones superiores te permite exportar archivos MP4 a formato de audio. Sin embargo, el formato de salida será M4A. Además, QuickTime 7 Pro te permite convertir MP4 a formatos de archivo AU, AIFF y WAV. Por lo tanto, ni la versión antigua ni la nueva permiten convertir MP4 a MP3 en Mac directamente en QuickTime.
Q2. ¿Puede Handbrake convertir archivos de audio?
A2. Handbrake es excelente para la transcodificación y videos digitales multiplataforma. Te permite ajustar la calidad del video utilizando configuraciones avanzadas. Puedes modificar el tamaño del archivo, la calidad del video y la tasa de cuadros. Pero, lamentablemente, Handbrake no permite convertir archivos de audio. Por lo tanto, si deseas convertir MP4 a MP3 en tu MacBook, optar por HitPaw Univd será una excelente opción.






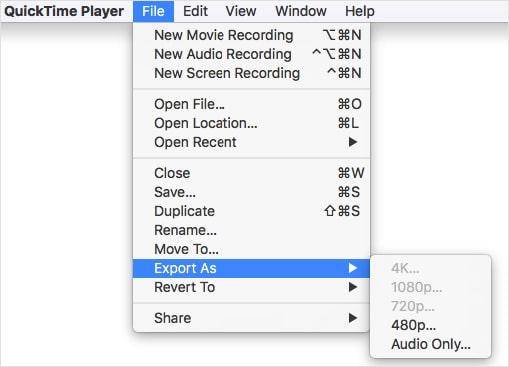
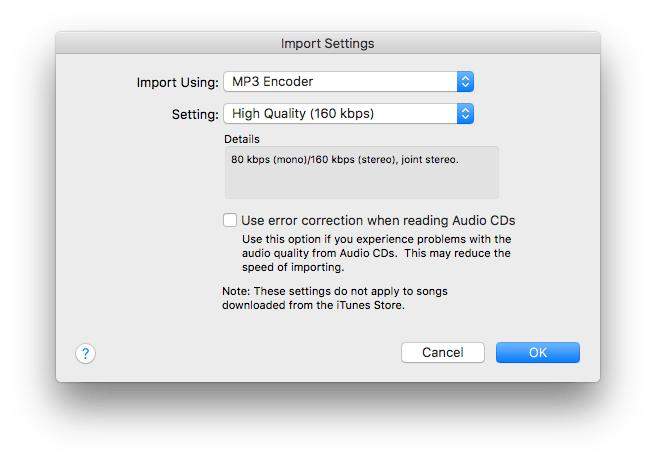
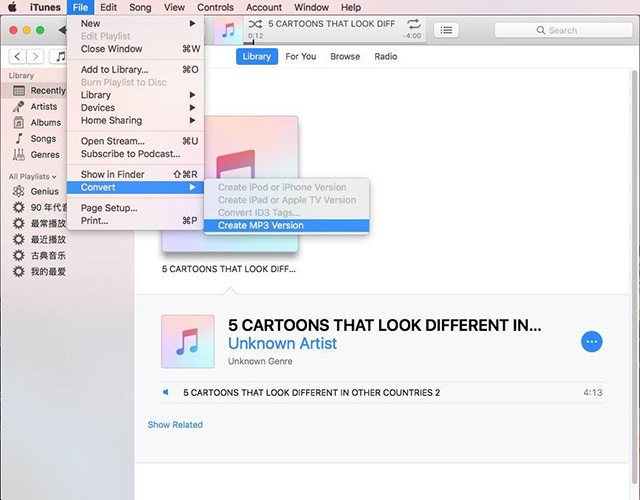
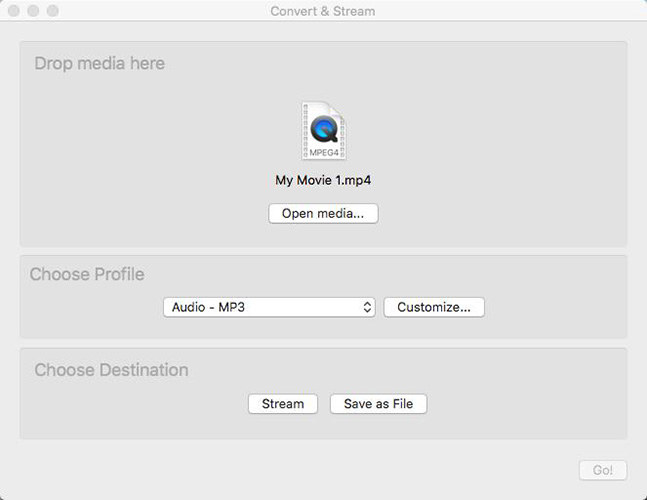
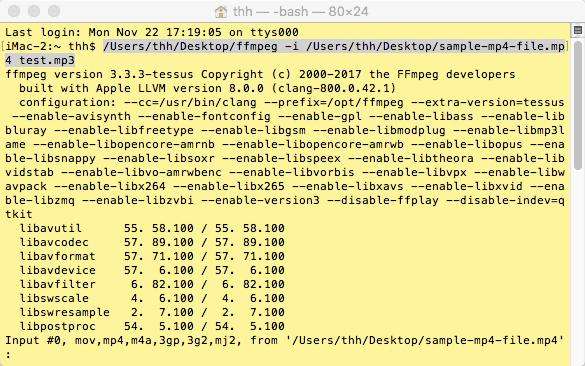
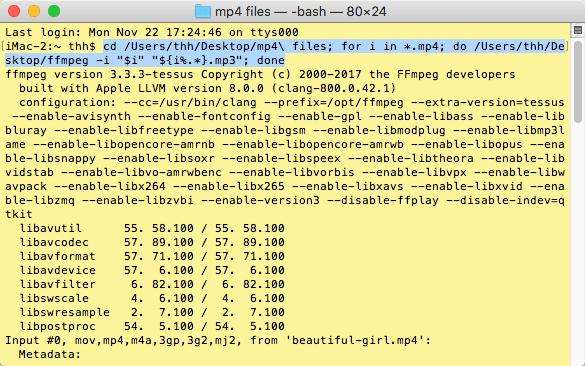
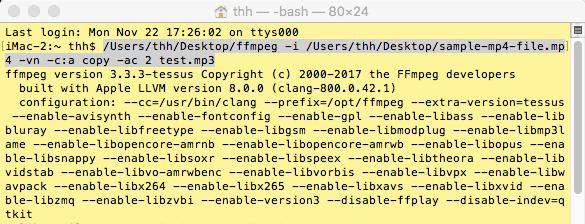

 HitPaw VikPea
HitPaw VikPea HitPaw FotorPea
HitPaw FotorPea HitPaw VoicePea
HitPaw VoicePea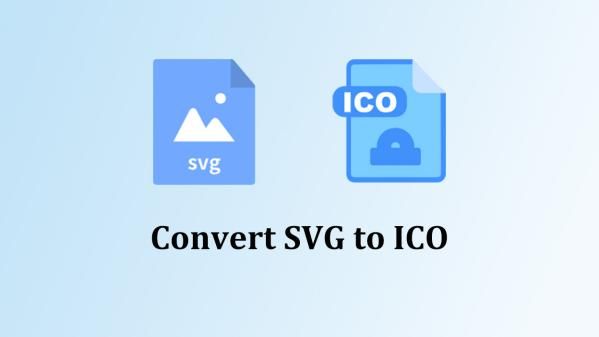

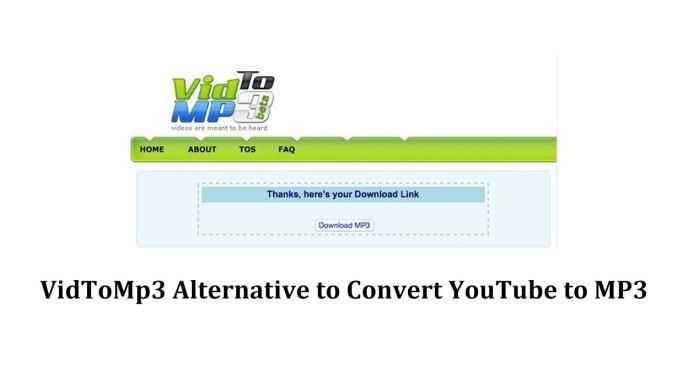

Compartir este artículo:
Valorar este producto:
Juan Mario
Redactor jefe
Trabajo como autónomo desde hace más de cinco años. He publicado contenido sobre edición de video, edición de fotos, conversión de video y películas en varios sitios web.
Más ArtículosDejar un comentario
Introduce tu opinión sobre los artículos de HitPaw