4 Formas Sencillas de Convertir OGX a MP3 (Incluye Consejo Extra)
OGX suele referirse al formato de archivo utilizado por el Olympus Digital Wave Player, una aplicación de software diseñada para gestionar y reproducir archivos de audio grabados con grabadoras de voz digitales Olympus. Estos archivos contienen notas de voz, entrevistas, reuniones y otras grabaciones de contenido de audio.
En la entrada del blog mencionada, la atención se centra en la conversión de OGX a formato MP3. Este proceso permite a los usuarios convertir sus grabaciones de audio del formato propietario OGX al formato más extendido MP3, que puede reproducirse en varios dispositivos y plataformas. Es probable que la entrada del blog proporcione instrucciones, consejos o herramientas para realizar esta conversión de forma eficaz.
Parte 1. Cómo Convertir OGX a MP3 de 3 Maneras
1. File-converter-online.com
Estás en el lugar adecuado si quieres convertir OGX a un archivo de audio MP3. Es simple y fácil convertir OGX a MP3 o a cualquier otro archivo compatible.
Paso 1:Sube tu archivo OGX.

Paso 2:Selecciona MP3 como formato de salida.

Paso 3:Iniciar la conversión

Paso 4:Descarga tu archivo mp3.

2. Converthelper
Para convertir archivos OGX a MP3 utilizando ConvertHelper, puede seguir estos pasos generales. A continuación se explica cómo convertir archivos ogx a mp3:
- 1. Descarga e Instala ConvertHelper:En primer lugar, asegúrate de que tienes ConvertHelper instalado en tu computadora. Puedes descargarlo e instalarlo desde la web oficial o fuentes de confianza.
- 2. Inicia ConvertHelper:Abra ConvertHelper en su computadora.
- 3. Añadir archivo(s) OGX:Haz clic en el botón "Añadir Archivos" o "Añadir" dentro de ConvertHelper para seleccionar el/los archivo(s) OGX que quieres convertir a MP3. También puede arrastrar y soltar los archivos directamente en la ventana del programa.
- 4. Selecciona MP3 como Formato de Salida:Elija MP3 como formato de salida deseado. Esta opción debería estar disponible en los ajustes o preferencias de ConvertHelper. Asegúrate de seleccionar la configuración de calidad adecuada si está disponible.
- 5. Seleccione la Ubicación de Salida:Especifica dónde quieres guardar en tu computadora los archivos MP3 convertidos.
- 6. Convertir:Una vez configurados todos los parámetros, haz clic en el botón "Convertir" o "Iniciar" para comenzar el proceso de conversión.
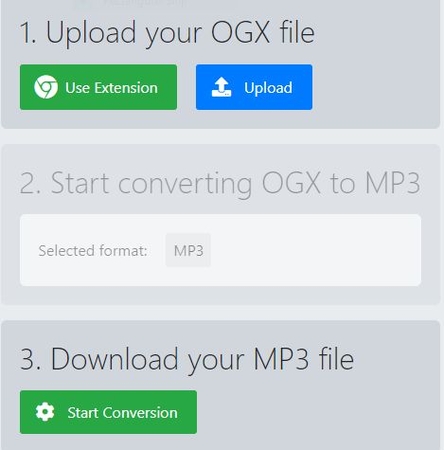
3. Avdshare Audio Converter
A continuación se muestra una guía paso a paso sobre cómo utilizar Avdshare Audio Converter para convertir archivos ogx a mp3.
- Paso 1: Añadir archivos multimedia
Haz clic en el botón "Añadir archivo" para añadir archivos de audio o video a Avdshare Audio Converter. - Paso 2: Formato de audio de salida
Haz clic en el botón "Perfil" para seleccionar el formato de audio que desees en la categoría Audio general o Audio sin pérdidas. - Paso 3: Finalizar la conversión de formato de audio
Haz clic en el botón "Convertir" para iniciar y finalizar la conversión de tus archivos de video o música al formato de audio que prefieras.
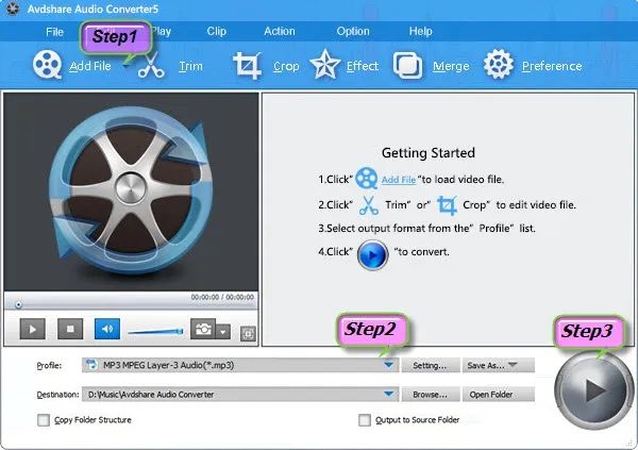
Avdshare Audio Converter es una herramienta de software diseñada para convertir archivos de audio entre varios formatos. Aquí están las Ventajas y Desventajas de utilizar esta herramienta:
Ventajas
- Amplia compatibilidad de formatos: Avdshare Audio Converter soporta una amplia gama de formatos de audio, permitiendo a los usuarios convertir entre diferentes formatos sin problemas de compatibilidad.
- Conversión por lotes: Ofrece la funcionalidad de conversión por lotes, lo que permite a los usuarios convertir varios archivos de audio simultáneamente, ahorrando tiempo y esfuerzo.
- Conversión de alta calidad: La herramienta asegura mantener una salida de audio de alta calidad después de la conversión, garantizando una pérdida mínima de fidelidad de audio.
Desventajas
- Software de pago: Avdshare Audio Converter suele ser una herramienta de software de pago, lo que podría disuadir a los usuarios que prefieren alternativas gratuitas o tienen limitaciones presupuestarias.
- Dependencia de la plataforma: Dependiendo de la versión, puede que solo esté disponible para determinadas plataformas (por ejemplo, Windows o macOS), lo que limita su accesibilidad para usuarios de otros sistemas operativos.
- Atención al cliente: La calidad de la atención al cliente proporcionada por Avdshare puede variar, y algunos usuarios pueden encontrar dificultades para obtener asistencia oportuna o resolver problemas.
Parte 2. La Mejor Opción de Conversor MP3 sin Pérdida de Calidad
HitPaw Univd (HitPaw Video Converter) es la herramienta definitiva para convertir más de 1000 formatos a MP3 sin esfuerzo. Con su interfaz intuitiva y sus potentes funciones, HitPaw Univd garantiza una conversión perfecta conservando la calidad del audio.
Ya sea AVI, MP4, MKV o cualquier otro formato, transforma tus videos en archivos MP3 de alta calidad en unos pocos clics. Personaliza los ajustes de salida para adaptarlos a tus preferencias y disfruta de velocidades de conversión ultrarrápidas sin comprometer la calidad.
Dile adiós a la molestia de buscar múltiples conversores: con HitPaw Univd, libera todo el potencial de tu contenido multimedia con facilidad. HitPaw Univd es la mejor herramienta para convertir ogx a mp3.
Características de HitPaw Univd
- Amplio soporte de formatos
- Interfaz de usuario intuitiva
- Ajustes de salida personalizables
- Conversión de alta velocidad
- Capacidad de procesamiento por lotes
Pasos para Convertir a MP3
Paso 1: Abrir HitPaw Univd y Añadir Archivos
Inicia HitPaw Univd y haz clic en "Añadir archivos" para importar tus archivos de video. Alternativamente, puede arrastrar y soltar el video (s) directamente en el programa.

Paso 2: Selecciona un Formato de Salida
Para cada archivo, elija un formato de salida haciendo clic en el icono del triángulo invertido situado en la parte inferior derecha del archivo. Si quieres todos los archivos en el mismo formato, utiliza "Convertir todos a" en la esquina inferior izquierda. Selecciona el formato MP3 en la categoría Audio.

HitPaw Univd permite personalizar los parámetros del formato de salida. Haz clic en el icono de edición para editar el codificador de audio, la frecuencia de muestreo, la velocidad de bits, etc.

Paso 3: Convertir el Video
Después de seleccionar el formato, puedes hacer clic en Convertir o Convertir todo para iniciar la conversión de video a audio con la aceleración completa de la GPU activada por defecto.

Paso 4: Acceder a los Archivos Convertidos
Una vez completada la conversión, dirígete a la pestaña "Convertidos" en la parte superior. Aquí encontrarás los archivos convertidos. Haz clic en "Abrir carpeta" para acceder a los archivos terminados, o en "Añadir" para realizar más modificaciones.

Mira el siguiente video para aprender a convertir a MP3:
Part 3. Preguntas Frecuentes sobre Conversor de Archivos OGX a MP3
P1. ¿Cómo convertir OGX a MP3 online gratis?
R1. Para convertir OGX a MP3 online gratis, utiliza una página web de confianza como CloudConvert u OnlineConvertFree, sube tu archivo OGX, selecciona el formato MP3 y descarga el archivo convertido.
P2. ¿Es el OGX lo mismo que el OGG y el OGV?
R2. No, OGX es diferente de OGG y OGV. OGG es un formato contenedor de audio, mientras que OGV es un formato contenedor de video. OGX es un formato propietario de Origin.
Conclusión
En conclusión, convertir OGX a formato MP3 se ha convertido en algo muy cómodo gracias a las diversas herramientas y métodos disponibles. Ya sea optando por un software como Univd Convertidor de MP3 o utilizando conversores online, transformar tu contenido OGX favorito en audio es ahora fácilmente realizable.
Esto abre nuevas vías para disfrutar de los contenidos de OGX de diferentes maneras. Mantente al día de nuevos trucos y consejos para mejorar aún más tu experiencia con OGX. A medida que avanza la tecnología, el proceso de conversión y utilización de diversos formatos de archivo sigue evolucionando, prometiendo transiciones aún más fluidas entre distintos tipos de medios. Aprovecha estos avances para explorar todo el potencial de tus archivos OGX.

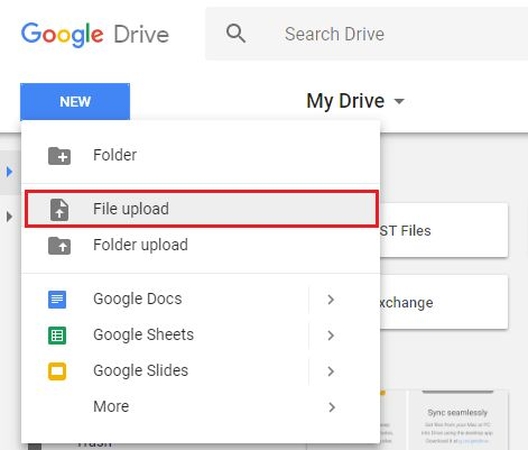
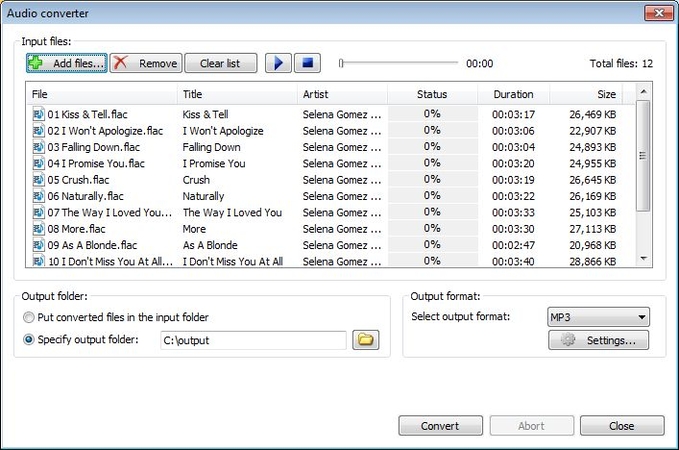
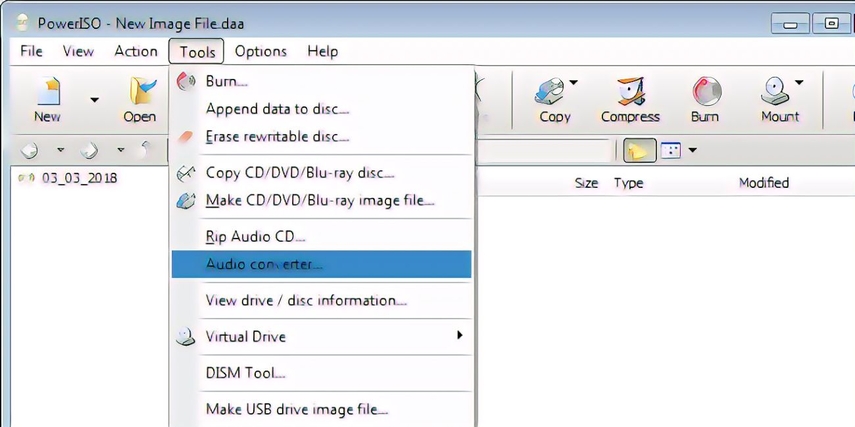
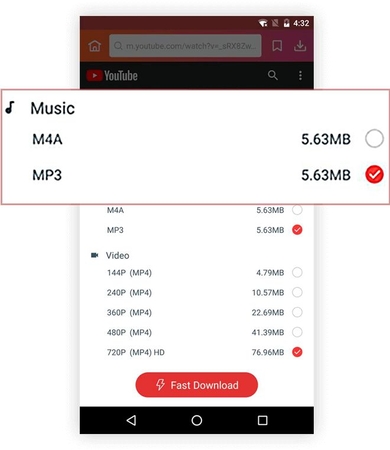










 HitPaw FotorPea
HitPaw FotorPea HitPaw Video Object Remover
HitPaw Video Object Remover

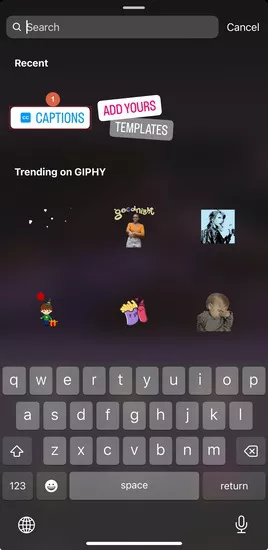

Compartir este artículo:
Valorar este producto:
Juan Mario
Redactor jefe
Trabajo como autónomo desde hace más de cinco años. He publicado contenido sobre edición de video, edición de fotos, conversión de video y películas en varios sitios web.
Más ArtículosDejar un comentario
Introduce tu opinión sobre los artículos de HitPaw