[Guía Detallada] ¿Cómo Convertir Audio de WAV a MP3 con VLC?
¿Alguna vez te ha pasado que tienes un archivo de audio en formato WAV, pero tu dispositivo o reproductor multimedia sólo es compatible con MP3? O tal vez tienes una colección de archivos de música en formato WAV que ocupa demasiado espacio de almacenamiento.
No te preocupes, porque VLC Media Player te cubre las espaldas. En este artículo, te guiaremos sobre cómo convertir WAV a MP3 VLC Media Player, y también te proporcionaremos una solución alternativa que ofrece mayor velocidad de procesamiento y mejor calidad de audio.
Parte 1. ¿Cómo convertir WAV a MP3 con VLC?
VLC Media Player es un popular reproductor multimedia de código abierto que no sólo es compatible con varios formatos de audio y video, sino que también ofrece funciones como la conversión y el streaming. Convertir WAV a MP3 VLC player es una consulta común entre los usuarios que buscan gestionar sus archivos de audio de manera eficiente.
Aquí tienes los pasos para convertir WAV a MP3 con VLC.
Paso 1: Inicia VLC Media Player
Abre VLC en tu computadora haciendo doble clic en su icono del escritorio o buscándolo en el menú Inicio. Si no tienes VLC instalado, puedes descargarlo e instalarlo desde el sitio web oficial.
Paso 2: Añade archivos WAV a VLC
Haz clic en la pestaña "Medios" de la barra de menú superior y selecciona "Convertir/Guardar" en el menú desplegable. También puedes utilizar la combinación de teclas "Ctrl + R".

En la nueva ventana que se abre, haz clic en el botón "+Añadir" y busca tu(s) archivo(s) WAV. También puedes arrastrar y soltar los archivos en la ventana.

Paso 3: Elige MP3 como Formato de Salida
En "Perfil", selecciona "Audio - MP3" de la lista de formatos de salida. Si quieres cambiar la carpeta de destino o el nombre del archivo, haz clic en el botón "Examinar" situado junto a él y realiza los cambios necesarios.

Paso 4: Inicia la conversión
Haz clic en el botón "Iniciar" en la parte inferior de la ventana para comenzar el proceso de conversión. También puedes optar por convertir varios archivos por lotes seleccionando "Convertir/Guardar varios" en la pestaña "Medios".
Paso 5: Espera a que finalice la conversión
El tiempo necesario para la conversión dependerá del tamaño y del número de archivos que se conviertan. Cuando se complete el proceso, verás una notificación en la parte inferior de la ventana de VLC.
Paso 6: Accede al archivo MP3 convertido
Navegue hasta la carpeta de destino que especificó anteriormente para encontrar el archivo MP3 convertido. Ahora puede reproducir o utilizar el archivo MP3 según sus necesidades.
¡Ya está! Has utilizado con éxito VLC para convertir wav a mp3.
Parte 2. Consejos Pro. La mejor alternativa a VLC para Convertir WAV a MP3
Aunque VLC es una opción fiable para convertir archivos WAV a MP3, algunos usuarios pueden experimentar velocidades de carga más largas y una calidad de audio inferior. Para superar estas limitaciones, recomendamos utilizar HitPaw Univd (HitPaw Video Converter) como solución alternativa.
Este potente software ofrece mayor velocidad de procesamiento, mayor calidad de conversión y una interfaz fácil de usar. También proporciona una serie de herramientas de edición para mejorar tu audio.
Por qué elegir HitPaw Univd para convertir WAV a MP3
- Los algoritmos avanzados garantizan que tus archivos WAV se conviertan a MP3 en el menor tiempo posible.
- No se pierde calidad de audio durante el proceso de conversión. También permite ajustar manualmente la tasa de bits, la frecuencia de muestreo y otros ajustes de audio para disfrutar de una experiencia personalizada.
- Ofrece conversión por lotes, lo que le permite convertir varios archivos simultáneamente.
- Una interfaz fácil de usar que hace que la navegación y el funcionamiento sean intuitivos para usuarios de todos los niveles.
- Equipado con una completa caja de herramientas que permite a los usuarios editar sus archivos de audio sin esfuerzo.
Cómo Convertir WAV A MP3 Offline Sin Perder Calidad
Pasos Sobre Cómo Usar la Alternativa a VLC Convertir WAV a MP3
Sigue estos pasos para convertir tus archivos WAV a MP3 con HitPaw Univd:
Paso 1: Descarga e instala HitPaw Univd
Descarga e instala HitPaw Univd en tu computadora desde su sitio web oficial.
Paso 2: Añade archivos WAV al Programa
Haz clic en el botón "Añadir archivos" de la esquina superior izquierda y selecciona los archivos WAV de tu computadora. También puedes arrastrar y soltar los archivos directamente en la ventana del software.

Paso 3: Elige MP3 como formato de salida
En la parte inferior derecha de la pantalla, selecciona "MP3" como formato de salida en el menú desplegable. Si quieres realizar alguna edición en tu archivo de audio, haz clic en el botón "Editar" situado junto al archivo añadido. Puedes recortar, fusionar, añadir efectos o ajustar el volumen y otros parámetros.

Paso 4: Iniciar la conversión
Haz clic en el botón "Convertir" en la parte inferior de la pantalla para iniciar el proceso de conversión. Cuando se complete, verás una notificación en tu pantalla. Una vez finalizada la conversión, haz clic en el botón "Abrir carpeta" para localizar y guardar los archivos MP3 convertidos en la carpeta de destino que desees.

Parte 3. Preguntas Frecuentes de Convertir WAV a MP3 VLC
Q1. ¿Por qué mi VLC no convierte a MP3?
A1. Es posible que VLC no convierta a MP3 por varias razones. En primer lugar, asegúrate de que tienes instalados los códecs necesarios para la conversión a MP3. Además, comprueba que el archivo que estás intentando convertir es compatible con VLC. A veces, archivos corruptos o formatos no soportados pueden causar problemas de conversión. Por último, comprueba si hay algún ajuste o configuración conflictiva en VLC que pueda estar impidiendo el proceso de conversión.
Q2. ¿VLC es compatible con audio DTS?
A2. Sí, VLC es compatible con audio DTS. Sin embargo, el audio DTS puede no ser directamente compatible con ciertos dispositivos o formatos de archivo. En tales casos, VLC puede requerir plugins o codecs adicionales para decodificar y reproducir correctamente archivos de audio DTS.
Q3. ¿Cómo convertir DTS a MP3?
A3. Para convertir DTS a MP3 con VLC, asegúrate primero de que tu instalación de VLC cuenta con los códecs necesarios. A continuación, abra VLC y vaya a Medios > Convertir/Guardar. En la pestaña "Archivo", haga clic en "Añadir" para seleccionar el archivo DTS que desea convertir. A continuación, haz clic en el botón "Convertir/Guardar". En la ventana "Convertir", elige MP3 como formato de salida y especifica la carpeta de destino para el archivo convertido. Por último, haz clic en "Iniciar" para iniciar el proceso de conversión. Una vez completado, tendrás tu archivo DTS convertido a MP3.
Conclusión
La conversión de archivos de audio de formato WAV a MP3 se puede realizar de forma eficiente utilizando VLC Media Player o software alternativo como Univd Convertidor de MP3.
Aunque VLC ofrece una solución gratuita y sencilla, HitPaw Univd destaca por su rápida velocidad de procesamiento, su alta calidad de conversión y sus funciones de edición adicionales, lo que lo convierte en una opción superior para quienes buscan conversiones de audio óptimas.

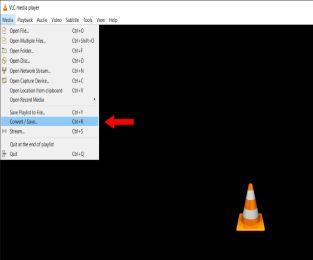
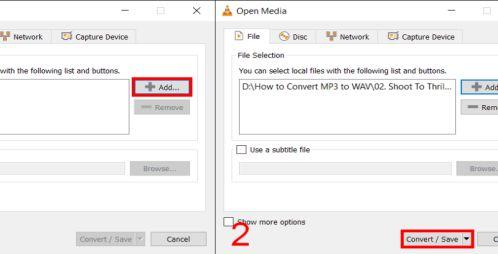
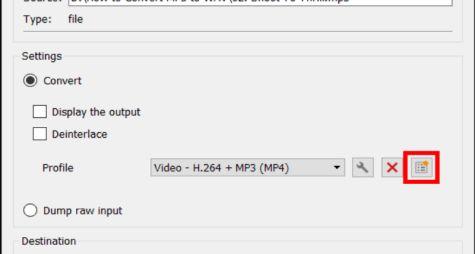








 HitPaw Univd
HitPaw Univd  HitPaw Video Object Remover
HitPaw Video Object Remover

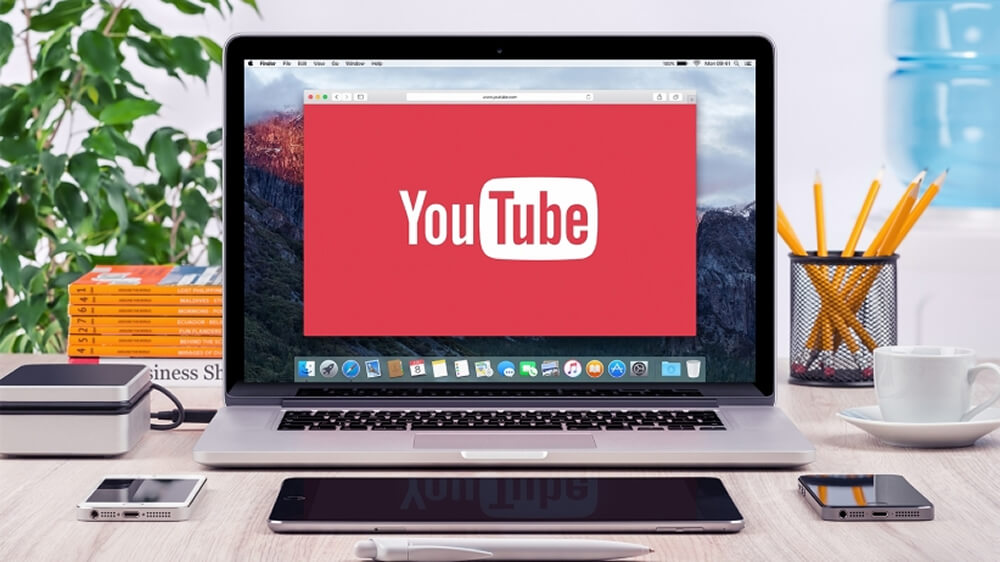

Compartir este artículo:
Valorar este producto:
Juan Mario
Redactor jefe
Trabajo como autónomo desde hace más de cinco años. He publicado contenido sobre edición de video, edición de fotos, conversión de video y películas en varios sitios web.
Más ArtículosDejar un comentario
Introduce tu opinión sobre los artículos de HitPaw