Cómo Crossfade Canciones en Spotify para Dominar Spotify
En el ámbito de la transmisión de música, Spotify se destaca como un titán, ofreciendo a los usuarios acceso a una biblioteca incomparable de canciones, álbumes y listas de reproducción. Sin embargo, en medio de este vasto mar de contenido, se encuentra una característica que puede elevar su experiencia auditiva a nuevas alturas: crossfade. En esta guía, profundizamos en las complejidades de crossfade en Spotify, explorando su definición, implementación en plataformas móviles y de escritorio, determinando la duración ideal de crossfade.
Parte 1: ¿Qué es Crossfade en Spotify?
Crossfade en Spotify se refiere a la mezcla perfecta de una pista en otra durante la reproducción. En lugar de una transición abrupta de una canción a otra, crossfade introduce una superposición suave, asegurando un flujo continuo e ininterrumpido de música. Esta función es particularmente querida tanto por los DJs como por los audiófilos, ya que imita las transiciones fluidas que se encuentran en las presentaciones en vivo y listas de reproducción curadas.
¿Cuál es el mejor horario de Crossfade en Spotify?
Determinar el tiempo óptimo de crossfade es subjetivo y está influenciado por varios factores, incluyendo las preferencias personales y el género de la música. Sin embargo, comúnmente se recomienda una duración que oscile entre 5 y 10 segundos, lograr un equilibrio entre transiciones sin interrupciones y preservar la esencia de cada pista.
Parte 2: ¿Cómo Crossfade Spotify en dispositivos móviles?
Habilitar crossfade en su dispositivo móvil es un proceso perfecto que mejora su experiencia auditiva. Siguiendo estos sencillos pasos, puede habilitar fácilmente crossfade en la aplicación móvil de Spotify, transformando su experiencia auditiva y agregando una nueva capa de profundidad a sus pistas y listas de reproducción favoritas.
1. Inicie la aplicación Spotify en su dispositivo móvil. Asegúrese de que ha iniciado sesión en su cuenta.
2. Toque el icono de configuración ubicado en la esquina superior derecha o inferior derecha de la pantalla.
3. Desplácese hacia abajo por el menú de configuración hasta que encuentre la sección “Reproducción”.

4. Dentro de la sección “Reproducción”, busque la opción etiquetada como “Crossfade” o “Crossfade songs”. Pulse esta opción para habilitar la funcionalidad crossfade.
5. Después de habilitar crossfade, desfragine el control deslizante o introduzca un valor para especificar la duración deseada de crossfade. Esta duración determina cuánto tiempo se superpondrá una canción con la siguiente durante la reproducción.

Con crossfade habilitado, disfrute de una transición perfecta entre pistas, ya que Spotify combina sin problemas una canción con la siguiente. Experimente sesiones de escucha ininterrumpidas con transiciones fluidas que mejoran su disfrute de listas de reproducción, álbumes y mezclas seleccionadas.
Parte 3: ¿Cómo Crossfade Spotify en el escritorio?
El Crossfading en la aplicación de escritorio de Spotify es un proceso sencillo que le permite personalizar su experiencia auditiva. Siga estos sencillos pasos para habilitar crossfade en su escritorio:
1. Abra la aplicación de escritorio Spotify en su computadora. Asegúrese de que ha iniciado sesión en su cuenta de Spotify.
2. Haga clic en la flecha hacia abajo junto al nombre de su perfil o imagen en la esquina superior derecha de la pantalla. Esto abrirá un menú desplegable.

3. En el menú desplegable, elija la opción “Configuración”. Desplácese hacia abajo y haga clic en Mostrar configuración avanzada hasta que encuentre la sección “Reproducción”.

4. Dentro de la sección “Reproducción”, busque la opción etiquetada como “Crossfade” o “Crossfade songs”. Haga clic en esta opción para habilitar la funcionalidad crossfade.

5. Arrastre el control deslizante o introduzca un valor para especificar la duración deseada de crossfade. Esta duración determina cuánto tiempo se superpondrá una canción con la siguiente durante la reproducción.

6. Una vez que haya establecido su duración preferida de crossfade, asegúrese de guardar los cambios. Esto puede implicar hacer clic en un botón “Guardar” o “Aplicar” en la parte inferior de la página de configuración.
Siguiendo estos sencillos pasos, puede habilitar fácilmente crossfade en la aplicación de escritorio de Spotify, mejorando su experiencia auditiva y agregando una nueva dimensión a su biblioteca de música. Ya sea que esté trabajando, estudiando o simplemente relajándose, crossfade garantiza que su música fluya sin problemas de una pista a otra, creando una experiencia auditiva más inmersiva y agradable.
Parte 4: ¿Cómo arreglar Spotify Crossfade que no funciona?
Al disfrutar de sus canciones favoritas en Spotify con crossfade habilitado, encontrar problemas en los que la función no funciona como se esperaba puede ser frustrante. Aquí, exploraremos algunas razones comunes por las que Spotify crossfade puede no funcionar y proporcionaremos soluciones para resolver este problema.
1. Evite el uso de la función Spotify Connect
Si utiliza la función Spotify Connect para transmitir música a otros dispositivos, podría interferir con la funcionalidad de la opción crossfade de Spotify. Para garantizar un funcionamiento sin problemas, desactive la función Spotify Connect antes de usar crossfade en Spotify.
2. Reinicie su dispositivo
A veces, reiniciar su dispositivo móvil o de escritorio puede resolver de manera efectiva los problemas con la funcionalidad de la aplicación. Simplemente apague su dispositivo Android, iPhone, Windows o Mac y luego vuelva a encenderlo para ver si esto resuelve el problema.
3. Activar y desactivar la función Crossfade
Si Crossfade en Spotify no funciona correctamente, intente desactivar la función y volver a encenderla. Vaya a la configuración dentro de la aplicación Spotify para deshabilitar y volver a habilitar crossfade y comprobar si comienza a funcionar correctamente.
4. Actualizar o reinstalar la aplicación Spotify
El uso de una versión obsoleta de la aplicación Spotify puede provocar problemas con el hecho de que crossfade no funcione. Asegúrese de tener la última versión de la aplicación instalada en su dispositivo actualizándola a través de la tienda de aplicaciones o el mercado. Alternativamente, si la actualización no resuelve el problema, considere desinstalar la aplicación Spotify actual y volver a instalarla desde su dispositivo.
5. Póngase en contacto con el equipo de soporte de Spotify
Si ninguna de las soluciones anteriores resuelve el problema, es recomendable comunicarse con el equipo de soporte de Spotify para obtener ayuda. Pueden proporcionar más pasos de solución de problemas o abordar cualquier problema subyacente que pueda estar causando que crossfade no funcione correctamente.
Siguiendo estos pasos y las técnicas de solución de problemas, puede resolver de manera efectiva los problemas con Spotify crossfade que no funciona y disfrutar de una reproducción de música ininterrumpida con transiciones sin interrupciones entre pistas.
Consejo adicional: ¿Cómo descargar canciones de Spotify sin Premium?
Para aquellos que no tienen una suscripción a Spotify Premium, el acceso a descargas sin conexión puede parecer fuera de su alcance. Sin embargo, con herramientas de terceros como HitPaw Video Converter, puede descargar sin esfuerzo sus pistas favoritas, álbumes y listas de reproducción para escucharlas sin conexión, sin tener que tener que tener una cuenta premium.
- Descargue y disfrute Spotify sin ningún tipo de publicidad de forma gratuita.
- Convierta y descargue canciones, listas de reproducción y álbumes de Spotify en lotes.
- Conserve todas las etiquetas ID3 y la calidad original de las canciones de Spotify.
- Apoye la reproducción sin conexión de música de Spotify en cualquier lugar.
Paso 1: Descargue e instale HitPaw Video Converter en su computadora. Abra la caja de herramientas y navegue hasta la función Spotify Music Converter.

Paso 2: Utilice el reproductor integrado para iniciar sesión en su cuenta de Spotify y navegar por su música para seleccionar las pistas que desea.

Paso 3: Elija las pistas de Spotify que desea descargar y haga clic en el botón Descargar.

Paso 4: Seleccione las pistas que desea convertir de las descargadas y especifique su formato de salida deseado, como MP3.

Paso 5: Haga clic en Convertir todo para comenzar a convertir las pistas y disfrutar de sus canciones de Spotify sin conexión cuando quiera.

Conclusión
Crossfade en Spotify es más que una función; es una puerta de entrada a una experiencia auditiva más inmersiva y fluida. Al dominar el arte del crossfade, los usuarios pueden transformar sus listas de reproducción mundanas en paisajes sonoros dinámicos, mezclando pistas sin problemas para un viaje musical continuo. Ya sea que esté en un dispositivo móvil o de escritorio, experimentar con diferentes duraciones de crossfade le permite adaptar su experiencia auditiva a la perfección. Y para aquellos que buscan funcionalidades adicionales sin una suscripción premium, soluciones innovadoras como HitPaw Video Converter abren un mundo de posibilidades. Así que, sumerja, explore y eleve su experiencia de Spotify hoy.



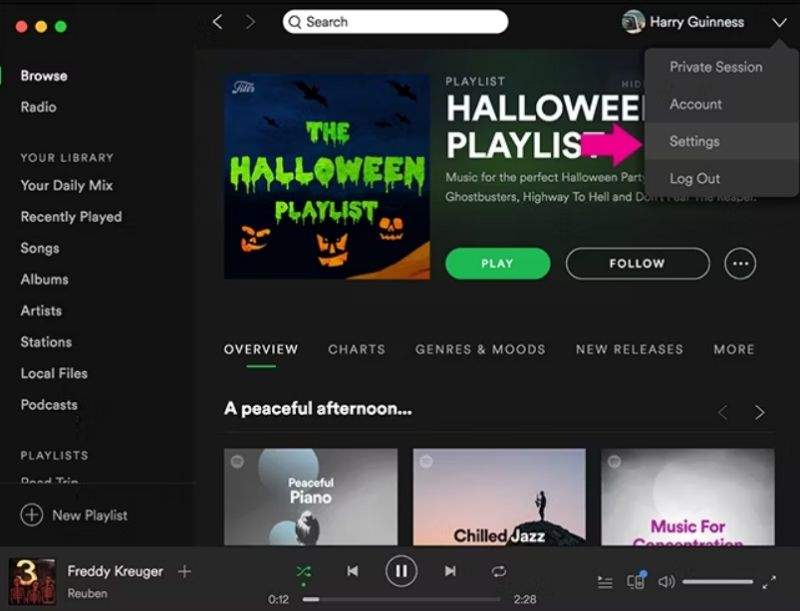

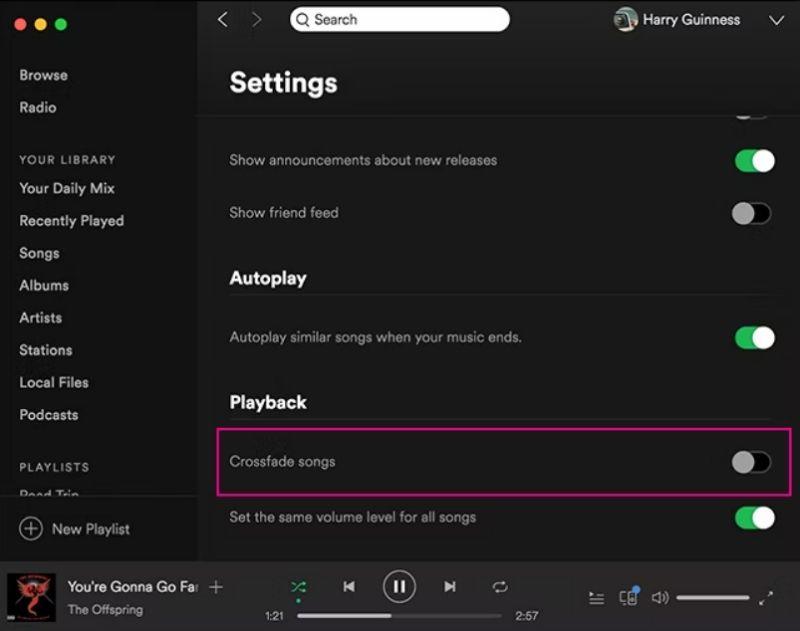
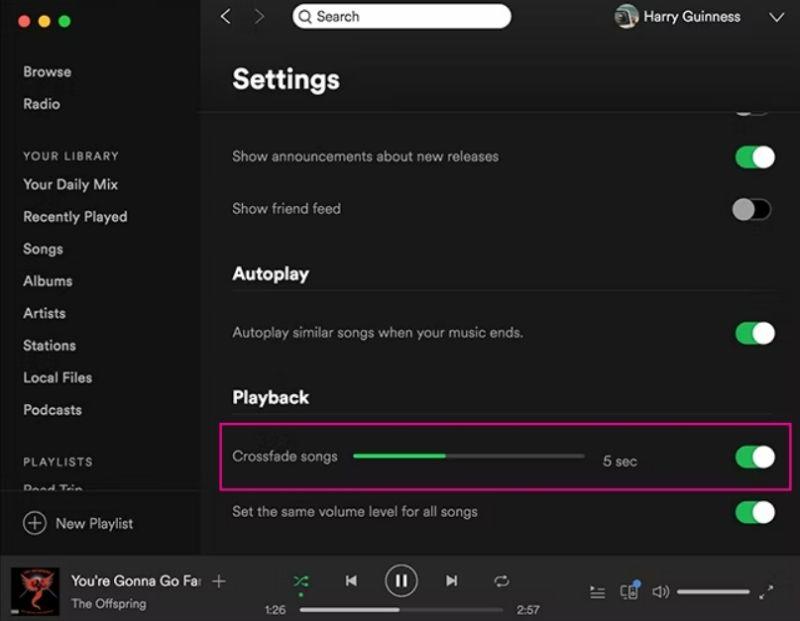










 HitPaw FotorPea
HitPaw FotorPea HitPaw Video Object Remover
HitPaw Video Object Remover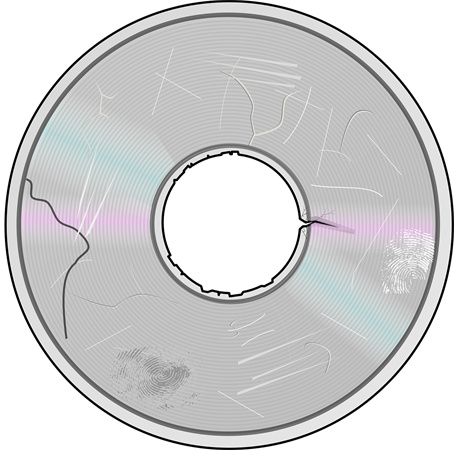
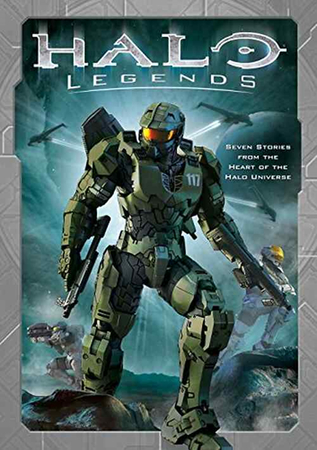


Compartir este artículo:
Valorar este producto:
Juan Mario
Redactor jefe
Trabajo como autónomo desde hace más de cinco años. Siempre me impresiona encontrar cosas nuevas y los últimos conocimientos. Creo que la vida no tiene límites, pero yo no los conozco.
Más ArtículosDejar un comentario
Introduce tu opinión sobre los artículos de HitPaw