[Corregido] Spotify Dice sin Conexión Aunque esté Conectado a WiFi
Es frustrante cuando estás listo para disfrutar de tus canciones favoritas en Spotify, sólo para ser recibido con un mensaje que dice «Spotify sigue diciendo fuera de línea» o «No hay conexión a Internet disponible» a pesar de estar conectado a WiFi. Este artículo aborda este problema común al que se enfrentan algunos usuarios de Spotify y proporciona soluciones detalladas sobre cómo solucionar el problema de que Spotify dice sin conexión.
Parte 1. Por qué Spotify dice sin conexión cuando estás conectado a WiFi
En circunstancias normales, una conexión a Internet estable, ya sea por WiFi o por cable, debería permitir el streaming de música sin problemas en Spotify. Sin embargo, hay casos en los que la aplicación insiste en que estás desconectado a pesar de la conectividad. Estas son las posibles razones de este problema:
- Mala conexión al WiFi o interrupciones en la red
- Restricciones de firewall en tu dispositivo o red
- La aplicación de Spotify se ha puesto en modo sin conexión.
- Los archivos de caché de Spotify causan el error y Spotify dice que no hay conexión a internet
Parte 2: Soluciones para corregir el estado sin conexión de Spotify
Para solucionar este problema de forma eficaz, debes tener en cuenta los siete métodos siguientes. Si sigues estas soluciones específicas para cada dispositivo, podrás solucionar el problema de Spotify sin conexión en dispositivos Android, iPhone, Windows o Mac.
Solución 1: Desactiva el modo sin conexión
Activar el modo sin conexión en Spotify te permite acceder a las canciones marcadas sin internet, pero puede mostrar por error un mensaje de “sin conexión a internet” incluso cuando estás conectado a WiFi. Asegúrate de que el modo sin conexión de Spotify está desactivado. A continuación te explicamos cómo hacerlo en diferentes dispositivos:
- Para iPhone: Accede a «Ajustes», desliza el interruptor de «Modo sin conexión» a desactivado.
- Para Computadores de Escritorio: Haz clic en los tres puntos, selecciona «Archivo» y desactiva el modo sin conexión.
- Para Android: Accede a “Más” > “Ajustes” y desactiva el Modo sin conexión.
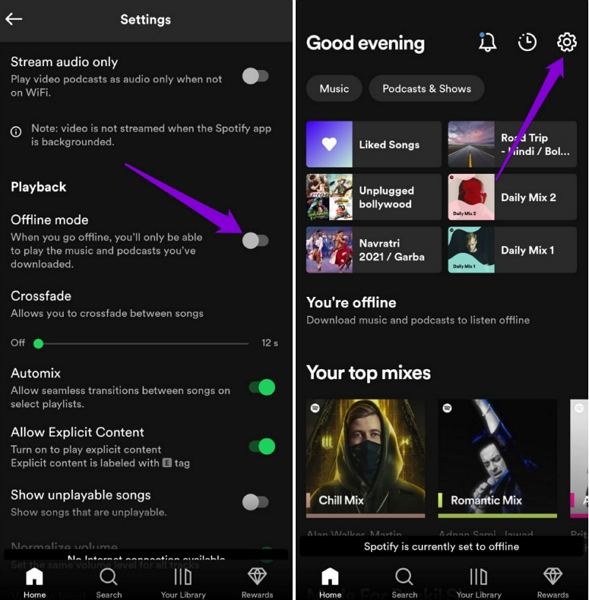
Solución 2: Verifica la conexión a tu WiFi
Una conexión a internet estable es primordial para las funciones en línea de Spotify. Soluciona el problema reiniciando el WiFi o probando con otra red.
- Reinicia el WiFi en tu dispositivo.
- Apaga y enciende tu router.
- Cambia a una red WiFi alternativa o utiliza datos móviles.
Solución 3: Comprueba la configuración del Firewall
El Firewall de una computadora está diseñado para proteger tu sistema de posibles amenazas, lo que podría clasificar erróneamente a Spotify como un riesgo y activar el modo sin conexión. Asegúrate de que tu firewall no está bloqueando a Spotify. Ajusta la configuración apropiadamente:
- Para Windows: Ve a Configuración del Firewall y dale permiso a Spotify.
- Para Mac: Añade Spotify a la lista de excepciones del Firewall.
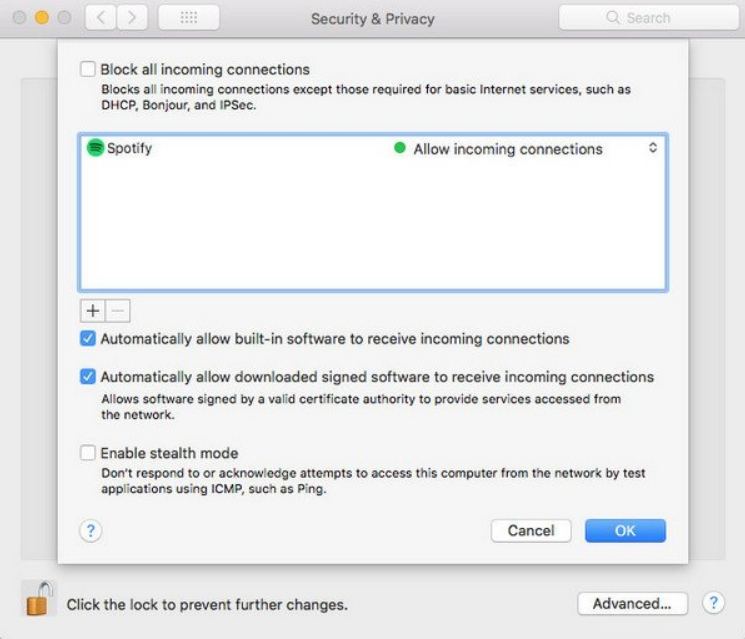
Solución 4: Verifica la conexión VPN
En las regiones en las que Spotify no está disponible oficialmente, los usuarios suelen recurrir al uso de una VPN (red privada virtual) para saltarse las restricciones geográficas. Una VPN enmascara tu dirección IP y cifra tu conexión a Internet, lo que te permite aparentar que estás accediendo a Internet desde una ubicación diferente en la que se puede acceder a Spotify.
Sin embargo, la eficacia de acceder a Spotify a través de una VPN depende de la confiabilidad de la VPN y del estado de la conexión. Si la conexión VPN es inestable o está mal configurada, Spotify puede detectar tu ubicación real y restringir el acceso, lo que puede provocar problemas como que la aplicación indique incorrectamente que estás desconectado.
Solución 5: Borrar caché y datos
Los datos de la caché pueden acumularse con el tiempo y contribuir a fallas en la aplicación, incluyendo problemas como que Spotify indique incorrectamente un estado sin conexión. Si sospechas que un exceso de datos de caché puede estar causando el problema, esto es lo que puedes hacer para borrarlos:
- En iPhone: Ve a Ajustes del iPhone y borra la caché de Spotify.
- En Android: Accede a los ajustes de la aplicación y borra la caché.
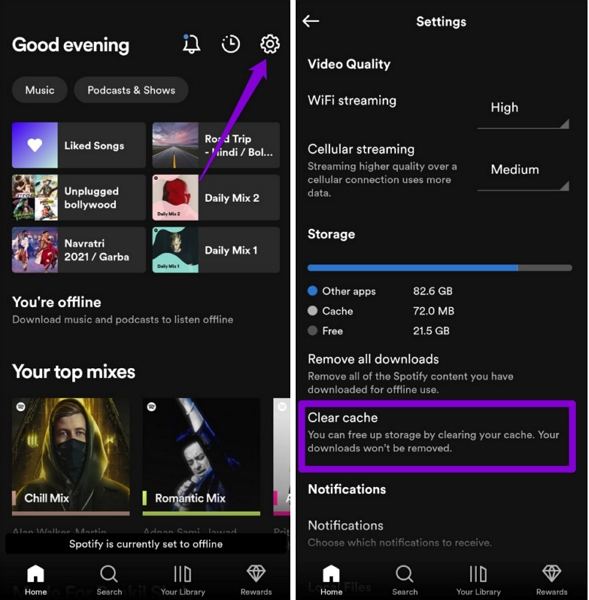
Solución 6: Volver a iniciar sesión en Spotify
Aunque no estés seguro de por qué Spotify indica un estado sin conexión, una solución sencilla que puedes probar es volver a iniciar sesión en tu cuenta de Spotify. Aquí te explicamos cómo hacerlo:
- En computadoras de escritorio: Haz clic en tu foto de perfil o nombre de usuario en la aplicación de Spotify. Selecciona “Cerrar Sesión” en el menú desplegable.
- En Teléfono y tableta: Abre la aplicación Spotify y pulsa en “Inicio” o “Tu biblioteca” > “Ajustes” o “Ajustes de cuenta”. Desplázate hacia abajo hasta encontrar la opción para cerrar sesión en tu cuenta.
- En el Reproductor Web: Navega hasta el sitio web de Spotify y accede a tu cuenta. Haz clic en el icono de tu perfil en la esquina superior derecha. Selecciona “Cerrar sesión en todas partes” en el menú desplegable.
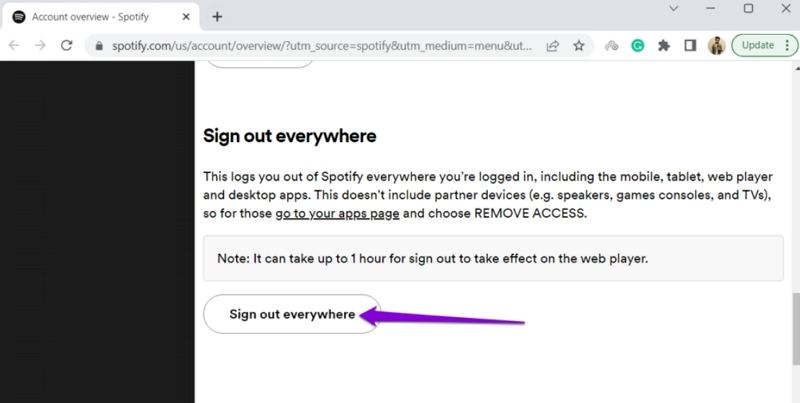
Después de cerrar sesión, vuelve a iniciar sesión con tu nombre de usuario y contraseña de Spotify. Si vuelves a iniciar sesión en tu cuenta de Spotify, podrás actualizar tu sesión y resolver cualquier problema que haga que la aplicación muestre incorrectamente el estado sin conexión.
Solución 7: Reinstala Spotify
Si otras soluciones no han resuelto el problema y Spotify sigue indicando un estado sin conexión, puedes considerar reinstalar la aplicación de Spotify.
Al reinstalar Spotify, sustituirás la instalación existente de la aplicación por una copia nueva, lo que puede ayudar a resolver cualquier problema subyacente que cause el error de estado sin conexión. Tras la reinstalación, comprueba si Spotify reconoce correctamente tu conexión a Internet y funciona sin mostrar el estado sin conexión.
Parte 3: Descarga y escucha Spotify sin conexión, sin tener un plan Premium sin ningún problema
Si has agotado todos los métodos comunes de solución de problemas y el problema de Spotify sin conexión persiste, considera usar HitPaw Video Converter como la solución definitiva. Este potente software te permite descargar música de Spotify para su reproducción sin conexión sin necesidad de una suscripción Premium.
- Descarga y escucha canciones de Spotify como archivos locales sin conexión a Internet.
- Convierte las canciones de Spotify a varios formatos como MP3, WAV o M4A.
- Disfruta de velocidades de descarga de hasta 120X, asegurando una descarga eficiente de las canciones de Spotify.
- Personaliza los ajustes de audio, como el canal de audio, la frecuencia de muestreo, etc.
- Conserva al 100% la calidad de sonido original y los metadatos de los archivos de Spotify descargados.
Paso 1:Descarga e instala HitPaw Spotify Music Converter en tu computadora. Accede a la herramienta Spotify Music Converter desde la sección Caja de Herramientas.

Paso 2:Accede a tu cuenta de Spotify y escucha música directamente en el reproductor web integrado de Spotify.

Paso 3:Elige las canciones, pistas, artistas, listas de reproducción o álbumes que quieras descargar y haz clic en el botón Descargar.

Paso 4:Selecciona las canciones deseadas y elige un formato de salida, como MP3, para la conversión.

Paso 5:Haz clic en el botón “Convertir Todo” para iniciar el proceso de conversión y convertir canciones de Spotify para escuchar sin conexión.

Conclusión
Al seguir estos pasos exhaustivos de solución de problemas, puede resolver el problema persistente que Spotify dice sin conexión a pesar de estar conectado a WiFi. Además, HitPaw Video Converter ofrece una solución práctica para la reproducción sin conexión sin necesidad de una suscripción Premium.











 HitPaw Video Converter
HitPaw Video Converter  HitPaw Watermark Remover
HitPaw Watermark Remover 



Compartir este artículo:
Valorar este producto:
Juan Mario
Redactor jefe
Trabajo como autónomo desde hace más de cinco años. Siempre me impresiona encontrar cosas nuevas y los últimos conocimientos. Creo que la vida no tiene límites, pero yo no los conozco.
Más ArtículosDejar un comentario
Introduce tu opinión sobre los artículos de HitPaw