¿Puedes Reproducir Spotify en Twitch?: Guía Completa
¿Buscas mejorar tu experiencia de transmisión en Twitch incorporando Spotify a tus transmisiones? ¿Te preguntas si puedes reproducir Spotify en Twitch?
¡No busques más! En esta guía, exploraremos los pasos para integrar Spotify en tus transmisiones de Twitch de manera fluida, permitiéndote compartir tu música favorita con tu audiencia y elevar tu contenido de transmisión al siguiente nivel. ¡Vamos a sumergirnos y desbloquear el potencial de combinar Spotify y Twitch!
Parte 1. ¿Puedes Reproducir Spotify en Twitch?
Muchos streamers de Twitch buscan mejorar sus transmisiones incorporando música en ellas, incluyendo pistas populares de Spotify. Sin embargo, hay varias consideraciones a tener en cuenta cuando se trata de reproducir Spotify en Twitch.

1. Música Propia
Incorporar tu propia música en tus transmisiones de Twitch puede agregar un toque personal y ayudar a distinguir tu contenido. Composiciones originales o pistas creadas por ti o con permiso del artista son ideales para garantizar el cumplimiento de los derechos de autor.
2. Licencias o Permisos Necesarios
Transmitir música con derechos de autor desde plataformas como Spotify en Twitch requiere obtener las licencias o permisos necesarios para evitar posibles problemas legales. Twitch tiene pautas estrictas sobre el contenido con derechos de autor, y el uso de música sin la debida autorización puede resultar en advertencias o suspensiones del canal.
3. Música Libre de Regalías
Para evitar problemas de derechos de autor mientras sigues agregando música a tus transmisiones de Twitch, considera usar música libre de regalías o pistas de plataformas que ofrecen música específicamente para creadores de contenido. Sitios web como Epidemic Sound, SoundCloud o la propia Soundtrack de Twitch proporcionan acceso a una amplia gama de música que puede usarse de manera segura en transmisiones sin preocuparse por violaciones de derechos de autor.
Utilizando estos métodos, puedes mejorar tus transmisiones de Twitch con música mientras cumples con las regulaciones de derechos de autor y aseguras una experiencia de transmisión positiva para ti y tus espectadores. Recuerda siempre priorizar el cumplimiento de los derechos de autor y respetar los derechos de los creadores de contenido al incorporar música en tus transmisiones de Twitch.
Parte 2. ¿Cómo Puedes Reproducir Spotify en Twitch?
Integrar Spotify en tus transmisiones de Twitch puede agregar una capa adicional de entretenimiento e interacción para tu audiencia. Sin embargo, para evitar posibles problemas de derechos de autor, es importante reproducir canciones libres de regalías o música para la cual tengas permiso de usar en tus transmisiones. Aquí tienes una guía paso a paso sobre cómo puedes reproducir Spotify en Twitch mientras cumples con las regulaciones de derechos de autor.

Pasos para Reproducir Spotify en Twitch
Paso 1 — Abre Spotify y Selecciona una Lista de Reproducción
Abre la aplicación de Spotify en tu computadora o dispositivo móvil y selecciona la lista de reproducción que contiene las canciones que deseas reproducir durante tu transmisión de Twitch.
Paso 2 — Descarga e Instala Virtual Audio Cable
Descarga e instala un software de cable de audio virtual como VB-Audio Virtual Cable en tu computadora. Este software permite enrutar el audio de una aplicación a otra.
Paso 3 — Configura el Virtual Audio Cable
Configura la configuración del cable de audio virtual para enrutar la salida de audio desde Spotify a tu software de transmisión (por ejemplo, OBS Studio, Streamlabs OBS). Establece el cable de audio virtual como tu dispositivo de reproducción predeterminado en la configuración de sonido de Windows.
Paso 4 — Configura Fuentes de Audio en el Software de Transmisión
Abre tu software de transmisión y agrega dos fuentes de audio: una para tu micrófono y otra para el audio de escritorio. Asigna el cable de audio virtual como la fuente de audio de escritorio.
Paso 5 — Prueba los Niveles de Audio
Prueba los niveles de audio para asegurar que la música de Spotify esté equilibrada con el audio de tu micrófono. Ajusta los niveles de volumen en consecuencia para evitar que una fuente se imponga sobre la otra.
Paso 6 — Inicia Tu Transmisión en Twitch
Una vez todo configurado, inicia tu transmisión en Twitch y comienza a reproducir música desde Spotify. Monitorea el chat para recibir comentarios sobre los niveles de audio y ajusta según sea necesario durante la transmisión.
Siguiendo estos pasos y reproduciendo música libre de regalías o con licencia desde Spotify, puedes mejorar tus transmisiones de Twitch con contenido musical entretenido mientras cumples con las regulaciones de derechos de autor y evitas bloqueos potenciales del canal.
Parte 3. ¿Cómo Descargar Música de Spotify Sin Conexión?
Descarga y escucha tus pistas de Spotify en cualquier momento y lugar utilizando HitPaw Video Converter, ya seas un usuario premium o gratuito de Spotify. Con sus conversiones de alta calidad, HitPaw Video Converter ofrece a sus usuarios una experiencia cómoda.
Por qué Elegir HitPaw Video Converter para Descargar Música de Spotify
- HitPaw Video Converter se asegura de ser compatible con diferentes dispositivos y plataformas proporcionando varios formatos de salida.
- HitPaw Video Converter permite a sus usuarios descargar contenido sin interrupciones de anuncios o marcas de agua.
- HitPaw Video Converter tiene una interfaz amigable para el usuario, lo que facilita la navegación.
- HitPaw Video Converter proporciona conversiones rápidas, ahorrando a sus usuarios su valioso tiempo.
- HitPaw Video Converter permite a sus usuarios convertir múltiples videos simultáneamente.
Pasos para Descargar Música de Spotify
Paso 1. Descarga el software HitPaw Video Converter en tu computadora.
Paso 2. Haz clic en la opción "Convertir Música de Spotify" en la interfaz principal.

Paso 3. Inicia sesión en tu cuenta de Spotify para escuchar o descargar canciones en Spotify. Haz clic en la opción Iniciar Sesión en la esquina superior derecha de la pantalla.

Paso 4. Selecciona la pista, álbum, lista de reproducción o artista que deseas descargar. Los usuarios verán el enlace en la barra de direcciones. Haz clic en la opción Descargar.

Paso 5. Selecciona un formato de salida para todos los archivos de música en la opción Convertir todo a. Actualmente, HitPaw admite los formatos de salida MP3, M4A y WAV. Haz clic en la opción Convertir Todo para convertir música en lote a alta velocidad.

Mira el siguiente video para obtener más detalles:
Parte 4. Preguntas Frecuentes sobre ¿Cómo Puedes Reproducir Spotify en Twitch?
P1. ¿Puedo reproducir música mientras transmito en Twitch?
R1. Sí, puedes reproducir música mientras transmites en Twitch, pero hay ciertas reglas que debes seguir para hacerlo legalmente. Twitch tiene asociaciones con compañías de música que permiten a los streamers reproducir cierta música bajo condiciones específicas.
P2. ¿Puedo usar música con derechos de autor si no monetizo?
R2. Usar música con derechos de autor en tu contenido, ya sea que lo monetices o no, generalmente requiere permiso del propietario de los derechos de autor. Sin embargo, hay algunas excepciones y limitaciones sobre cómo la música con derechos de autor puede usarse sin permiso, pero a menudo son muy limitadas y pueden no aplicarse a la mayoría de las situaciones de transmisión.
Conclusión
En conclusión, HitPaw Video Converter ofrece una solución conveniente para descargar música de Spotify y disfrutarla sin conexión. Con su interfaz amigable y características versátiles, HitPaw simplifica el proceso de descarga y transferencia de música a dispositivos como el Kindle Paperwhite.
Mejora tu experiencia de escucha y accede a tus pistas favoritas de Spotify en cualquier momento y lugar con HitPaw Video Converter.






 HitPaw FotorPea
HitPaw FotorPea HitPaw Video Object Remover
HitPaw Video Object Remover
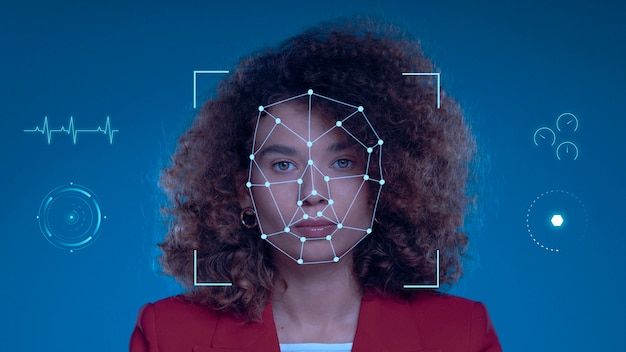


Compartir este artículo:
Valorar este producto:
Juan Mario
Redactor jefe
Trabajo como autónomo desde hace más de cinco años. Siempre me impresiona encontrar cosas nuevas y los últimos conocimientos. Creo que la vida no tiene límites, pero yo no los conozco.
Más ArtículosDejar un comentario
Introduce tu opinión sobre los artículos de HitPaw