Guía Última en 2024: Cómo Añadir Archivos Locales a Spotify
No es una sorpresa que Spotify sea la plataforma de música en streaming preferida por millones de personas en todo el mundo. Con su gran biblioteca de canciones, podcasts y listas de reproducción personalizadas, it's por eso no es de extrañar que Spotify sea un éxito entre los amantes de la música de todas las edades.
Pero, ¿y si tienes tu propia colección de archivos locales en tu dispositivo y quieres añadirlos a Spotify? Pues bien, estás de suerte.
Añadir archivos locales a tu biblioteca de Spotify es una forma estupenda de ampliar tu colección de música, y es sorprendentemente fácil de hacer. Pero, ¿cómo hacerlo? Sigue leyendo para averiguarlo.
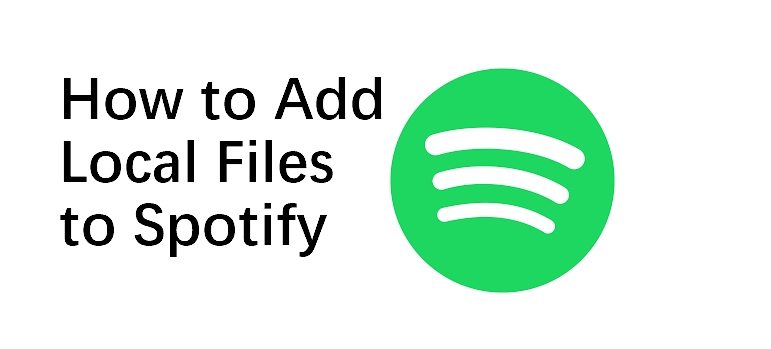
Parte 1. Pasos para añadir archivos locales a Spotify
Antes de importar tus archivos locales, tendrás que asegurarte de que Spotify está listo. Para ello:
1. Descarga e Instala la aplicación de escritorio de Spotify
En primer lugar, tendrás que descargar e instalar la aplicación de escritorio de Spotify. Ve al sitio web oficial de Spotify, haz clic en 'Descargar' en la esquina superior derecha y, a continuación, sigue las instrucciones que aparecen en pantalla para completar la instalación.
Ten en cuenta que Spotify no permite subir canciones locales en su reproductor web, por lo que tendrás que instalar la aplicación de escritorio para añadir archivos locales.
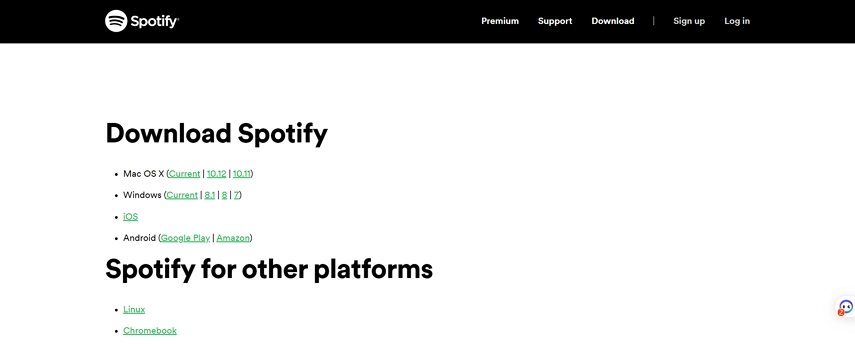
2. Ajustar la configuración de archivos locales de Spotify
Una vez que hayas instalado el programa de escritorio de Spotify. Sigue los pasos que se indican a continuación para configurar.
- Abre la aplicación Spotify en Windows o Mac e inicia sesión en tu cuenta..
OEn Windows, puede hacer clic en el menú desplegable situado junto a su cuenta y elegir 'Configuración'. En Mac, puede abrir Configuración desde la barra lateral izquierda y, a continuación, Editar > preferencias.

Desplaza el cursor hacia abajo en Configuración y busca la sección "Archivos locales". Cambia "Mostrar archivos locales" al botón verde.

En la sección "Mostrar canciones desde", se muestran las carpetas de música por defecto del ordenador, que normalmente son Descargas y Biblioteca de música. Si quieres importar música desde otra carpeta, elige AÑADIR UNA FUENTE. Puedes especificar la carpeta que contiene la música (debe estar en formato MP3) que quieres añadir a Spotify.

La carpeta que hayas seleccionado aparecerá en la sección "Mostrar canciones de". Puedes activar o desactivar cada una de las carpetas cuando quieras.

3. Importando archivos de música locales a Spotify
Ahora que ya has ajustado la configuración de Spotify, puedes arrastrar y soltar los archivos seleccionados en las ventanas de Spotify o hacer clic en "AÑADIR UNA FUENTE" para importar todos los archivos de música de una carpeta específica.
4. Acceder a archivos locales en Spotify
Después de importar música local a Spotify desde el ordenador, puedes escuchar música local en Spotify siguiendo estos pasos:
En la aplicación Spotify, selecciona Tu biblioteca en la barra lateral.

Haz clic en Archivos locales en el panel derecho para acceder y reproducir la música almacenada en tu ordenador con la aplicación Spotify.

Parte 2. ¿Cómo añadir archivos locales a Spotify para móviles?
Si quieres escuchar tu música local en tu iPhone o dispositivos móviles Android, tienes que añadir los archivos locales a una lista de reproducción. Esto es lo que tienes que hacer:
1. Crea listas de reproducción con archivos locales
- Accede a la sección Archivos locales en la aplicación de escritorio de Spotify.
- Busca la canción que quieras añadir a una lista de reproducción.
- Selecciona el menú de tres puntos situado junto a la pista de música y elige Añadir a la lista de reproducción.
- Si quieres crear una nueva lista de reproducción, sólo tienes que elegir Añadir a lista de reproducción > Nueva lista de reproducción, o puedes seleccionar una lista de reproducción ya existente en tu aplicación de Spotify.
Repite el proceso para cada canción que quieras añadir a una lista de reproducción.

2. Conectar la aplicación móvil de Spotify a la misma red
Asegúrate de que tanto tu ordenador con Spotify como tu dispositivo móvil están conectados a la misma red Wi-Fi.
Esto es importante porque el proceso de sincronización entre los dos dispositivos requiere que estén en la misma red para acceder a los archivos locales.
3. Cómo acceder a la música local de Spotify en Android
- Inicia la aplicación Spotify en tu dispositivo Android.
Haz clic en Tu biblioteca en la barra inferior de la App.

En la pantalla de la biblioteca, selecciona la lista de reproducción que contiene tu música local.

Verás tus archivos de música locales. Las canciones están todas en gris. Para importarlas desde el ordenador a la aplicación móvil de Spotify, pulsa el botón Descargar para descargar la lista de reproducción o la canción específica.

- Después de descargar estas canciones, podrás reproducirlas localmente en Android.
4. Acceso a archivos de música locales de Spotify en el iPhone
- Abre la aplicación Spotify en tu iPhone e inicia sesión en tu cuenta (utilizando la misma cuenta que en el ordenador).
Haz clic en el botón Configuración (icono de engranaje) situado en la esquina superior derecha de la aplicación.

Desplazate hacia abajo y selecciona Archivos Locales

Activa la opción "Archivos de audio locales". Esto permite que la aplicación móvil de Spotify acceda a tus archivos de música locales y los muestre..

- Pulsa la pestaña "Tu biblioteca" en la esquina inferior derecha de la pantalla.
Desplázate hacia abajo y selecciona la lista de reproducción que contiene la música local.

- Deberás ver los archivos locales importados junto con las canciones de tu biblioteca de streaming de Spotify.
- Toca un archivo local para empezar a reproducirlo dentro de la aplicación Spotify. Si quieres descargar música local para reproducirla sin conexión, pulsa el botón Descargar.
Parte 3. Preguntas frecuentes sobre cómo añadir archivos locales a Spotify
1. ¿Qué formatos admite Spotify?
Spotify puede reproducir archivos MP3, MP4 y M4P. No se admiten archivos M4P que incluyan vídeo. Si tienes archivos en otro formato, puedes utilizar el convertidor de vídeo HitPaw para convertirlos a formatos compatibles.
2. ¿Por qué no aparecen mis archivos locales en Spotify Mobile?
Sólo los suscriptores de Spotify Premium pueden reproducir canciones locales en la aplicación de Spotify para móviles después de sincronizarlas desde tu aplicación de escritorio; sin embargo, si sigues teniendo problemas con los archivos locales que no se muestran en tu teléfono.
Aquí tienes algunos consejos que pueden ayudarte:
- Asegúrate de haber iniciado sesión con la misma cuenta en el ordenador y en el móvil.
- Asegúrate de que tus dos dispositivos están conectados a la misma red Wi-Fi.
- Asegúrate de que tu aplicación y tu dispositivo están actualizados a la última versión.
- Comprueba si la aplicación Spotify tiene acceso a tus archivos locales modificando su configuración según corresponda.
Parte 4. Consejos Pro: ¿Cómo descargar música de Spotify a MP3 en el ordenador?
Si quieres poder escuchar música de Spotify sin conexión en todos tus dispositivos, como reproductores MP3 y estéreos de coche, tendrás que convertirlos a un formato que se pueda reproducir en dichos dispositivos.
HitPaw Video Converter es un todo-en-uno convertidor de audio que puede convertir música de Spotify a MP3 con DRM eliminado. Es compatible con la descarga de playlist de Spotify a MP3 a 120X más rápido y garantiza que no haya pérdida de calidad, por lo que obtendrá la misma calidad de sonido que se escucha en Spotify.
Con su función Spotify Music Convertidor puede convertir fácilmente canciones de Spotify a MP3 sin problemas y escuchar canciones de Spotify sin conexión en todos sus dispositivos.
¿Cómo usar HitPaw Video Converter para convertir música de Spotify a MP3?
Paso 1.Descarga e instala gratis HitPaw Video Converter en tu ordenador.
Paso 2. Ejecuta el programa y elige la función Spotify Music Converter de la barra de herramientas.

Paso 3.Puedes abrir el reproductor web de Spotify dentro del programa. Haz clic en Iniciar sesión para acceder a tu cuenta y poder acceder a las canciones de Spotify sin instalar la aplicación.

Paso 4.Después de iniciar sesión en Spotify, puedes buscar canciones, artistas o álbumes, tal y como lo harías con el navegador del ordenador.

Paso 5.Cuando abras una canción, una lista de reproducción de Spotify, un álbum o un artista, haz clic en el botón Descargar situado junto a la barra de enlace de la dirección y podrás empezar a descargar la canción/lista de reproducción/álbum/artista.

Paso 6.En la pestaña Convertir, verás todas las canciones después de hacer clic en el botón Descargar. Elige las canciones que quieras y selecciona MP3 como formato de salida. Haga clic en Convertir todo para iniciar la conversión de canciones de Spotify a MP3.

En resumen
Añadir archivos locales a Spotify es una forma sencilla de ampliar tu colección de música con canciones que quizá no estén en la biblioteca de streaming. Con unos pocos clics, puedes importar música de tu ordenador a Spotify y crear listas de reproducción con archivos locales y canciones de la biblioteca de streaming.
Además, si necesitas descargar música de Spotify como archivos MP3, HitPaw Video Converter es la mejor opción. Es uno de los mejores Spotify Música Convertidores que soporta la conversión por lotes y no ofrece pérdida de calidad. Con su ayuda, podrás convertir fácilmente canciones de Spotify a MP3 y disfrutarlas en cualquier dispositivo en cualquier momento y lugar.

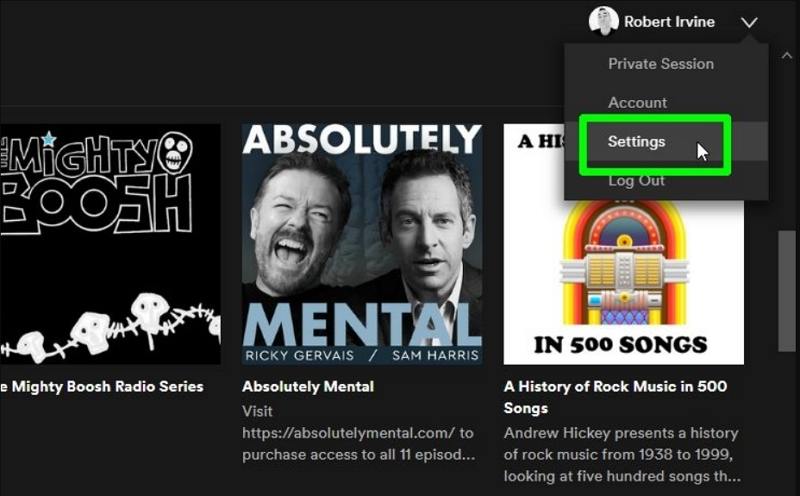
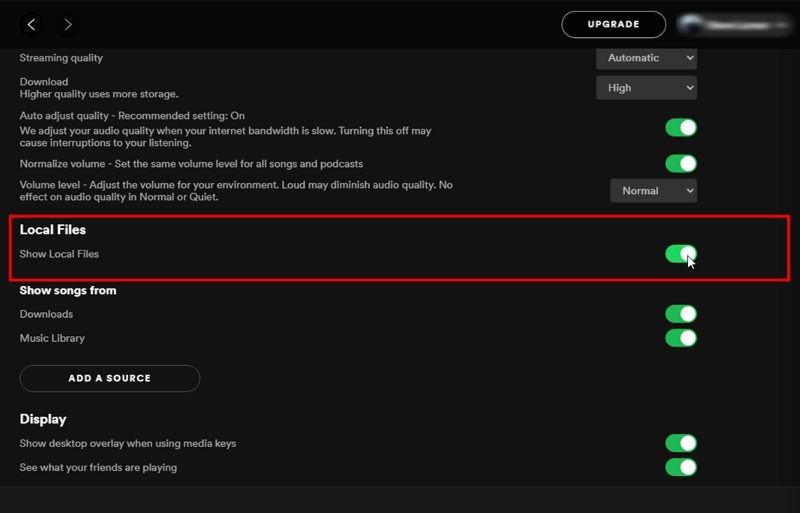
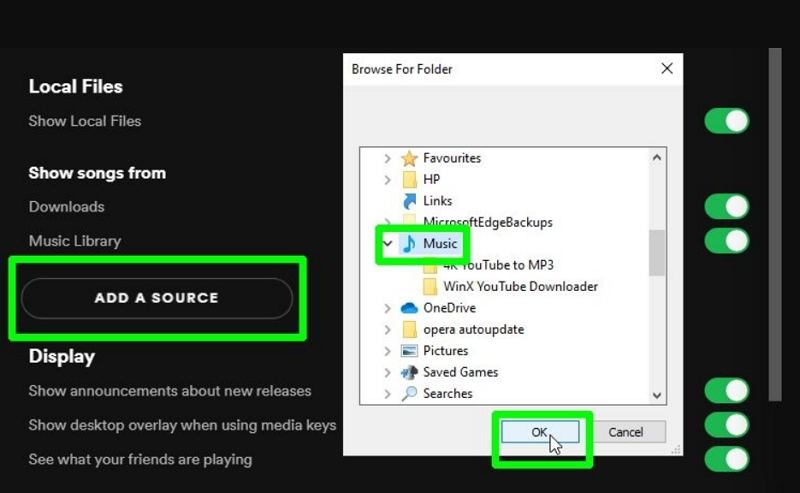
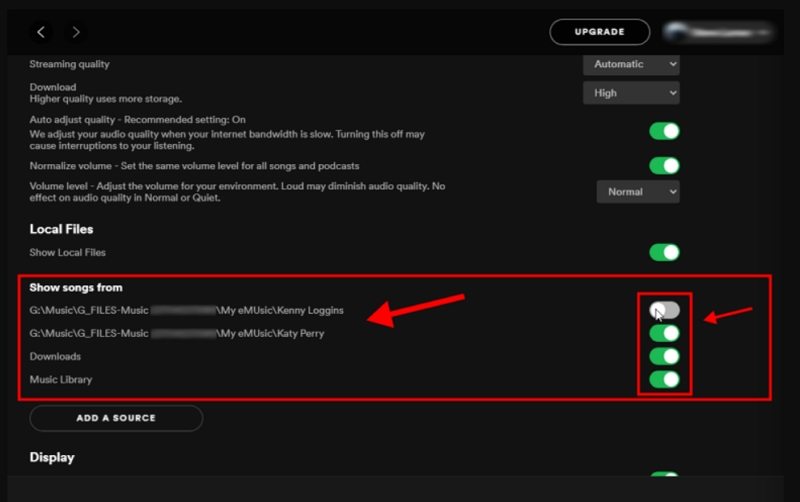
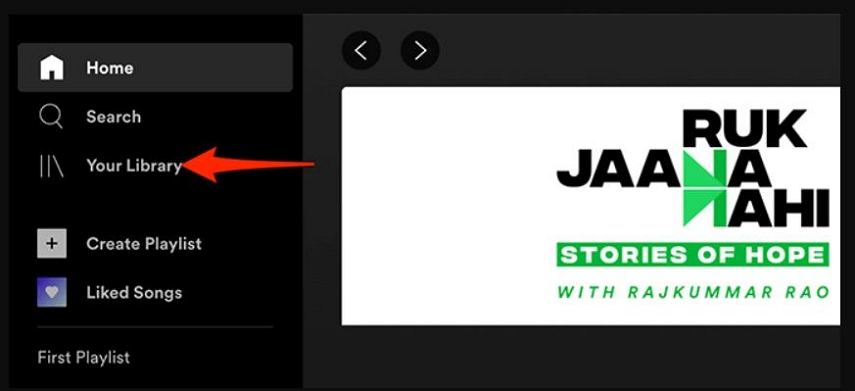
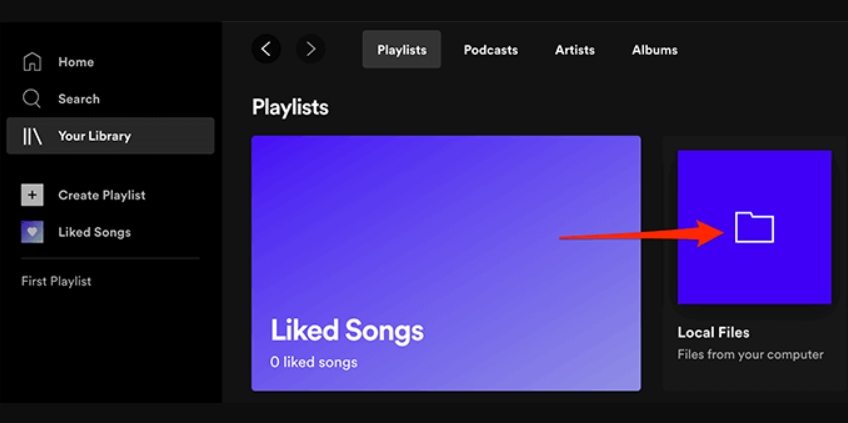
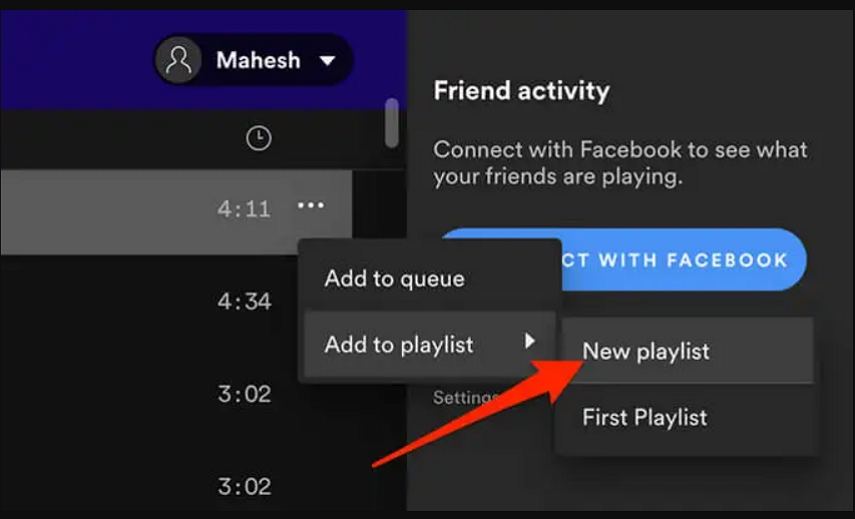
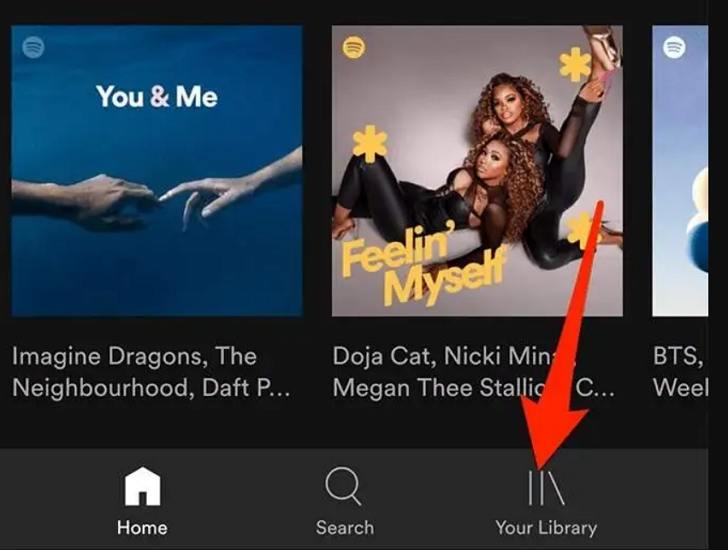
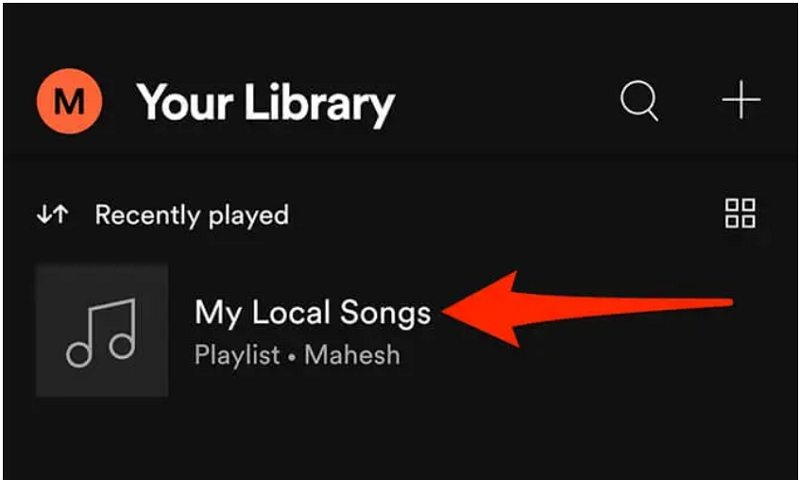
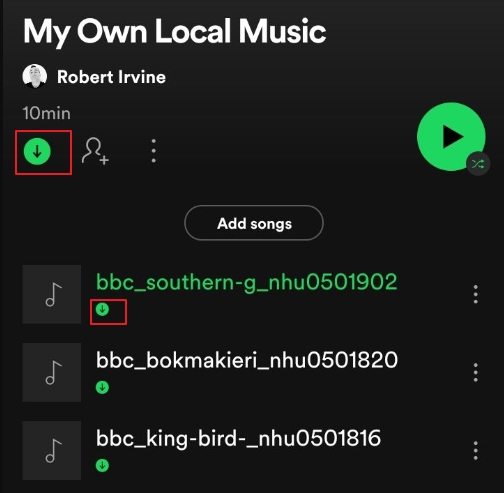
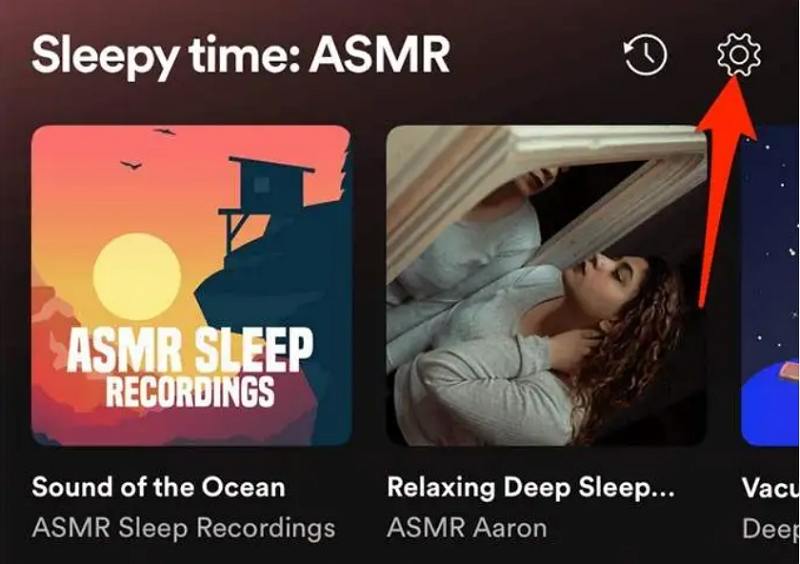
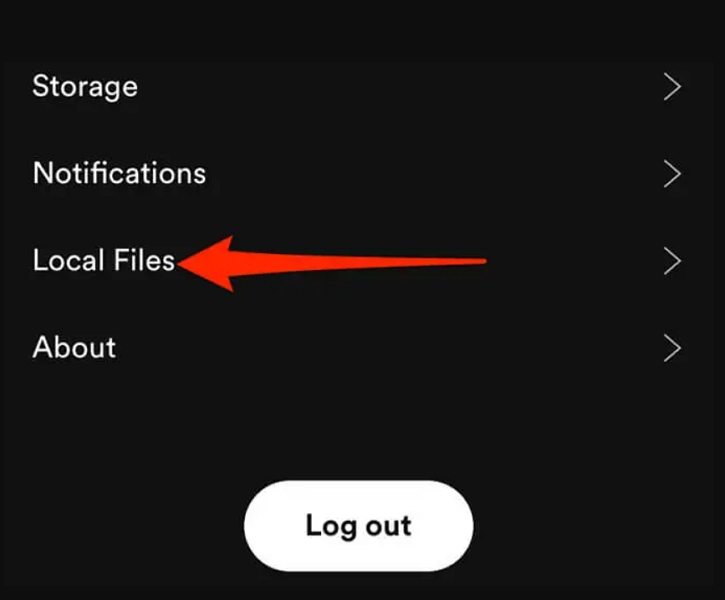
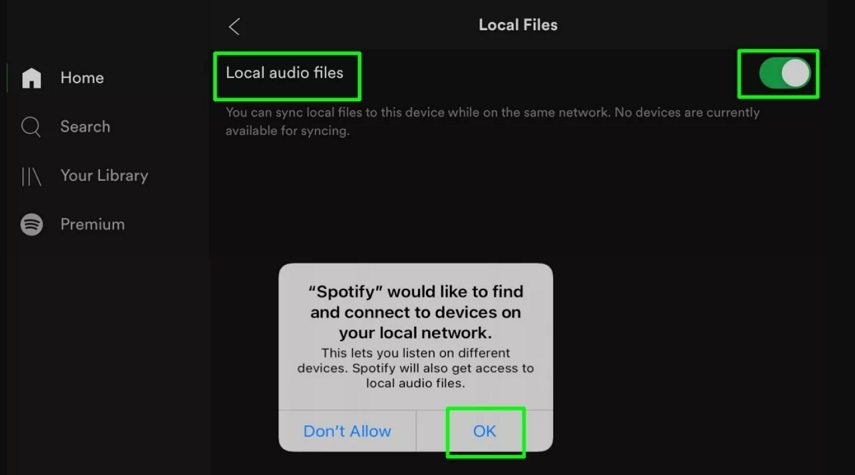










 HitPaw FotorPea
HitPaw FotorPea HitPaw VikPea
HitPaw VikPea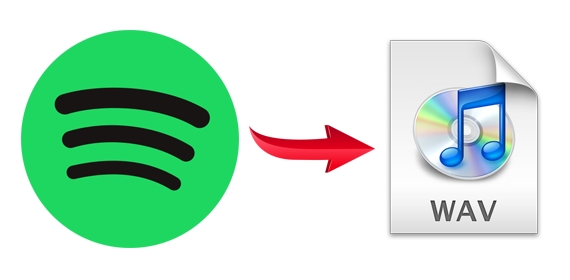

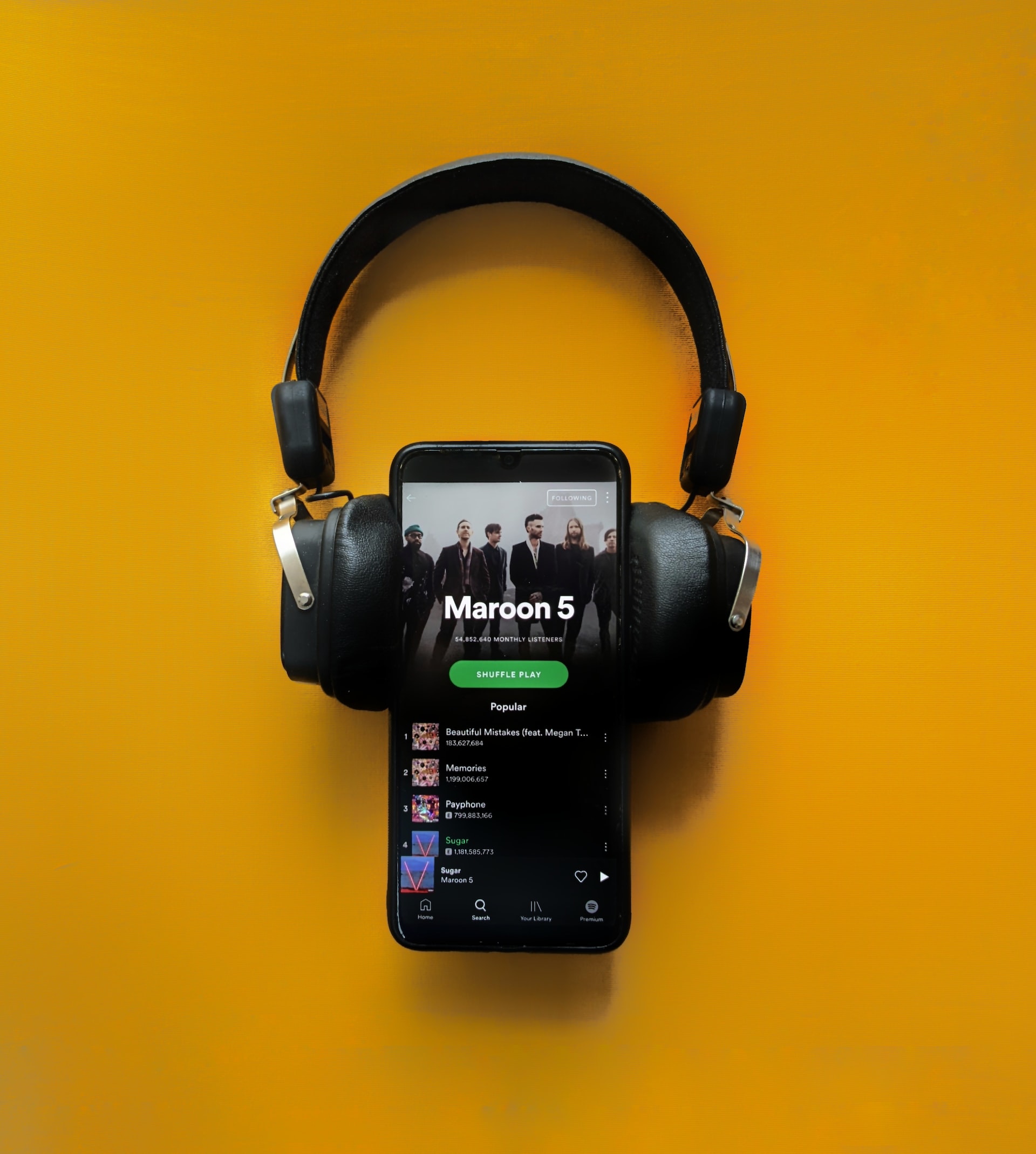

Compartir este artículo:
Valorar este producto:
Juan Mario
Redactor jefe
Trabajo como autónomo desde hace más de cinco años. Siempre me impresiona encontrar cosas nuevas y los últimos conocimientos. Creo que la vida no tiene límites, pero yo no los conozco.
Más ArtículosDejar un comentario
Introduce tu opinión sobre los artículos de HitPaw