¿Spotify no Muestra tus Archivos locales? Cómo Solucionarlo
¿Por qué Spotify no muestra algunos archivos locales? Como puedes saber, Spotify permite a sus usuarios subir sus propias canciones a su plataforma y reproducirlas en línea. Pero muchas personas han informado experimentar dificultades con esta función: los archivos almacenados localmente no se muestran en Spotify. En este artículo, exploraremos las razones por las cuales los usuarios se enfrentan a este problema, así como las posibles soluciones para deshacerse de este inconveniente.
Parte 1. ¿Por qué los archivos guardados localmente no se descargan/sincronizan/muestran/reproducen en Spotify?
La única forma de agregar archivos locales a Spotify es a través de la aplicación de escritorio (tanto para Windows como para Mac). Esto no significa que tus archivos locales no se reproducirán en la versión móvil de Spotify. Esta podría ser una de las razones por las que te enfrentas al inconveniente de que las canciones que están almacenadas localmente ni aparecen en Spotify y que no se descargan. Asimismo, también puede haber otras causas para este inconveniente.
- La función de archivos locales no está activada en Spotify.
- Los archivos almacenados localmente no se muestran en Spotify debido a una incompatibilidad de formato.
- Los archivos locales no se suben a Spotify.
- El software de Spotify está abrumado con datos de caché.
- La función de carga de archivos locales en Spotify únicamente está disponible para suscriptores Premium de Spotify.
Parte 2. Cómo arreglar el problema de que las canciones almacenadas localmente no aparecen en Spotify
Esta sección habla sobre diferentes soluciones que se pueden utilizar para resolver el problema de que las canciones guardadas como archivos locales no se descargan a Spotify.
Método 1. Habilitar la configuración de archivos locales en Spotify
Si has modificado tu configuración de Spotify, es posible que haya un problema aquí. Asegúrate de que no has desactivado la función para mostrar archivos locales. Sigue los pasos a continuación para aprender cómo activar esta función.
Paso 1. Inicia la aplicación Spotify en tu computadora Mac o Windows. En la esquina superior derecha de la pantalla, toca el nombre de tu perfil y haz clic en Configuración.
Paso 2. Ve a la pestaña Archivos localesy activa la opción Mostrar archivos locales.
Paso 3. Además, asegúrate de que los interruptores para las carpetas donde se guardan tus archivos locales también estén activados en la pestaña "Mostrar canciones de".
-
Paso 4. En dispositivos iOS o Android, ve a Spotify >> Configuración >> Archivos locales >> Mostrar archivos de audio de este dispositivo.

Método 2. Verificar los permisos de la aplicación Spotify en tu dispositivo móvil
Spotify necesita acceso al almacenamiento local de tu dispositivo para escanear y agregar tus canciones a la aplicación. Sigue los pasos a continuación para aprender cómo otorgar los permisos necesarios y deshacerte del problema de que los archivos locales no aparezcan en Spotify.
-
En dispositivos Android, ve a Ajustes >> Aplicaciones >> Spotify >> Permisos >> Música y Audio >> selecciona la opción Permitir.

-
En iPhone, ve a Ajustes >> Spotify >> y permite todos los permisos necesarios.

Método 3. Comprobar el formato del archivo local
Si los archivos locales que estás intentando agregar a Spotify no están en el formato correcto, no se mostrarán debido a que el formato no es compatible con la aplicación. En Windows, Spotify únicamente reproducirá archivos MP4 y MP3 que constan únicamente de audio. Sin embargo, puedes utilizar HitPaw Video Converter para convertir las canciones a un formato compatible. Sigue los pasos a continuación para aprender cómo utilizar esta herramienta.
Paso 1. Descarga, instala e inicia la aplicación en tu dispositivo. Haz clic en Agregar audio en la esquina superior izquierda de la interfaz principal.

Paso 2. Toca la opción Convertir todo a para seleccionar un formato de salida unificado para todos los archivos importados. En la pestaña Audio, selecciona la calidad de salida.

Paso 3. A continuación, toca Convertir o Convertir todo para iniciar el proceso de conversión.

Paso 4. La sección Convertido mostrará todas las canciones convertidas.

Método 4. Intentar agregar los archivos locales a Spotify nuevamente
Otra posible razón por la que los usuarios podrían enfrentarse al problema de que las canciones locales no se muestren en Spotify es que no han cargado los archivos locales a Spotify correctamente. Por lo tanto, los usuarios pueden volver a agregar las canciones a Spotify para asegurarse de que no haya ningún inconveniente. Asegúrate también de seguir los pasos del método 1.
Método 5. Borrar el caché de Spotify
Los usuarios pueden intentar borrar el caché dentro de la configuración de la aplicación en su teléfono inteligente. Sigue los pasos a continuación:
Paso 1. Inicia la aplicación móvil Spotify y haz clic en el icono de Engranaje.
Paso 2. Ir a Almacenamiento >> Borrar caché.

Método 6. Eliminar Index.dat en la carpeta de almacenamiento de Spotify
Un archivo index.dat dañado también puede causar el problema de que los archivos locales agregados a Spotify no aparezcan. Spotify genera automáticamente este archivo cuando los usuarios instalan la aplicación, y eventualmente este archivo puede corromperse si Spotify tiene problemas para abrirlo. Eliminarlo no impide que Spotify funcione y puede permitir a los usuarios volver a ver los archivos locales en Spotify. Sigue los pasos a continuación para aprender cómo hacerlo:
Paso 1. Inicia Spotify en tu computadora. Toca el nombre de tu perfil y haz clic en Configuración.
Paso 2. Ve a la pestaña Almacenamiento y comprueba la ruta del archivo en la sección Ubicación del almacenamiento sin conexión.
Paso 3. A continuación, navega hasta esta ruta y busca el archivo index.dat y elimínalo.

Paso 4. Ahora, cierra la aplicación y ejecútala nuevamente para ver si el problema está resuelto.
Método 7. Conectar el dispositivo a una red estable y veloz
Otra posible razón por la que los usuarios podrían enfrentarse a este problema podría ser la conexión a Internet. Asegúrate de que la conectividad sea fuerte para evitar el problema de que los archivos locales no se muestren en Spotify.
Método 8. Permitir Spotify a través del cortafuegos Windows Defender
El cortafuegos Windows Defender puede causar este problema al bloquear el acceso de Spotify a ubicaciones específicas de Windows si considera que Spotify es una amenaza. Para solucionarlo, los usuarios deberán configurar el cortafuegos del sistema operativo Windows, Windows Defender, para permitir que Spotify tenga acceso a todas las ubicaciones. Sigue los pasos a continuación para aprender cómo hacerlo:
Paso 1. Comienza presionando Win+R para iniciar la aplicación Ejecutar de Windows.
Paso 2. Escribe panel de control en el cuadro de texto y presiona la tecla Entrar para iniciar el Panel de control.
Paso 3. Ve a Sistema y seguridad >> Cortafuegos Windows Defender >> haz clic en el enlace Permitir una aplicación o característica a través del cortafuegos Windows Defender.

Paso 4. En la sección Aplicaciones permitidas, toca la opción Cambiar ajustes.
Paso 5. Busca Spotify en la lista y asegúrate de que la casilla de verificación esté marcada.
Paso 6. Asegúrate de que las casillas de verificación Privado y Público también estén marcadas.
Paso 7. Toca Aceptar para cerrar el cuadro de diálogo y guardar los cambios.
Método 9. Cerrar sesión e iniciar sesión nuevamente en tu cuenta de Spotify
Cerrar sesión y volver a iniciar sesión también puede actuar como un remedio mientras se trata del inconveniente de que las canciones almacenadas en los archivos locales no aparecen en Spotify. Prueba este método y averigua si el problema se resuelve.
Método 10. Volver a instalar Spotify a la última versión
Si el problema aún no se resuelve, es posible que los archivos de la aplicación Spotify estén dañados y, por lo tanto, ser la fuente del inconveniente. Este tipo de corrupción puede causar problemas y debe solucionarse. Los usuarios pueden comenzar desinstalando y reinstalando la aplicación en su dispositivo. Los usuarios no pierden sus listas de reproducción u otros datos al realizar esto.
Parte 3. Cómo descargar una canción de Spotify a MP3 para reproducir Spotify sin conexión desde un archivo local
Cuando hayas probado todos los métodos anteriores pero el problema se siga presentando, los usuarios pueden intentar sacar las pistas de Spotify y guardarlas como archivos locales, y luego reproducirlas con otros reproductores multimedia populares en vez de Spotify.
Para descargar canciones de Spotify para reproducirlas sin conexión, los usuarios necesitarán ayuda de HitPaw Video Converter para eliminar el DRM de Spotify y descargar las pistas como archivos MP3. Garantiza la calidad de la música original, permitiendo a los usuarios transferir las canciones para reproducirlas sin conexión. A pesar de esto, la función por lotes y la velocidad 120 veces más rápida, los usuarios pueden descargar tantas listas de reproducción de manera simultánea sin perder tiempo. Sigue los pasos a continuación para aprender cómo utilizar esta herramienta.
Paso 1. Descarga, instala y ejecuta HitPaw Video Converter en tu PC. Haz clic en la opción Convertir música de Spotify en la interfaz principal.

Paso 2. Inicia sesión en tu cuenta de Spotify para escuchar o descargar canciones en Spotify. Toca la opción Iniciar sesión en la esquina superior derecha de la pantalla.

Paso 3. Toca la lista de reproducción que deseas descargar. Verás el enlace en la barra de direcciones. Toca la opción Descargar.

Paso 4. Selecciona un formato de salida para todos los archivos de música en el menú desplegable Convertir todo en. Actualmente, HitPaw soporta los formatos de salida MP3, M4A y WAV.

Paso 5. Toca la opción Convertir todo para convertir música por lotes a alta velocidad.

Conclusión
Con eso, hemos explorado cómo resolver el problema de que las canciones almacenadas en los archivos locales no aparecen en Spotify. Si deseas descargar y escuchar canciones de Spotify en tu dispositivo local, la mejor opción entre todas es utilizar HitPaw Video Converter para eliminar el DRM de Spotify y descargar las pistas como archivos MP3.

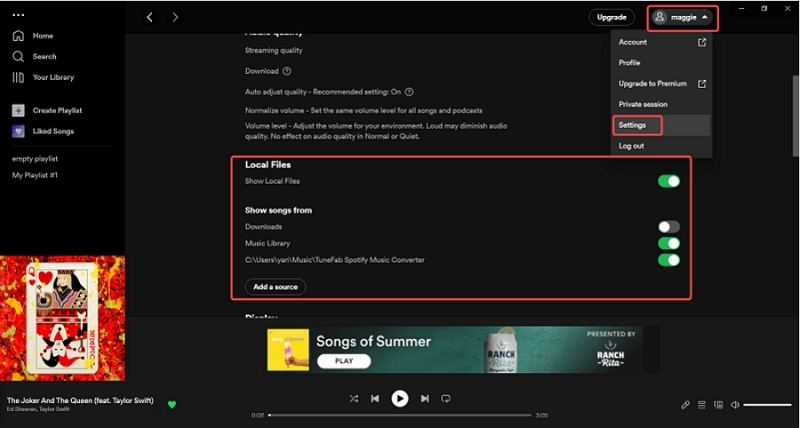
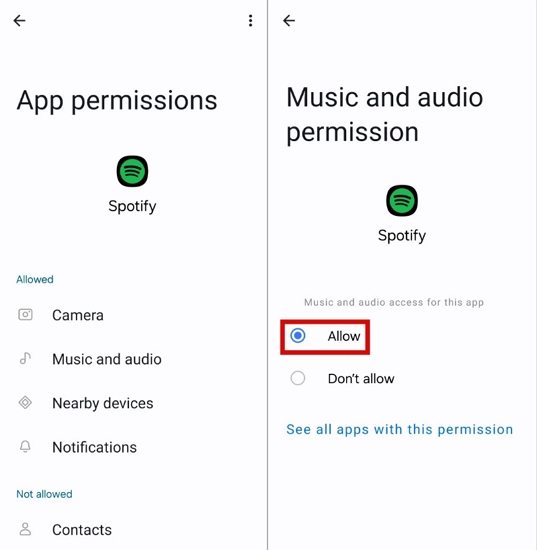







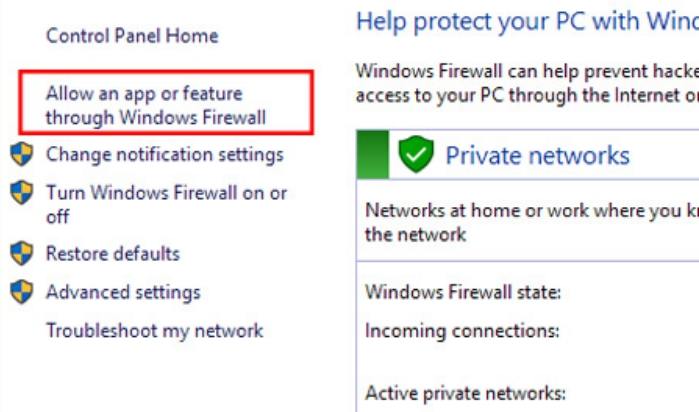










 HitPaw Video Converter
HitPaw Video Converter  HitPaw Edimakor
HitPaw Edimakor



Compartir este artículo:
Valorar este producto:
Juan Mario
Redactor jefe
Trabajo como autónomo desde hace más de cinco años. Siempre me impresiona encontrar cosas nuevas y los últimos conocimientos. Creo que la vida no tiene límites, pero yo no los conozco.
Más ArtículosDejar un comentario
Introduce tu opinión sobre los artículos de HitPaw