Cómo Desactivar los Subtítulos en Netflix en Cualquier Dispositivo
Netflix ofrece una variedad de opciones de subtítulos y leyendas cerradas para adaptarse a los espectadores que ven un programa en un idioma diferente, aquellos que tienen dificultades auditivas o personas que encuentran complicado entender el audio de un video en particular. Los subtítulos pueden mejorar la experiencia de visualización al proporcionar contexto adicional. Sin embargo, algunos usuarios pueden sentir que los subtítulos de Netflix resultan distrayentes. Si te encuentras entre aquellos que desean desactivar los subtítulos en Netflix, esta publicación te proporcionará instrucciones claras sobre cómo hacerlo.
Parte 1. ¿Cómo desactivar los subtítulos de Netflix en cualquier dispositivo?
¿Cómo desactivo los subtítulos en Netflix en diferentes dispositivos? Bueno, esta sección trata sobre cómo hacerlo en diferentes dispositivos. Sigue leyendo para saber más.
1. Desactivar subtítulos en la aplicación de Netflix para Windows
Si estás utilizando la aplicación de Netflix para Windows, sigue los siguientes pasos para saber cómo desactivar los subtítulos en Netflix.
- 1.Para desactivar los subtítulos en tu PC, reproduce la película o el programa de tu elección.
- 2.Luego, haz clic en la pantalla para pausar el video.
3.Haz clic en el ícono de subtítulos para abrir el menú de Audio y Subtítulos.

- 4.Selecciona "Off" para desactivar los subtítulos, o elige tu idioma de subtítulos preferido.
5.También puedes gestionar los subtítulos ocultos o seleccionar un idioma hablado diferente en Audio.

2. Desactivar subtítulos de Netflix en iPhone, iPad y Android
Si estás utilizando la aplicación de Netflix para iOS o Android, sigue los siguientes pasos para saber cómo desactivar los subtítulos en Netflix.
1.Inicia la aplicación de Netflix en tu dispositivo iOS o Android.
2.Encuentra y reproduce la película o el programa deseado.
3.Haz clic en la pantalla. Aparecerá un menú desde la parte inferior.
4.Encuentra la opción de Audio y Subtítulos o el ícono que parece un cuadro de texto.

5.Encuentra "Off" en el lado derecho del menú titulado "Subtítulos". Esto desactivará los subtítulos para el video que estás viendo y todos los videos en la aplicación a menos que los vuelvas a activar.

3. Desactivar subtítulos de Netflix en Fire TV Stick y Roku
Si estás utilizando Fire TV Stick o Roku TV para transmitir Netflix, sigue los siguientes pasos para desactivar los subtítulos en Netflix.
- 1.Inicia la aplicación de Netflix en Roku.
- 2.Reproduce el video que deseas ver.
- 3.Pausa el video para ver la barra de opciones.
- 4.Con el control remoto, navega hasta el menú de Subtítulos y Audio para abrirlo.
- 5.Haz clic en "Off" en la sección de Subtítulos para desactivar los subtítulos.
- 6.Esto desactivará los subtítulos en casi todos los videos que veas en tu perfil de Netflix.
4. Desactivar subtítulos en Apple TV
¿Cómo desactivo los subtítulos en Netflix en mi Apple TV? Sigue los siguientes pasos para saber cómo.
- 1.En tu Apple TV, inicia la aplicación de Netflix. Reproduce el video que deseas ver.
- 2.Desliza hacia abajo con el control remoto de tu Apple TV. Abre el menú de Subtítulos deslizando a la izquierda o derecha en tu control remoto.
- 3.Luego, desliza hacia la derecha o izquierda nuevamente en tu control remoto para ir a la opción de apagado. Seléccionala.
- 4.Confirma presionando la parte inferior del panel táctil de tu control remoto. Esto desactivará los subtítulos en tu perfil de Netflix.
- 5.Para el menú de subtítulos en un Apple TV más antiguo, como Series 2, 3 y 4, deberás mantener presionado el botón Ok durante 3 segundos. En el menú, ve a desactivar los subtítulos.
5. Desactivar subtítulos de Netflix en Mac en un navegador web
Si estás utilizando un navegador para transmitir Netflix, sigue los siguientes pasos para saber cómo quitar los subtítulos en Netflix.
1.Para desactivar los subtítulos en el sitio web de Netflix, ve a tu película o programa favorito en el sitio y reprodúcelo.
2.Mientras se reproduce el contenido multimedia, coloca el cursor sobre el ícono de subtítulos ubicado en la esquina inferior derecha de la pantalla.

3.Selecciona "Off" en la sección de Subtítulos en el menú abierto.

4.Si deseas subtítulos nuevamente, simplemente repite el proceso pero elige el idioma en el que deseas ver los subtítulos.
6. Quitar subtítulos de Netflix en Xbox
¿Cómo desactivas los subtítulos en Netflix si estás utilizando Xbox 360 o Xbox One? Solo sigue los siguientes pasos para saber cómo.
- 1.Con una película o programa reproduciéndose en Netflix, haz clic en la flecha hacia abajo en el control de Xbox.
- 2.Selecciona el ícono de diálogo.
- 3.Pulsa el botón A para ver la configuración de Subtítulos.
4.Selecciona "Off" en Subtítulos.

7. Quitar subtítulos de Netflix en PlayStation
Si estás utilizando PlayStation para transmitir Netflix, sigue los siguientes pasos para desactivar los subtítulos en Netflix.
- 1.Inicia la aplicación de Netflix y reproduce cualquier película o programa.
- 2.Luego, haz clic en el botón hacia abajo en tu control de PS.
- 3.Desplázate por las opciones y elige el menú de Audio y Subtítulos.
- 4.Selecciona "Off" en la opción de Subtítulos.
Parte 2. ¿Qué hacer si los subtítulos de Netflix no se desactivan?
En caso de que los usuarios estén viendo su película o programa favorito que fue creado en un país diferente, es probable que no puedan desactivar los subtítulos en Netflix, independientemente del dispositivo en el que lo estén transmitiendo. Solo para su información, hay programas y películas que mostrarán subtítulos por defecto en el idioma según su región. Una solución simple que los usuarios pueden usar en tales momentos es usar una VPN.
Parte 3. Descargar películas de Netflix y reproducirlas sin conexión sin subtítulos
¿Todavía no puedes desactivar los subtítulos? Puedes usar un descargador de Netflix que puede descargar videos para verlos sin conexión sin subtítulos. Los beneficios de usar dicho descargador es que puedes deshacerte de los subtítulos y obtener tu película o programa favorito para verlo sin conexión para siempre con una excelente experiencia de visualización. HitPaw Univd (HitPaw Video Converter) es una herramienta que se puede utilizar en tales momentos.
- Capacidad para descargar y convertir programas y películas favoritas de Netflix en un formato compatible.
- Descargar los videos en la resolución más alta posible para una excelente experiencia de visualización sin conexión.
- Capacidad para seleccionar el idioma de audio y los subtítulos al descargar los videos.
- Viene con un modo de descarga por lotes para ayudar a descargar series favoritas de una vez.
- Descarga y convierte películas de Netflix a una velocidad sorprendente.
Paso 1: Descarga, instala y abre HitPaw en tu dispositivo. Ve a la pestaña Toolbox y haz clic en Netflix Video Downloader.

Paso 2: Inicia sesión en tu cuenta de Netflix. Busca tus películas o programas favoritos en Netflix.

Paso 3: Haz clic en el botón Descargar. Personaliza la configuración como seleccionar resolución, archivos de video, subtítulos y audio según tus necesidades. Una vez hecho esto, vuelve a hacer clic en el botón Descargar.

Paso 4: Si lo deseas, pausa, cancela o reanuda la tarea de descarga. Cuando haya terminado, accede a los videos descargados en Guardar en archivo.

Conclusión
En resumen, hemos explorado cómo desactivar los subtítulos en Netflix en diferentes dispositivos como Windows, iOS, Android, Fire TV, Roku TV, Apple TV, PS4, Xbox, navegador y muchos más. Además de esto, también echamos un vistazo a HitPaw Univd (HitPaw Video Converter), que puede descargar los videos para verlos sin subtítulos fuera de línea. HitPaw puede descargar y convertir programas y películas favoritas de Netflix en un formato compatible y, además, en la resolución más alta posible para disfrutar de una excelente experiencia de visualización sin conexión.

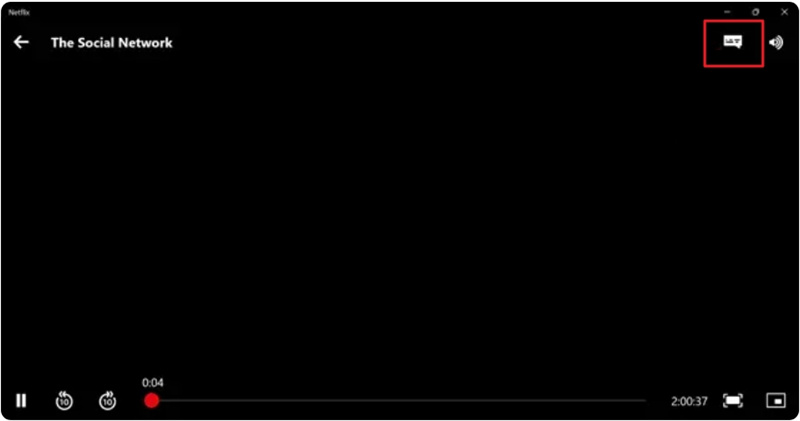
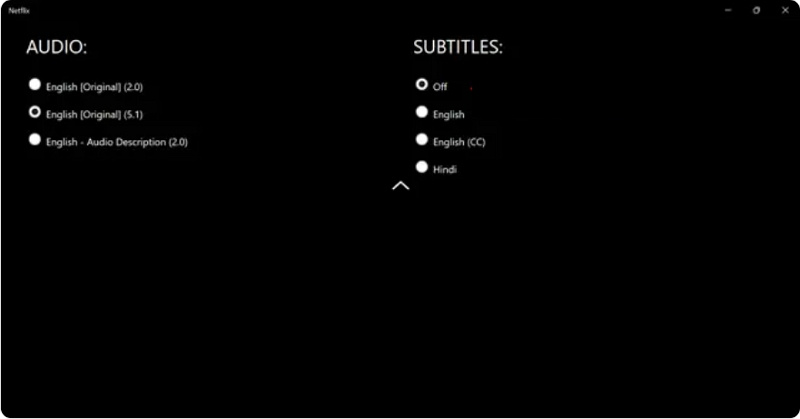
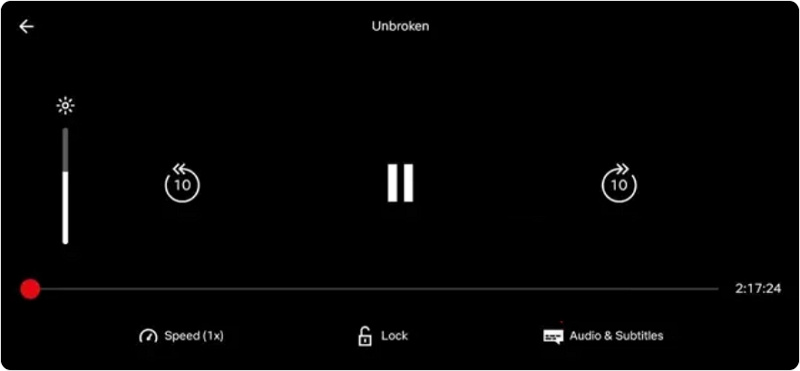


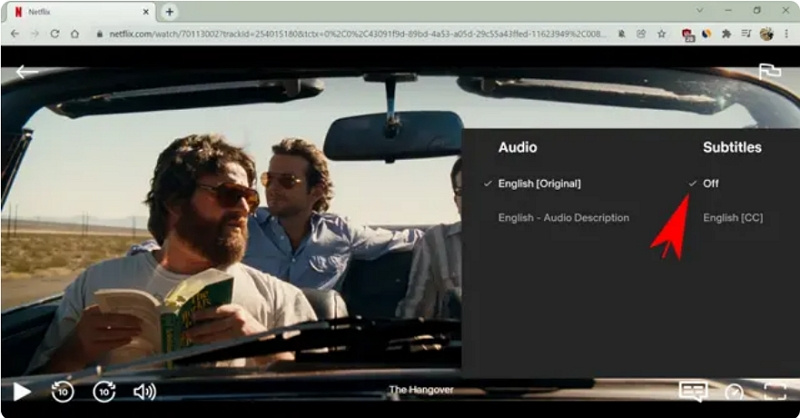
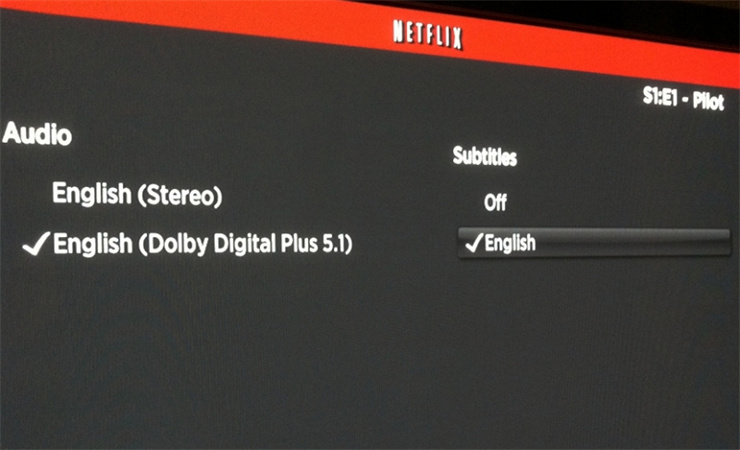









 HitPaw Edimakor
HitPaw Edimakor HitPaw VoicePea
HitPaw VoicePea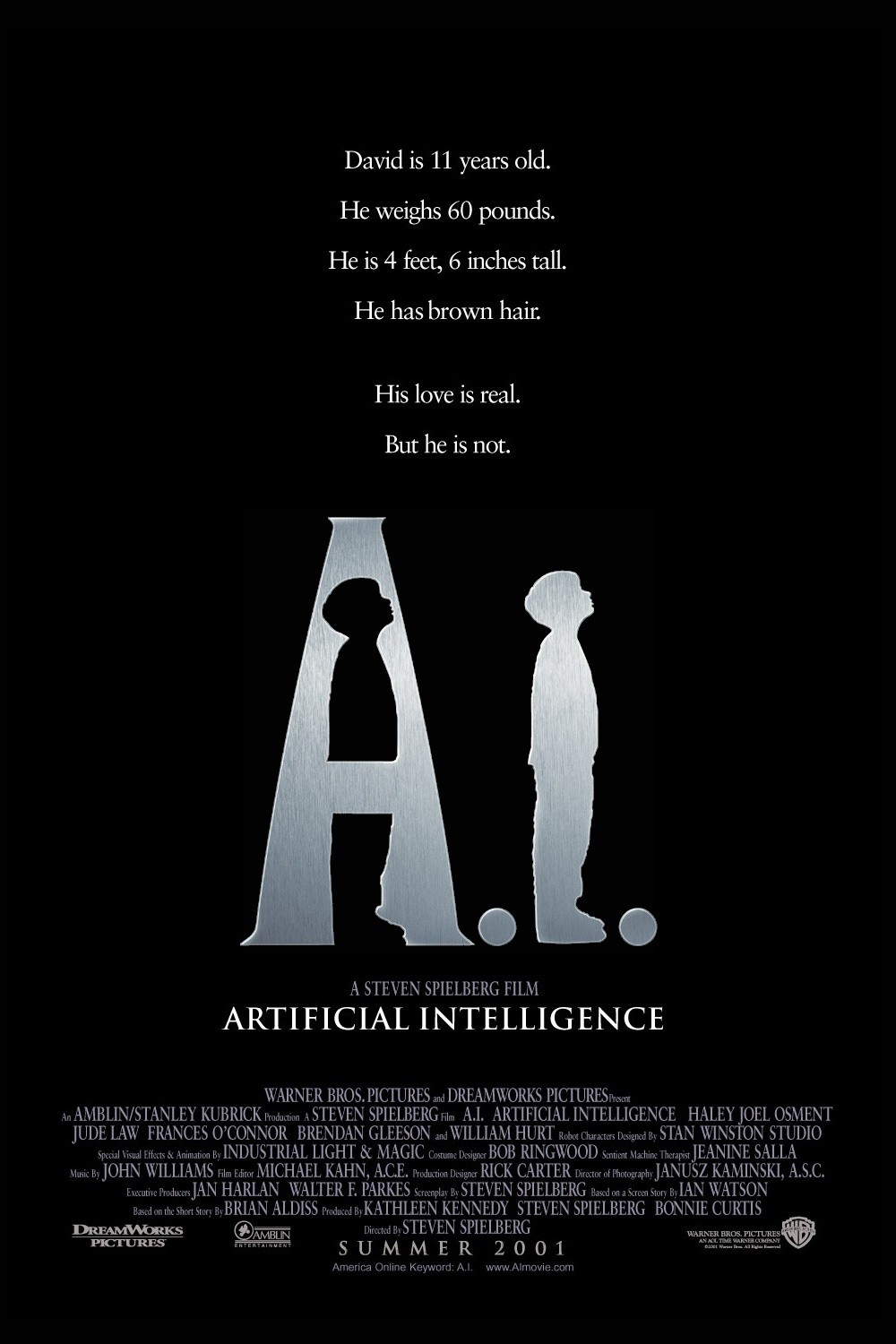



Compartir este artículo:
Valorar este producto:
Juan Mario
Redactor jefe
Trabajo como autónomo desde hace más de cinco años. He publicado contenido sobre edición de video, edición de fotos, conversión de video y películas en varios sitios web.
Más ArtículosDejar un comentario
Introduce tu opinión sobre los artículos de HitPaw